
Por pequenas Madison | Última atualização: Mar. 30, 2021
há momentos em que você precisa montar um arquivo de imagem ISO para visualizar ou editar o conteúdo dentro dele. Na verdade, o Windows 10 e 8 vêm com uma ferramenta integrada para montar arquivos de imagem ISO, mas você precisará da ajuda de uma ferramenta de terceiros se estiver atualmente no Windows 7, pois o recurso de montagem não é fornecido com o sistema operacional Windows 7 por padrão.
felizmente, existem muitos utilitários por aí que permitem montar uma imagem ISO no Windows 7. A melhor parte é que a maioria deles é gratuita e não inclui taxas ocultas. No entanto, escolher um software confiável pode ser um pouco desafiador, pois existem muitos golpes por aí. Um programa fraudulento pode usar algum tipo de software suspeito para invadir seu dispositivo para montar o arquivo ISO. Essa abordagem pode colocar seu dispositivo em risco de perda de dados.
neste guia, reunimos os melhores métodos para montar um arquivo de imagem ISO no Windows 7. Estes abaixo programa deve funcionar para todas as versões do Windows 7.
- WinCDEmu
- Principais Características:
- Como Montar imagem ISO no Windows 7 com WinCDEmu
- Virtual CloneDrive
- Principais Características:
- como montar uma imagem ISO no Windows 7 com o Virtual CloneDrive
- UUBYTE ISO Editor
- Principais Características:
- como montar uma imagem ISO no Windows 7 com o editor ISO
- WinISO
- Principais Características:
- Como Montar imagem ISO no Windows 7 com WinISO
- conclusão:
WinCDEmu
WinCDEmu é uma ferramenta gratuita completa que permite montar qualquer arquivo de imagem ISO em um clique. O que o diferencia de seus concorrentes está na capacidade de suportar uma quantidade ilimitada de unidades virtuais. A ferramenta também é útil no Windows 8 e Windows 10, permitindo que você monte arquivos de imagem BIN/CUE, NRG, MDS/MDF, CCD e IMG, algo que o Windows não permitirá que você faça por padrão.
Principais Características:
- Livre e de código aberto.
- Monte todos os tipos de arquivos de imagem ISO no menu de contexto.
- trabalho no Windows 7, bem como no Windows 10/8/XP/Vista/2000.
- crie um novo arquivo de imagem ISO a partir de pastas locais.
Como Montar imagem ISO no Windows 7 com WinCDEmu
instalar WinCDEmu em um computador com Windows 7 e concede a permissão para instalar unidades adicionais. Uma vez feito isso, localize o arquivo de imagem ISO que deseja montar e clique duas vezes nele. Se você tiver uma ferramenta de montagem diferente instalada no seu dispositivo, verá uma lista pop-up perguntando se deseja montar o arquivo com o WinCDEmu. Você também pode clicar com o botão direito na imagem ISO e escolher selecionar letra da unidade & montagem.
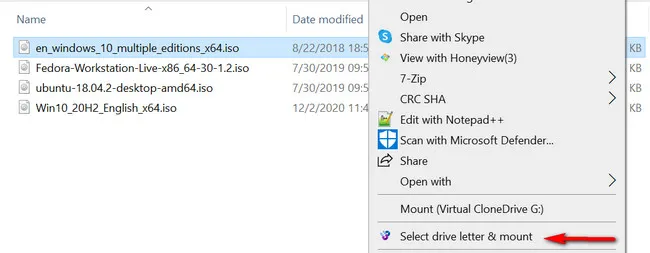
selecione uma letra de unidade como um ponto montado no menu pop-up e o processo deve começar (geralmente leva alguns minutos). Quando terminar, você verá uma unidade virtual no File Explorer.
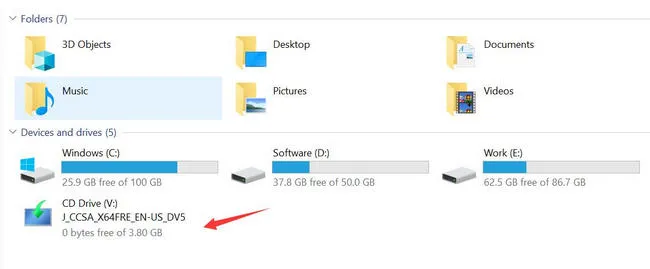
para visualizar ou editar o conteúdo dentro desta unidade virtual, clique com o botão direito e escolha Abrir na nova opção de janela no menu de contexto.
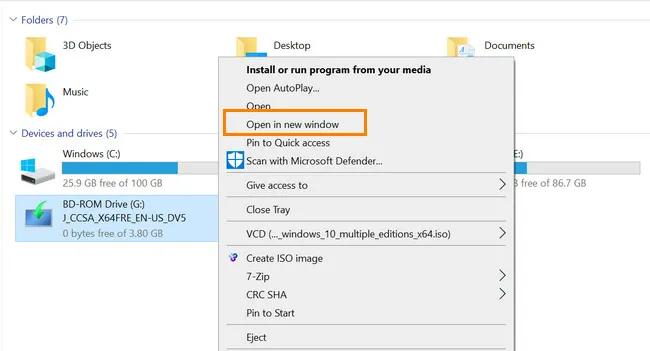
WinCDEmu é uma boa opção quando se trata de montagem de arquivo de imagem ISO. No entanto, não espere que seja sofisticado, pois é de código aberto e totalmente gratuito. A ferramenta ainda precisa de algum polimento, o que significa que você pode encontrar bugs e falhas durante o processo. Se for esse o caso, reinicie o computador e repita o processo acima.
Virtual CloneDrive
este é outro utilitário gratuito para montagem de imagem ISO no Windows 7. Ao contrário de todos os métodos listados neste tutorial, o Virtual CloneDrive não suporta o Windows 8 e o Windows 10, tornando-o uma opção ideal para aqueles que defendem uma versão mais antiga do Windows. A ferramenta também suporta muitos formatos de arquivo, incluindo CCD, .BANDEJA, .UDF, .NORMA, .IMG, E.DISCO.
Principais Características:
- Monte qualquer imagem ISO como uma unidade virtual.
- suporta todos os arquivos de imagem populares, incluindo ISO, IMG, UDF, DVD, BIN.
- capaz de montar 15 unidades virtuais ao mesmo tempo.
- gratuitamente.
como montar uma imagem ISO no Windows 7 com o Virtual CloneDrive
Baixe e instale o Virtual CloneDrive e inicie-o no computador Windows 7. Agora localize o arquivo de imagem ISO que deseja montar e, em seguida, execute um clique com o botão direito sobre ele. A partir daqui, selecione Montar (Virtual CloneDrive) no menu suspenso.
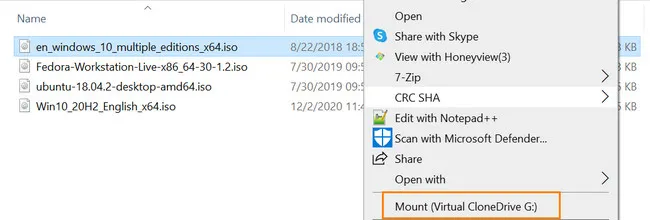
uma vez feito isso, você pode abrir o arquivo ISO e visualizar o conteúdo dentro dele. Na verdade, o Virtual CloneDrive serve como uma das melhores opções gratuitas do mercado. No entanto, falta alguns recursos premium, incluindo gerenciamento de unidades. Além disso, esta unidade virtual aparece no File Explorer permanentemente e não há como excluí-la, a menos que o software tenha sido desinstalado do computador.
UUBYTE ISO Editor
WinCDEmu e Virtual CloneDrive é um programa de montagem ISO puro e sem outros recursos ISO. UUBYTE ISO Editor é uma ferramenta definitiva para edição, gravação e extração de ISO no Windows e Mac. Ele se separa de todos os métodos acima, graças aos seus recursos avançados, incluindo suporte multi-formato ou ferramenta de gerenciamento de unidade. Após a montagem, você pode editar ou recriar uma nova imagem ISO a partir dela.
Principais Características:
- Monte e extraia arquivos de imagem ISO localmente.
- crie USB ou DVD inicializável a partir da imagem ISO.
- suporte edting direto do arquivo de imagem ISO.
- Copie o disco de DVD para um arquivo de imagem ISO.
como montar uma imagem ISO no Windows 7 com o editor ISO
Etapa 1: Baixe ISO Editorl de seu site principal e clique no botão Extrair da lista de opções.

Passo 2: agora, Localize seu arquivo de imagem ISO do computador e importe-o para o editor ISO UUBYTE.

Passo 3: Aperte o botão Extrair e a ferramenta começará a montar seu arquivo ISO.

Uubyte ISO Editor é o melhor de todos graças ao seu punhado de recursos e interface de usuário intuitiva. Ele também suporta macOS e Windows, tornando-se uma opção atraente quando se trata de extrair um arquivo de imagem ISO.
WinISO
WinISO is É uma ferramenta avançada para a montagem de arquivo de imagem ISO no Windows. Ele suporta todas as versões do Windows e funciona perfeitamente. Inclui versões gratuitas e pagas. A parte mais legal é que a versão gratuita inclui a capacidade de montar um arquivo ISO. Então, se isso é tudo o que importa para você, é uma boa ideia ficar com o software livre.
Principais Características:
- monte diretamente o arquivo de imagem ISO.
- abra e extraia conteúdo do arquivo ISO.
- criar imagem ISO a partir de CD ou DVD.
Como Montar imagem ISO no Windows 7 com WinISO
baixe o arquivo zip do WinISO Free Edition . Descompacte o arquivo e instale-o como sempre e abra-o em sua máquina.
no menu principal, clique em Abrir guia no menu superior e localize arquivo de imagem ISO. Você verá o nome da unidade montada na barra lateral esquerda. Se você quiser ver os arquivos na unidade montada, mova o mouse para a unidade virtual e clique no botão Extrair para abrir o conteúdo dessa imagem ISO. A partir daqui, você deve descobrir onde seu arquivo está salvo.
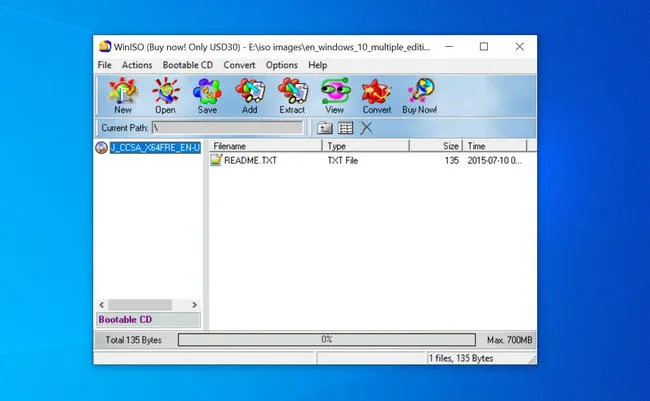
WinISO é uma das principais recomendações quando se trata de montagem de arquivo ISO no Windows 7. É simples, fácil de usar e gratuito. Se você está procurando algo mais avançado, considere ir para a versão premium.
conclusão:
se você está procurando uma maneira de montar a imagem ISO e não há necessidade de outros recursos, então WinCDEmu é a melhor escolha para você, pois é livre e leve. No entanto, se você quiser montar o arquivo e tiver a necessidade de edição ou recreação, o Uubyte ISO Editor é mais adequado em tal circunstância.

Por pequenas Madison | Pós ISO Tópico
Petty é editor-chefe do UUByte e escreve vários tópicos sobre o Windows e Mac para ajudar as pessoas a fazer a maior parte da tecnologia atual.