
de Petty Madison | Ultima actualizare: Mar. 30, 2021
există momente când trebuie să montați un fișier imagine ISO pentru a vizualiza sau edita conținutul din interiorul acestuia. De fapt, Windows 10 și 8 vin cu un instrument încorporat pentru montarea fișierelor de imagine ISO, dar veți avea nevoie de asistență de la un instrument terț dacă sunteți în prezent pe Windows 7, deoarece funcția de montare nu este livrată în mod implicit cu Windows 7 OS.
din fericire, există o mulțime de utilități care vă permit să montați o imagine ISO pe Windows 7. Cea mai bună parte este că cele mai multe dintre ele sunt gratuite și nu includ taxe ascunse. Cu toate acestea, alegerea unui software de încredere poate fi un pic dificilă, deoarece există multe escrocherii acolo. Un program de înșelătorie ar putea folosi un fel de software suspect pentru a intra în dispozitivul dvs. pentru a monta fișierul ISO. Această abordare ar putea pune dispozitivul în pericol de pierdere a datelor.
în acest ghid, am rotunjit cele mai bune metode pentru a monta un fișier imagine ISO pe Windows 7. Aceste programe de mai jos ar trebui să funcționeze pentru toate versiunile Windows 7.
- WinCDEmu
- Caracteristici principale:
- cum se montează imaginea ISO pe Windows 7 cu WinCDEmu
- Virtual CloneDrive
- Caracteristici principale:
- cum se montează imaginea ISO pe Windows 7 cu Virtual CloneDrive
- UUBYTE ISO Editor
- Caracteristici principale:
- cum se montează imaginea ISO pe Windows 7 cu editorul ISO
- WinISO
- Caracteristici principale:
- cum se montează imaginea ISO pe Windows 7 cu WinISO
- concluzie:
WinCDEmu
WinCDEmu este un instrument complet gratuit care vă permite să montați orice fișier imagine ISO într-un singur clic. Ceea ce îl diferențiază de concurenții săi de acolo constă în capacitatea de a suporta o cantitate nelimitată de unități virtuale. Instrumentul este util și pe Windows 8 și Windows 10, permițându-vă să montați fișiere imagine BIN/CUE, NRG, MDS/MDF, CCD și IMG, lucru pe care Windows nu vă va permite să îl faceți în mod implicit.
Caracteristici principale:
- gratuit și open source.
- montați toate tipurile de fișiere imagine ISO din meniul contextual.
- lucrați pe Windows 7, precum și pe Windows 10/8/XP/Vista/2000.
- creați un nou fișier imagine ISO din folderele locale.
cum se montează imaginea ISO pe Windows 7 cu WinCDEmu
instalați WinCDEmu pe un computer Windows 7 și acordă permisiunea pentru instalarea unităților suplimentare. După ce ați terminat, localizați fișierul imagine ISO pe care doriți să îl montați și faceți dublu clic pe el. Dacă aveți un alt instrument de montare instalat pe dispozitivul dvs., ar trebui să vedeți o listă pop-up care vă întreabă dacă doriți să montați fișierul cu WinCDEmu. De asemenea, puteți face clic dreapta pe imaginea ISO și alegeți Selectați litera unității & montare.
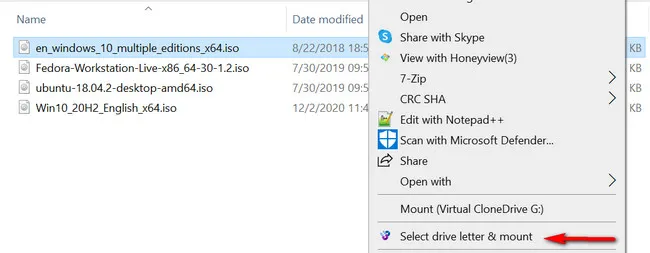
Selectați o literă de unitate ca punct montat din meniul pop-up și procesul ar trebui să înceapă (de obicei durează câteva minute). Odată terminat, veți vedea o unitate virtuală în File Explorer.
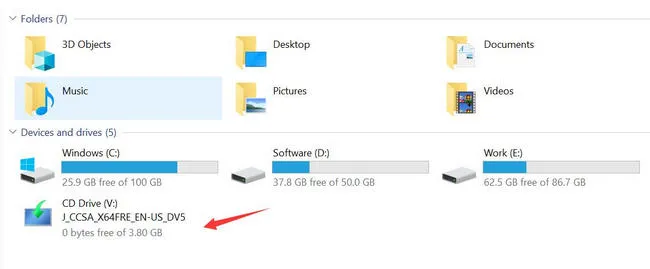
pentru a vizualiza sau edita conținutul în interiorul acestei unități virtuale, vă rugăm să faceți clic dreapta pe ea și alegeți opțiunea Deschidere în fereastră nouă din meniul contextual.
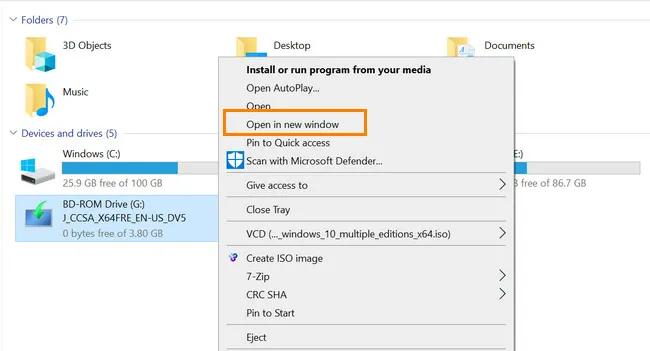
WinCDEmu este o opțiune bună atunci când vine vorba de montarea fișierului imagine ISO. Cu toate acestea, nu vă așteptați să fie sofisticat, deoarece este un open-source și complet gratuit. Instrumentul are încă nevoie de lustruire, ceea ce înseamnă că s-ar putea să întâlniți erori și erori în timpul procesului. În acest caz, reporniți computerul și repetați procesul de mai sus.
Virtual CloneDrive
acesta este un alt utilitar gratuit pentru montarea imaginii ISO pe Windows 7. Spre deosebire de toate metodele enumerate în acest tutorial, Virtual CloneDrive nu acceptă Windows 8 și Windows 10, făcându-l o opțiune ideală pentru cei care se lipesc de o versiune mai veche de Windows. Instrumentul acceptă, de asemenea, o mulțime de formate de fișiere, inclusiv CCD,.Coș, .UDF, .Din, .IMG, și .DVD.
Caracteristici principale:
- montați orice imagine ISO ca unitate virtuală.
- acceptă toate fișierele de imagine populare, inclusiv ISO, IMG, UDF, DVD, BIN.
- capabil să monteze 15 unități virtuale în același timp.
- gratuit.
cum se montează imaginea ISO pe Windows 7 cu Virtual CloneDrive
descărcați și instalați Virtual CloneDrive și apoi lansați-l pe computerul Windows 7. Acum localizați fișierul imagine ISO pe care doriți să îl montați și apoi efectuați un clic dreapta pe el. De aici, selectați Mount (Virtual CloneDrive ) din meniul derulant.
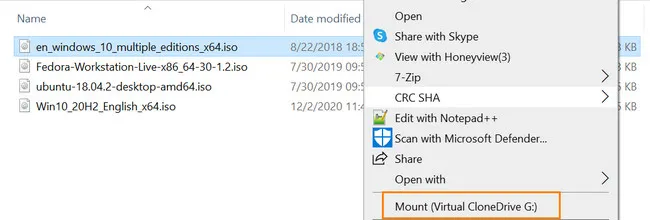
după ce ați terminat, puteți deschide fișierul ISO și vizualiza conținutul din acesta. De fapt, Virtual CloneDrive servește ca una dintre cele mai bune opțiuni gratuite de pe piață. Cu toate acestea, îi lipsesc unele caracteristici premium, inclusiv gestionarea unităților. De asemenea, această unitate virtuală apare permanent în File Explorer și nu există nicio modalitate de a o șterge decât dacă software-ul a fost dezinstalat de pe computer.
UUBYTE ISO Editor
WinCDEmu și Virtual CloneDrive este un program de montare ISO pur și fără alte caracteristici ISO. Uubyte ISO Editor este un instrument final pentru editare ISO, ardere și extrastrare atât pe Windows cât și pe Mac. Se separă de toate metodele de mai sus datorită caracteristicilor sale avansate, inclusiv suport multi-format sau instrument de gestionare a unității. După montare, puteți edita sau recrea o nouă imagine ISO din ea.
Caracteristici principale:
- Mount și extrage fișiere imagine ISO la nivel local.
- creați USB sau DVD bootabil din imaginea ISO.
- suport edting directă a fișierului imagine ISO.
- copiați discul DVD într-un fișier imagine ISO.
cum se montează imaginea ISO pe Windows 7 cu editorul ISO
Pasul 1: Descărcați ISO Editorl de pe site-ul său principal și apoi faceți clic pe butonul Extract din lista de opțiuni.

Pasul 2: Acum, localizați fișierul imagine ISO de pe computer și importați-l în UUBYTE ISO Editor.

Pasul 3: Apăsați butonul Extract și instrumentul va începe montarea fișierul ISO.

Uubyte ISO Editor este cel mai bun dintre toate datorită mână de caracteristici și interfață intuitivă. De asemenea, acceptă macOS și Windows, făcându-l o opțiune atrăgătoare atunci când vine vorba de extragerea unui fișier imagine ISO.
WinISO
WinISO este este un instrument avansat pentru montarea fișier imagine ISO pe Windows. Acesta suporta toate versiunile de Windows și funcționează impecabil. Acesta include atât versiuni gratuite, cât și plătite. Cea mai tare parte este că versiunea gratuită include posibilitatea de a monta un fișier ISO. Deci, dacă acest lucru este tot ceea ce contează pentru tine, este o idee bună să rămânem la software-ul liber.
Caracteristici principale:
- montați direct fișierul imagine ISO.
- deschideți și extrageți conținut din fișierul ISO.
- creați o imagine ISO de pe CD sau DVD.
cum se montează imaginea ISO pe Windows 7 cu WinISO
Descărcați fișierul zip al WinISO Free Edition . Dezarhivați fișierul și instalați-l așa cum faceți întotdeauna și apoi deschideți-l pe computer.
din meniul principal, faceți clic pe Deschidere filă din meniul de sus și apoi localizați fișier imagine ISO. Veți vedea numele unității montate în bara laterală din stânga. Dacă doriți să vedeți fișierele din unitatea montată, mutați mouse-ul pe unitatea virtuală și faceți clic pe butonul extragere pentru a deschide conținutul din acea imagine ISO. De aici, ar trebui să aflați unde este salvat fișierul dvs.
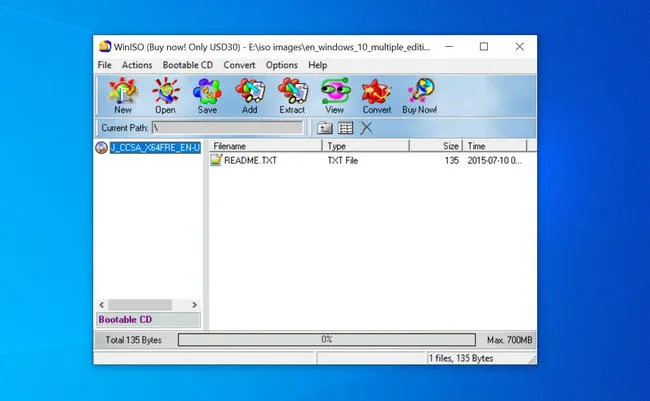
WinISO este una dintre recomandările de top atunci când vine vorba de montarea fișierului ISO pe Windows 7. Este simplu, ușor de utilizat și gratuit. Dacă sunteți în căutarea pentru ceva mai avansat, apoi ia în considerare merge pentru versiunea premium.
concluzie:
dacă sunteți în căutarea unei modalități de a monta imaginea ISO și nu este nevoie de alte caracteristici, atunci WinCDEmu este cea mai bună alegere pentru dvs., deoarece este gratuită și ușoară. Cu toate acestea, dacă doriți să montați fișierul și aveți nevoie de editare sau recreere, atunci UUBYTE ISO Editor este mai potrivit în astfel de circumstanțe.

de Petty Madison | Post la subiectul ISO
Petty este redactor șef la UUByte și scrie diverse subiecte despre Windows și Mac pentru a ajuta oamenii să profite la maximum de tehnologia actuală.