
Von Petty Madison / Zuletzt aktualisiert: Beschädigen. 30, 2021
Es gibt Zeiten, in denen Sie eine ISO-Image-Datei mounten müssen, um den Inhalt darin anzuzeigen oder zu bearbeiten. Tatsächlich werden Windows 10 und 8 mit einem integrierten Tool zum Mounten von ISO-Image-Dateien geliefert, aber Sie benötigen Unterstützung von einem Drittanbieter-Tool, wenn Sie derzeit unter Windows 7 arbeiten, da die Mounting-Funktion standardmäßig nicht mit Windows 7 ausgeliefert wird.
Glücklicherweise gibt es viele Dienstprogramme, mit denen Sie ein ISO-Image unter Windows 7 mounten können. Das Beste daran ist, dass die meisten von ihnen kostenlos sind und keine versteckten Gebühren enthalten. Die Auswahl einer vertrauenswürdigen Software kann jedoch etwas schwierig sein, da es viele Betrügereien gibt. Ein Betrugsprogramm verwendet möglicherweise verdächtige Software, um sich in Ihr Gerät zu hacken und eine ISO-Datei zu mounten. Dieser Ansatz kann Ihr Gerät einem Datenverlustrisiko aussetzen.
In diesem Handbuch haben wir die besten Methoden zum Mounten einer ISO-Image-Datei unter Windows 7 zusammengefasst. Diese unten programm sollte für alle Windows 7 versionen.
- WinCDEmu
- Hauptmerkmale:
- So mounten Sie ein ISO-Image unter Windows 7 mit WinCDEmu
- Virtual CloneDrive
- Hauptmerkmale:
- So mounten Sie ein ISO-Image unter Windows 7 mit Virtual CloneDrive
- UUbyte ISO Editor
- Hauptmerkmale:
- So mounten Sie ein ISO-Image unter Windows 7 mit dem ISO-Editor
- WinISO
- Hauptmerkmale:
- So mounten Sie ein ISO-Image unter Windows 7 mit WinISO
- Fazit:
WinCDEmu
WinCDEmu ist ein komplettes kostenloses Tool, mit dem Sie jede ISO-Image-Datei mit einem Klick mounten können. Was es von seinen Mitbewerbern unterscheidet, liegt in der Fähigkeit, eine unbegrenzte Anzahl virtueller Laufwerke zu unterstützen. Das Tool ist auch unter Windows 8 und Windows 10 nützlich, sodass Sie BIN / CUE-, NRG-, MDS / MDF-, CCD- und IMG-Bilddateien mounten können, was Windows standardmäßig nicht zulässt.
Hauptmerkmale:
- Kostenlos und Open Source.
- Mounten Sie alle Arten von ISO-Image-Dateien über das Kontextmenü.
- Arbeit auf Windows 7 sowie Windows 10/8/XP/Vista/2000.
- Erstellen Sie eine neue ISO-Image-Datei aus lokalen Ordnern.
So mounten Sie ein ISO-Image unter Windows 7 mit WinCDEmu
Installieren Sie WinCDEmu auf einem Windows 7-Computer und erteilen Sie die Berechtigung zum Installieren zusätzlicher Laufwerke. Suchen Sie anschließend die ISO-Image-Datei, die Sie mounten möchten, und doppelklicken Sie darauf. Wenn Sie ein anderes Mounting-Tool auf Ihrem Gerät installiert haben, sollten Sie eine Popup-Liste sehen, in der Sie gefragt werden, ob Sie die Datei mit WinCDEmu mounten möchten. Sie können auch mit der rechten Maustaste auf das ISO-Image klicken und Select drive letter & mount auswählen.
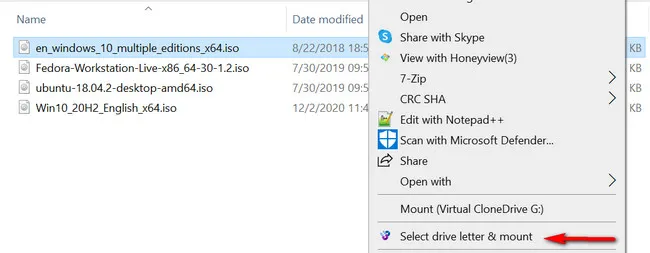
Wählen Sie einen Laufwerksbuchstaben als Mounted Point aus dem Popup-Menü und der Vorgang sollte beginnen (normalerweise dauert es einige Minuten). Sobald es fertig ist, sehen Sie ein virtuelles Laufwerk im Datei-Explorer.
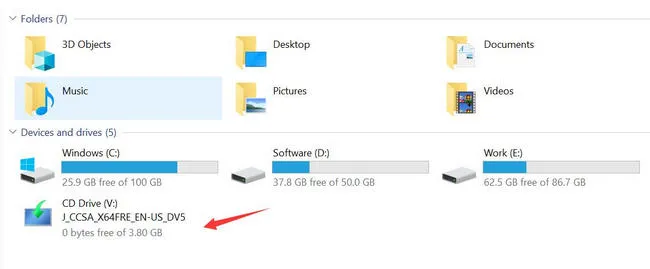
Um den Inhalt dieses virtuellen Laufwerks anzuzeigen oder zu bearbeiten, klicken Sie mit der rechten Maustaste darauf und wählen Sie im Kontextmenü die Option In neuem Fenster öffnen.
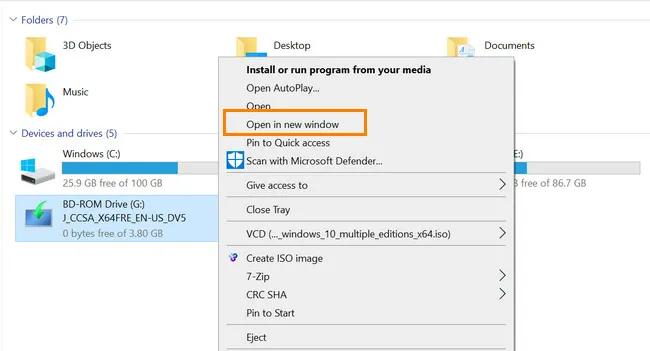
WinCDEmu ist eine gute Option, wenn es um die Montage ISO-Image-Datei kommt. Erwarten Sie jedoch nicht, dass es anspruchsvoll ist, da es Open Source und völlig kostenlos ist. Das Tool muss noch poliert werden, was bedeutet, dass Sie während des Vorgangs auf Fehler und Störungen stoßen können. Wenn dies der Fall ist, starten Sie Ihren Computer neu und wiederholen Sie den obigen Vorgang.
Virtual CloneDrive
Dies ist ein weiteres kostenloses Dienstprogramm zum Mounten eines ISO-Images unter Windows 7. Im Gegensatz zu allen in diesem Lernprogramm aufgeführten Methoden unterstützt Virtual CloneDrive Windows 8 und Windows 10 nicht und ist daher eine ideale Option für diejenigen, die sich an eine ältere Windows-Version halten. Das Tool unterstützt auch viele Dateiformate, einschließlich CCD, .LAGERPLATZ, .UDF, .ISO, .IMG, und .DVD.
Hauptmerkmale:
- Mounten Sie ein beliebiges ISO-Image als virtuelles Laufwerk.
- Unterstützt alle gängigen Bilddateien, einschließlich ISO, IMG, UDF, DVD, BIN.
- Kann 15 virtuelle Laufwerke gleichzeitig mounten.
- Kostenlos.
So mounten Sie ein ISO-Image unter Windows 7 mit Virtual CloneDrive
Laden Sie Virtual CloneDrive herunter, installieren Sie es und starten Sie es auf dem Windows 7-Computer. Suchen Sie nun die ISO-Image-Datei, die Sie mounten möchten, und klicken Sie mit der rechten Maustaste darauf. Wählen Sie hier Mount (Virtual CloneDrive) aus dem Dropdown-Menü.
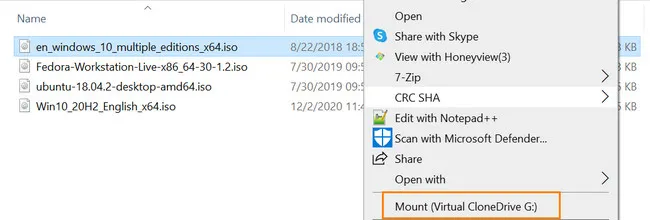
Sobald Sie fertig sind, können Sie die ISO-Datei öffnen und den Inhalt darin anzeigen. Tatsächlich ist Virtual CloneDrive eine der besten kostenlosen Optionen auf dem Markt. Es fehlen jedoch einige Premium-Funktionen, einschließlich der Laufwerksverwaltung. Außerdem wird dieses virtuelle Laufwerk dauerhaft im Datei-Explorer angezeigt, und es gibt keine Möglichkeit, es zu löschen, es sei denn, die Software wurde vom Computer deinstalliert.
UUbyte ISO Editor
WinCDEmu und Virtual CloneDrive ist ein reines ISO-Mounting-Programm und keine weiteren ISO-Funktionen. UUByte ISO Editor ist ein ultimatives Tool zum Bearbeiten, Brennen und Extrahieren von ISO unter Windows und Mac. Es trennt sich von allen oben genannten Methoden dank seiner erweiterten Funktionen, einschließlich Multi-Format-Unterstützung oder Laufwerk-Management-Tool. Nach dem Mounten können Sie ein neues ISO-Image bearbeiten oder neu erstellen.
Hauptmerkmale:
- Mounten und extrahieren Sie ISO-Image-Dateien lokal.
- Erstellen Sie bootfähige USB-oder DVD von ISO-Image.
- Unterstützt die direkte Bearbeitung der ISO-Image-Datei.
- Kopieren Sie die DVD in eine ISO-Image-Datei.
So mounten Sie ein ISO-Image unter Windows 7 mit dem ISO-Editor
Schritt 1: Laden Sie ISO Editorl von der Hauptwebsite herunter und klicken Sie dann auf die Schaltfläche Extrahieren aus der Liste der Optionen.

Schritt 2: Suchen Sie nun Ihre ISO-Image-Datei vom Computer und importieren Sie sie in den UUByte ISO Editor.

Schritt 3: Klicken Sie auf die Schaltfläche Extrahieren und das Tool startet das Mounten Ihrer ISO-Datei.

UUByte ISO Editor ist dank seiner Handvoll Funktionen und seiner intuitiven Benutzeroberfläche das Beste von allem. Es unterstützt auch macOS und Windows, was es zu einer attraktiven Option macht, wenn es darum geht, eine ISO-Image-Datei zu extrahieren.
WinISO
WinISO ist ein fortschrittliches Tool zum Mounten von ISO-Image-Dateien unter Windows. Es unterstützt alle Windows-Versionen und funktioniert einwandfrei. Es enthält sowohl kostenlose als auch kostenpflichtige Versionen. Der coolste Teil ist, dass die kostenlose Version die Möglichkeit bietet, eine ISO-Datei zu mounten. Wenn Ihnen das alles wichtig ist, ist es eine gute Idee, sich an die freie Software zu halten.
Hauptmerkmale:
- Direkt montieren ISO-Image-Datei.
- Öffnen und extrahieren Sie Inhalte aus der ISO-Datei.
- ISO-Image von CD oder DVD erstellen.
So mounten Sie ein ISO-Image unter Windows 7 mit WinISO
Laden Sie die ZIP-Datei der WinISO Free Edition herunter. Entpacken Sie die Datei und installieren Sie sie wie immer und öffnen Sie sie dann auf Ihrem Computer.
Klicken Sie im Hauptmenü im oberen Menü auf Registerkarte Öffnen und suchen Sie dann die ISO-Image-Datei. Sie sehen den Namen des gemounteten Laufwerks in der linken Seitenleiste. Wenn Sie die Dateien im eingehängten Laufwerk sehen möchten, bewegen Sie die Maus auf das virtuelle Laufwerk und klicken Sie auf die Schaltfläche Extrahieren, um den Inhalt dieses ISO-Images zu öffnen. Von hier aus sollten Sie herausfinden, wo Ihre Datei gespeichert ist.
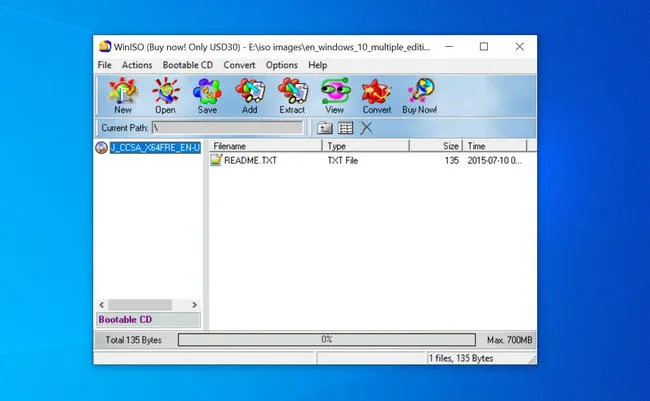
WinISO ist eine der Top-Empfehlungen, wenn es um die Montage ISO-Datei auf Windows 7 kommt. Es ist einfach, benutzerfreundlich und kostenlos. Wenn Sie nach etwas Fortgeschrittenem suchen, sollten Sie die Premium-Version in Betracht ziehen.
Fazit:
Wenn Sie nach einer Möglichkeit suchen, ein ISO-Image zu mounten, und keine anderen Funktionen benötigen, ist WinCDEmu die beste Wahl für Sie, da es kostenlos und leicht ist. Wenn Sie jedoch die Datei mounten möchten und eine Bearbeitung oder Wiederherstellung benötigen, ist der UUByte ISO Editor unter solchen Umständen besser geeignet.

Von Petty Madison / Beitrag zum ISO-Thema
Petty ist Chefredakteur bei UUByte und schreibt verschiedene Themen zu Windows und Mac, um Menschen dabei zu helfen, das Beste aus der aktuellen Technologie herauszuholen.