
Av Petty Madison / Sist Oppdatert: Mar. 30, 2021
Det er tider når du må montere EN ISO-bildefil for å vise eller redigere innholdet inne i det. Faktisk Kommer Windows 10 og 8 med et innebygd verktøy for montering AV ISO-bildefiler, men du trenger hjelp fra et tredjepartsverktøy hvis Du for Øyeblikket er På Windows 7, da monteringsfunksjonen ikke leveres Med Windows 7 OS som standard.
Heldigvis finnes Det Mange verktøy der ute som lar deg montere ET ISO-bilde På Windows 7. Det beste er at de fleste av dem er gratis og ikke inkluderer noen skjulte avgifter. Men, velge en pålitelig programvare kan være litt utfordrende som det er mange svindel der ute. En svindel programmet kan bruke noen form for mistenkelig programvare for å hacke inn i enheten til å montere ISO-fil. Denne tilnærmingen kan sette enheten i fare for tap av data.
i denne veiledningen har vi rundet opp de beste metodene for å montere EN ISO-bildefil På Windows 7. Disse under programmet skal fungere for Alle Windows 7-versjoner.
- WinCDEmu
- Hovedfunksjoner:
- Slik Monterer DU ISO-Bilde På Windows 7 Med WinCDEmu
- Virtual CloneDrive
- Hovedfunksjoner:
- Slik Monterer DU ISO-Bilde På Windows 7 Med Virtual CloneDrive
- UUbyte ISO Editor
- Hovedfunksjoner:
- Slik Monterer DU ISO-Bilde På Windows 7 Med ISO Editor
- WinISO
- Hovedfunksjoner:
- Slik Monterer DU ISO-Bilde På Windows 7 Med WinISO
- Konklusjon:
WinCDEmu
WinCDEmu Er et komplett gratis verktøy som lar deg montere EN ISO-bildefil med ett klikk. Hva skiller det fra sine konkurrenter der ute ligger i evnen til å støtte ubegrenset mengde virtuelle stasjoner. Verktøyet er også nyttig På Windows 8 Og Windows 10, slik at du kan montere BIN / CUE, NRG, MDS/MDF, CCD og IMG-bildefiler, Noe Windows ikke lar deg gjøre som standard.
Hovedfunksjoner:
- Fri og åpen kildekode.
- Monter ALLE TYPER ISO-bildefiler fra kontekstmenyen.
- Arbeid På Windows 7 samt Windows 10/8 / XP/Vista / 2000.
- Opprett NY ISO-bildefil fra lokale mapper.
Slik Monterer DU ISO-Bilde På Windows 7 Med WinCDEmu
Installer WinCDEmu på En Windows 7-datamaskin og gir tillatelse til å installere flere stasjoner. Når du er ferdig, finn ISO-bildefilen du ønsker å montere og dobbeltklikk på den. Hvis du har et annet monteringsverktøy installert på enheten, bør du se en popup-liste som spør om du vil montere filen Med WinCDEmu. Du kan også høyreklikke PÅ ISO-bildet og velge Velg stasjonsbokstav & mount.
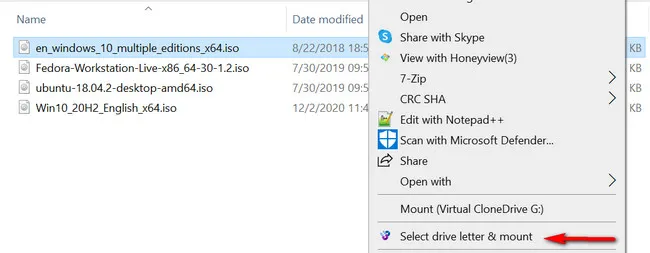
Velg en stasjonsbokstav som et montert punkt fra popup-menyen, og prosessen skal begynne (det tar vanligvis et par minutter). Når den er ferdig, vil du se en virtuell stasjon I File Explorer.
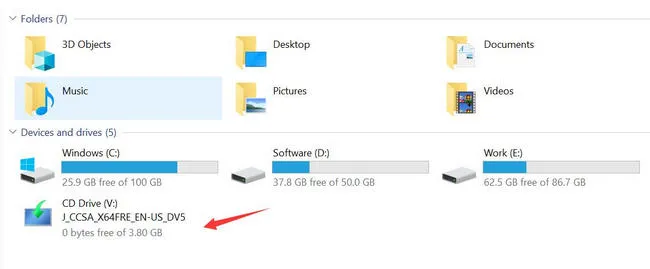
for å vise eller redigere innholdet i denne virtuelle stasjonen, høyreklikk på den og velg Åpne i nytt vindu alternativ fra kontekstmenyen.
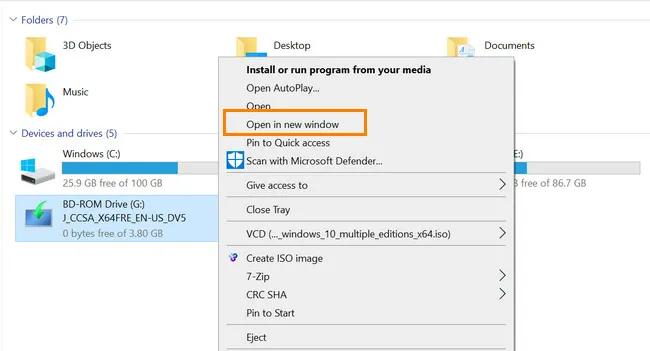
WinCDEmu er et godt alternativ når det gjelder montering AV ISO – bildefil. Men forvent ikke at det skal være sofistikert, da det er en åpen kildekode og helt gratis. Verktøyet trenger fortsatt litt polering, noe som betyr at du kan komme over feil og glitches under prosessen. Hvis dette er tilfelle, start datamaskinen på nytt og gjenta prosessen ovenfor.
Virtual CloneDrive
Dette er et annet gratis verktøy for montering AV ISO-bilde På Windows 7. I motsetning til alle metodene som er oppført i denne opplæringen, Støtter Virtual CloneDrive Ikke Windows 8 Og Windows 10, noe som gjør Det til et ideelt alternativ for de som holder seg til en eldre versjon Av Windows. Verktøyet støtter også mange filformater, inkludert CCD,.SKUFF, .UDF .ISO, .IMG, ja .DVD.
Hovedfunksjoner:
- Monter ET ISO-bilde som en virtuell stasjon.
- Støtter alle populære bildefiler, inkludert ISO, IMG, UDF, DVD, BIN.
- kan montere 15 virtuelle stasjoner samtidig.
- Gratis.
Slik Monterer DU ISO-Bilde På Windows 7 Med Virtual CloneDrive
Last ned Og installer Virtual CloneDrive og start den på Windows 7-datamaskinen. Finn NÅ ISO-bildefilen du vil montere, og utfør deretter et høyreklikk på det. Herfra velger Du Mount (Virtual CloneDrive) fra rullegardinmenyen.
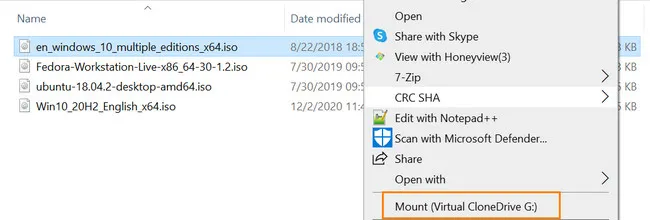
når du er ferdig, kan du åpne ISO-filen og vise innholdet i den. Faktisk Fungerer Virtual CloneDrive som en av de beste gratis alternativene på markedet. Det mangler imidlertid noen premiumfunksjoner, inkludert drive management. Også denne virtuelle stasjonen vises permanent I Filutforsker, og det er ingen måte å slette den med mindre programvaren ble avinstallert fra datamaskinen.
UUbyte ISO Editor
WinCDEmu Og Virtual CloneDrive er et RENT ISO-monteringsprogram og ingen ANDRE ISO-funksjoner. UUByte ISO Editor er et ultimate verktøy FOR ISO redigering, brenning og ekstraksjon på Både Windows og Mac. Det skiller seg fra alle metodene ovenfor takket være sine avanserte funksjoner, inkludert multi-format støtte eller drive management tool. Etter montering kan du redigere eller gjenskape et NYTT ISO-bilde fra det.
Hovedfunksjoner:
- Monter OG pakk UT ISO-bildefiler lokalt.
- Opprett oppstartbar USB eller DVD FRA ISO-bilde.
- Støtter direkte edting AV ISO-bildefil.
- Kopier DVD-plate til EN ISO-bildefil.
Slik Monterer DU ISO-Bilde På Windows 7 Med ISO Editor
Trinn 1: Last NED ISO Editorl fra hovednettstedet, og klikk Deretter Utdrag-knappen fra listen over alternativer.

Trinn 2: finn NÅ ISO-bildefilen din fra datamaskinen og importer den til UUByte ISO Editor.

Trinn 3: Trykk På Utdrag-knappen og verktøyet vil begynne å montere ISO-filen.

UUByte ISO Editor er best av alt takket være sin håndfull funksjoner og intuitivt brukergrensesnitt. Den støtter også macOS Og Windows, noe som gjør det til et attraktivt alternativ når det gjelder å trekke UT EN ISO-bildefil.
WinISO
WinISO er er et avansert verktøy for montering AV ISO-bildefil På Windows. Den støtter Alle Windows-versjoner og fungerer feilfritt. Det inkluderer både gratis og betalte versjoner. Den kuleste delen er at den gratis versjonen inkluderer muligheten til å montere EN ISO-fil. Så hvis dette er alt som betyr noe for deg, er det en god ide å holde seg til fri programvare.
Hovedfunksjoner:
- direkte montere ISO bildefil.
- Åpne og trekk ut innhold FRA ISO-fil.
- Lag ISO-bilde FRA CD eller DVD.
Slik Monterer DU ISO-Bilde På Windows 7 Med WinISO
Last ned zip-filen Til WinISO Free Edition . Pakk ut filen og installere det som du alltid gjør, og deretter åpne den på maskinen.
fra hovedmenyen, klikk åpne fane fra toppmenyen og finn DERETTER ISO-bildefil. Du vil se det monterte stasjonsnavnet på venstre sidebar. Hvis du vil se filene i montert stasjon, kan du flytte musen til den virtuelle stasjonen og Klikk Utdrag for å åpne innhold FRA DET ISO-bildet. Herfra bør du finne ut hvor filen din er lagret.
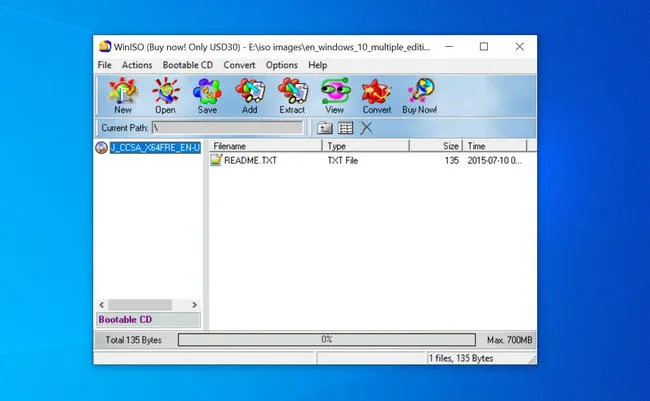
WinISO er en av de beste anbefalingene når det gjelder montering AV ISO-fil På Windows 7. Det er enkelt, lett å bruke, og gratis. Hvis du er ute etter noe mer avansert, deretter vurdere å gå for premium-versjonen.
Konklusjon:
Hvis Du er ute etter en måte å montere ISO-bilde på og ikke trenger andre funksjoner, Er WinCDEmu det beste valget for deg, da Det er gratis og lett. Men hvis du du ønsker å montere filen og har behov for redigering eller rekreasjon, Så UUByte ISO Editor er mer egnet i slike tilfeller.

Av Petty Madison /Post TIL ISO Emne
Petty er redaktør I UUByte og skriver ulike emner Om Windows og Mac for å hjelpe folk få mest mulig ut av dagens teknologi.