
od Petty Madison / Naposledy aktualizováno: Mar. 30, 2021
jsou chvíle, kdy je třeba připojit obrazový soubor ISO pro zobrazení nebo úpravu obsahu uvnitř. Ve skutečnosti, Windows 10 a 8 přijít s vestavěným nástrojem pro montáž ISO obrazových souborů, ale budete potřebovat pomoc od nástroje třetí strany, pokud jste v současné době na Windows 7 jako montážní funkce není dodáván s Windows 7 OS ve výchozím nastavení.
Naštěstí Existuje spousta nástrojů, které vám umožňují připojit obraz ISO v systému Windows 7. Nejlepší na tom je, že většina z nich je zdarma a nezahrnují žádné skryté poplatky. Výběr důvěryhodného softwaru však může být trochu náročný, protože existuje mnoho podvodů. Podvod program může použít nějaký podezřelý software proniknout do vašeho zařízení připojit ISO soubor. Tento přístup může ohrozit vaše zařízení ztrátou dat.
v této příručce jsme zaokrouhlili nejlepší metody pro připojení obrazového souboru ISO v systému Windows 7. Níže uvedený program by měl fungovat pro všechny verze systému Windows 7.
- WinCDEmu
- hlavní rysy:
- jak připojit obraz ISO v systému Windows 7 pomocí WinCDEmu
- virtuální CloneDrive
- hlavní rysy:
- jak připojit obraz ISO v systému Windows 7 pomocí Virtual CloneDrive
- Uubyte ISO Editor
- hlavní rysy:
- jak připojit obraz ISO v systému Windows 7 pomocí Editoru ISO
- WinISO
- hlavní rysy:
- jak připojit ISO obraz na Windows 7 s WinISO
- závěr:
WinCDEmu
WinCDEmu je kompletní bezplatný nástroj, který vám umožní připojit libovolný obrazový soubor ISO jedním kliknutím. To, co ji odlišuje od svých konkurentů, spočívá ve schopnosti podporovat neomezené množství virtuálních disků. Tento nástroj je také užitečný v systémech Windows 8 a Windows 10, což vám umožňuje připojit soubory BIN / CUE, NRG, MDS/MDF, CCD a IMG, což vám systém Windows ve výchozím nastavení nedovolí.
hlavní rysy:
- volný a otevřený zdroj.
- připojit všechny druhy ISO obrazových souborů z kontextového menu.
- Práce na Windows 7, stejně jako Windows 10/8 / XP / Vista / 2000.
- vytvořte nový obrazový soubor ISO z místních složek.
jak připojit obraz ISO v systému Windows 7 pomocí WinCDEmu
nainstalujte WinCDEmu do počítače se systémem Windows 7 a uděluje oprávnění k instalaci dalších jednotek. Po dokončení vyhledejte obrazový soubor ISO, který chcete připojit, a poklepejte na něj. Pokud máte v zařízení nainstalován jiný montážní nástroj, měli byste vidět vyskakovací seznam s dotazem, zda chcete soubor připojit pomocí WinCDEmu. Můžete také kliknout pravým tlačítkem myši na obraz ISO a vybrat vyberte písmeno jednotky & připojit.
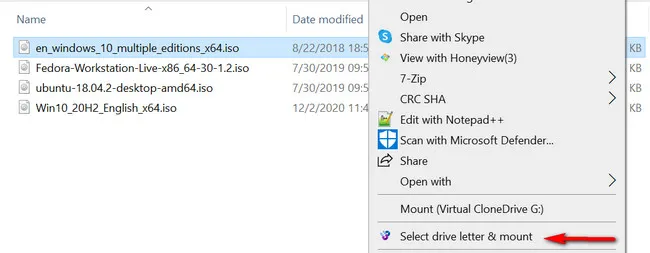
vyberte písmeno jednotky jako připojený bod z rozbalovací nabídky a proces by měl začít(obvykle trvá několik minut). Po dokončení uvidíte virtuální jednotku v Průzkumníku souborů.
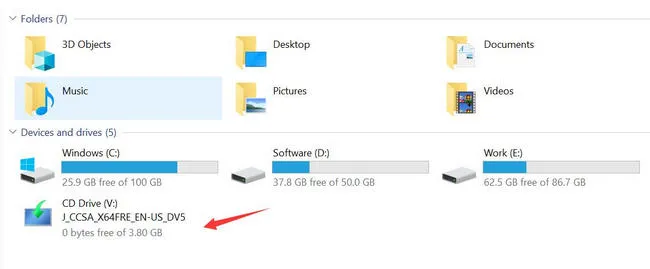
Chcete-li zobrazit nebo upravit obsah uvnitř tohoto virtuálního disku, klikněte pravým tlačítkem myši na něj a zvolte možnost Otevřít v novém okně z kontextového menu.
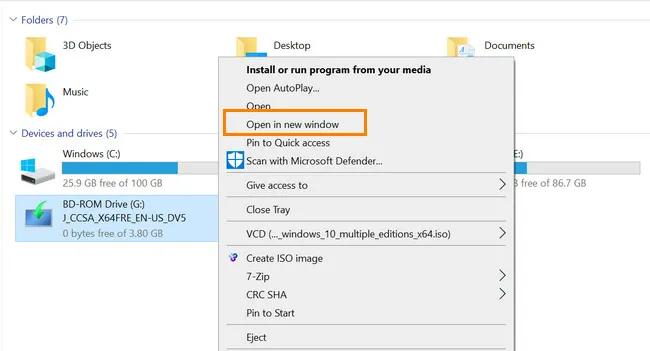
WinCDEmu je dobrá volba, pokud jde o montáž obrazového souboru ISO. Neočekávejte však, že bude sofistikovaný, protože se jedná o open-source a zcela zdarma. Nástroj stále potřebuje nějaké leštění, což znamená, že během procesu můžete narazit na chyby a závady. V takovém případě restartujte počítač a opakujte výše uvedený postup.
virtuální CloneDrive
Toto je další bezplatný nástroj pro montáž obrazu ISO na Windows 7. Na rozdíl od všech metod uvedených v tomto tutoriálu Virtual CloneDrive nepodporuje Windows 8 a Windows 10, což z něj činí ideální volbu pro ty, kteří se drží starší verze systému Windows. Nástroj také podporuje mnoho formátů souborů, včetně CCD,.KOŠ, .UDF, .CUKR, .IMG, a .DISCO.
hlavní rysy:
- Připojte libovolný obraz ISO jako virtuální jednotku.
- Podpora všech populárních obrazových souborů, včetně ISO, IMG, UDF, DVD, BIN.
- je schopen připojit 15 virtuálních jednotek současně.
- zdarma.
jak připojit obraz ISO v systému Windows 7 pomocí Virtual CloneDrive
stáhněte a nainstalujte Virtual CloneDrive a poté jej spusťte v počítači se systémem Windows 7. Nyní vyhledejte obrazový soubor ISO, který chcete připojit, a poté na něj klikněte pravým tlačítkem. Odtud vyberte Mount (Virtual CloneDrive) z rozbalovací nabídky.
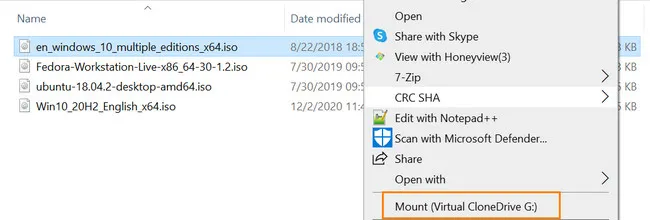
po dokončení můžete otevřít soubor ISO a zobrazit obsah v něm. Virtuální CloneDrive ve skutečnosti slouží jako jedna z nejlepších bezplatných možností na trhu. Postrádá však některé prémiové funkce, včetně správy disků. Tato virtuální jednotka se také trvale objeví v Průzkumníku souborů a neexistuje způsob, jak ji odstranit, pokud nebyl software odinstalován z počítače.
Uubyte ISO Editor
WinCDEmu a Virtual CloneDrive je čistý montážní program ISO a žádné další funkce ISO. Uubyte ISO Editor je konečný nástroj pro editaci ISO, vypalování a extrakce na Windows i Mac. Odděluje se od všech výše uvedených metod díky pokročilým funkcím, včetně podpory více formátů nebo nástroje pro správu disků. Po montáži můžete z něj upravit nebo znovu vytvořit nový obraz ISO.
hlavní rysy:
- připojit a extrahovat ISO obrazové soubory lokálně.
- Vytvořte zaváděcí USB nebo DVD z ISO obrazu.
- podpora přímé úpravy obrazového souboru ISO.
- zkopírujte disk DVD do obrazového souboru ISO.
jak připojit obraz ISO v systému Windows 7 pomocí Editoru ISO
Krok 1: Stáhněte si ISO Editorl z jeho hlavní webové stránky a poté klikněte na tlačítko extrahovat ze seznamu možností.

Krok 2: Nyní vyhledejte obrazový soubor ISO z počítače a importujte jej do editoru ISO UUByte.

Krok 3: Stiskněte tlačítko Extract a nástroj začne montovat váš ISO soubor.

Uubyte ISO Editor je nejlepší ze všech díky své hrstce funkcí a intuitivnímu uživatelskému rozhraní. Podporuje také macOS a Windows, což z něj činí atraktivní možnost, pokud jde o extrahování obrazového souboru ISO.
WinISO
WinISO je pokročilý nástroj pro montáž ISO obrazového souboru na Windows. Podporuje všechny verze systému Windows a funguje bezchybně. Zahrnuje bezplatnou i placenou verzi. Nejchladnější část je, že bezplatná verze obsahuje možnost připojit soubor ISO. Takže pokud je to vše, na čem vám záleží, je dobré se držet svobodného softwaru.
hlavní rysy:
- přímo připojte obrazový soubor ISO.
- otevřete a extrahujte obsah ze souboru ISO.
- vytvořte obraz ISO z CD nebo DVD.
jak připojit ISO obraz na Windows 7 s WinISO
Stáhněte si zip soubor WinISO Free Edition . Rozbalte soubor a nainstalujte jej jako vždy a poté jej otevřete v počítači.
v hlavní nabídce klikněte na Otevřít kartu z horní nabídky a poté vyhledejte soubor obrazu ISO. Na levém postranním panelu se zobrazí název připojené jednotky. Pokud chcete vidět soubory v připojené jednotce, přesuňte myš na virtuální jednotku a klikněte na tlačítko Extrahovat pro otevření obsahu z tohoto obrazu ISO. Odtud byste měli zjistit, kde je váš soubor uložen.
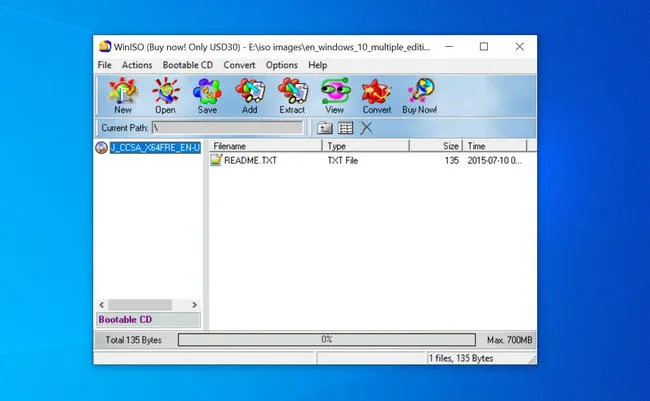
WinISO je jedním z nejlepších doporučení, Pokud jde o montáž ISO souboru na Windows 7. Je to jednoduché, snadno použitelné a zdarma. Pokud hledáte něco pokročilejšího, zvažte prémiovou verzi.
závěr:
pokud hledáte způsob, jak připojit obraz ISO a nepotřebujete další funkce, pak je WinCDEmu nejlepší volbou pro vás, protože je zdarma a lehký. Nicméně, pokud chcete připojit soubor a mají potřebu úpravy nebo rekreaci, pak Uubyte ISO Editor je vhodnější za takových okolností.

od Petty Madison / příspěvek na téma ISO
Petty je šéfredaktorem UUByte a píše různá témata o Windows a Mac, aby pomohl lidem co nejlépe využít současné technologie.