
ペティマディソンによって|最終更新:Mar. 30, 2021
ISOイメージファイル内のコンテンツを表示または編集するために、isoイメージファイルをマウントする必要がある場合があります。 実際には、Windows10と8は、ISOイメージファイルをマウントするための組み込みツールが付属していますが、マウント機能は、デフォルトでは、Windows7のOSに同梱されていないように、あなたは、Windows7上に現在ある場合は、サードパーティ製のツールからの支援が必要になるとしています。
幸いなことに、WINDOWS7にISOイメージをマウントできるユーティリティがたくさんあります。 最良の部分は、それらのほとんどは無料であり、任意の隠された手数料が含まれていないということです。 しかし、信頼できるソフトウェアを選択することは、そこに多くの詐欺があるので、少し挑戦することができます。 詐欺プログラムは、ISOファイルをマウントするためにあなたのデバイスに侵入する不審なソフトウェアのいくつかの種類を使用するかもしれません。 この方法では、デバイスがデータ損失の危険にさらされる可能性があります。
このガイドでは、WINDOWS7にISOイメージファイルをマウントするための最良の方法を切り上げました。 これらの以下のプログラムは、すべてのWindows7バージョンで動作するはずです。
WinCDEmu
WinCDEmuは、ワンクリックで任意のISOイメージファイルをマウントすることができます完全な無料のツールです。 そこに競合他社から離れてそれを設定するものは、仮想ドライブの無制限の量をサポートする能力にあります。 このツールは、WINDOWS8およびWindows10でも便利で、BIN/CUE、NRG、MDS/MDF、CCD、およびIMGイメージファイルをマウントできます。
:
- フリーでオープンソース。
- コンテキストメニューからすべての種類のISOイメージファイルをマウントします。
- Windows7とWindows10/8/XP/Vista/2000で動作します。
- ローカルフォルダから新しいISOイメージファイルを作成します。
WinCDEmuを使用してWINDOWS7にISOイメージをマウントする方法
Windows7コンピュータにWinCDEmuをインストールし、追加のドライブをインストールする権限を付与します。 完了したら、マウントしたいISOイメージファイルを見つけてダブルクリックします。 デバイスに別のマウントツールがインストールされている場合は、WinCDEmuでファイルをマウントするかどうかを尋ねるポップアップリストが表示されます。 また、ISOイメージを右クリックし、Select drive letter&mountを選択することもできます。
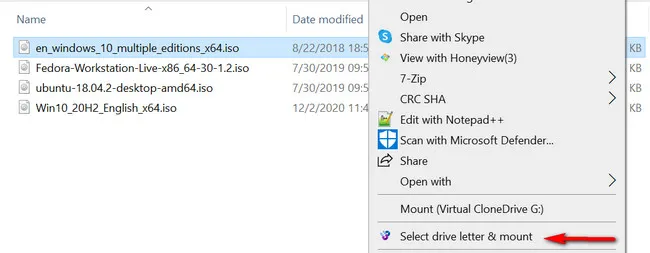
ポップアップメニューからマウントポイントとしてドライブ文字を選択すると、プロセスが開始されます(通常は数分かかります)。 完了すると、File Explorerに仮想ドライブが表示されます。
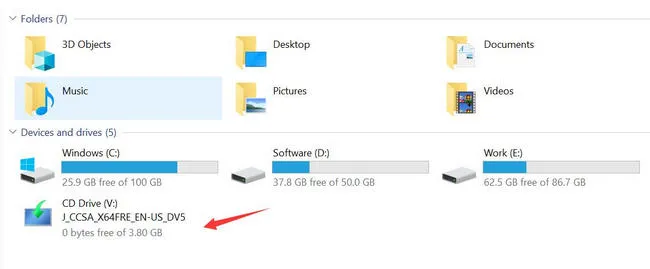
この仮想ドライブ内のコンテンツを表示または編集するには、それを右クリックして選択してください新しいウィン
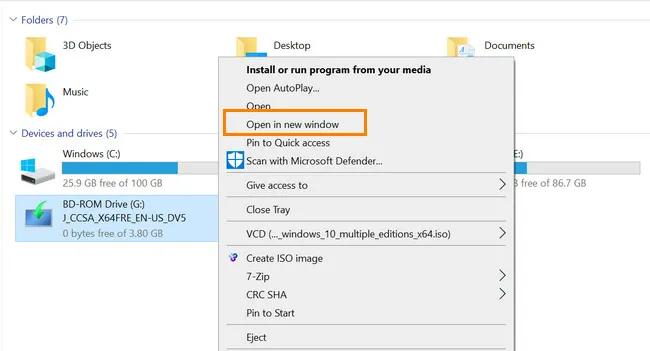
WinCDEmuは、isoイメージファイルをマウントする場合に適したオプションです。 しかし、オープンソースで完全に無料であるため、洗練されているとは思わないでください。 ツールはまだあなたがプロセス中にバグやグリッチに遭遇する可能性があることを意味し、いくつかの研磨を必要とします。 この場合は、コンピュータを再起動し、上記のプロセスを繰り返します。
仮想CloneDrive
これは、WINDOWS7上のISOイメージをマウントするための別の無料のユーティリティです。 このチュートリアルに記載されているすべての方法とは異なり、Virtual CloneDriveはWindows8とWindows10をサポートしていないため、古いバージョンのWindowsに固執する人には理想的 このツールは、CCDを含む多くのファイル形式もサポートしています。ビン,.UDF,.イソ、。IMG、および。DVD。
:
- 任意のISOイメージを仮想ドライブとしてマウントします。
- ISO、IMG、UDF、DVD、BINを含むすべての一般的なイメージファイルをサポートします。
- 15台の仮想ドライブを同時にマウントできます。
仮想CloneDriveでWINDOWS7にISOイメージをマウントする方法
仮想CloneDriveをダウンロードしてインストールし、Windows7コンピュータ上で起動します。 次に、マウントしたいISOイメージファイルを見つけて、右クリックします。 ここから、ドロップダウンメニューからマウント(仮想CloneDrive)を選択します。
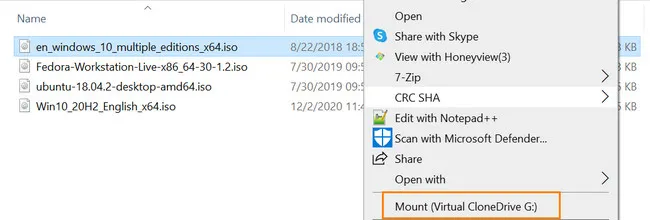
完了したら、ISOファイルを開き、その中のコンテンツを表示することができます。 実際には、仮想CloneDriveは、市場で最高の無料のオプションの一つとして機能します。 ただし、ドライブ管理を含むいくつかのプレミアム機能が欠けています。 また、この仮想ドライブはファイルエクスプローラに永久に表示され、ソフトウェアがコンピュータからアンインストールされない限り、それを削除す
UUbyte ISO Editor
WinCDEmuおよびVirtual CloneDriveは純粋なISOマウントプログラムであり、他のISO機能はありません。 UUByte ISOエディタは、WINDOWSとMacの両方でISOの編集、書き込み、抽出のための究極のツールです。 これは、マルチフォーマットのサポートやドライブ管理ツールを含む、その高度な機能のおかげで、上記の方法のすべてから自分自身を分離します。 マウント後、新しいISOイメージを編集または再作成できます。
:
- ISOイメージファイルをローカルにマウントして抽出します。
- isoイメージから起動可能なUSBまたはDVDを作成します。
- ISOイメージファイルの直接edtingをサポートします。
- DVDディスクをISOイメージファイルにコピーします。
ISOエディタ
を使用してWINDOWS7にISOイメージをマウントする方法ステップ1: メインのwebサイトからISO Editorlをダウンロードし、オプションのリストから[抽出]ボタンをクリックします。 ステップ2:次に、コンピュータからISOイメージファイルを見つけて、UUByte ISOエディタにインポートします。UUByte ISO Extractor
ステップ3:抽出ボタンを押すと、ツールがISOファイルのマウントを開始します。
UUByte ISO Extractor
UUByte ISOエディタは、その一握りの機能と直感的なユーザーインターフェイスのおかげで、すべての最高です。 また、macOSとWindowsをサポートしているため、ISOイメージファイルの抽出には魅力的なオプションです。
WinISO
WinISOは、WINDOWS上でISOイメージファイルをマウントするための高度なツールです。 これは、すべてのWindowsのバージョンをサポートし、完璧に動作します。 これは、無料版と有料版の両方が含まれています。 クールな部分は、無料版は、ISOファイルをマウントする機能が含まれているということです。 ですから、これがあなたにとって重要なことであれば、フリーソフトウェアに固執することをお勧めします。
:
- ISOイメージファイルを直接マウントします。
- ISOファイルからコンテンツを開き、抽出します。
- CDまたはDVDからISOイメージを作成します。
WinISOでWINDOWS7にIsoイメージをマウントする方法
WinISO Free Editionのzipファイルをダウンロードします。 ファイルを解凍し、いつものようにインストールしてから、マシン上で開きます。
メインメニューから、トップメニューからタブを開くをクリックし、ISOイメージファイルを見つけます。 左側のサイドバーにマウントされたドライブ名が表示されます。 マウントされたドライブ内のファイルを表示する場合は、マウスを仮想ドライブに移動し、をクリックしてください抽出そのISOイメージからコンテン ここから、あなたのファイルが保存されている場所を見つける必要があります。
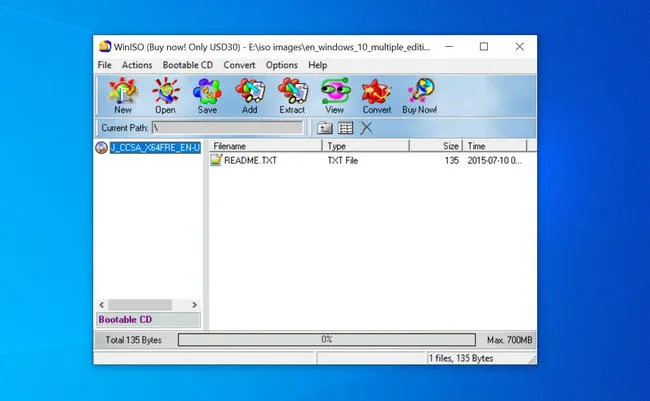
WinISOは、WINDOWS7上のisoファイルをマウントすることになると、トップの推奨事項の一つです。 それは、シンプルで使いやすく、無料です。 あなたは、より高度な何かを探している場合は、プレミアムバージョンのために行くことを検討してください。
:
ISOイメージをマウントし、他の機能を必要としない方法を探している場合は、WinCDEmuが無料で軽量であるため、最良の選択です。 ただし、ファイルをマウントして編集やレクリエーションを必要とする場合は、UUByte ISO Editorがそのような状況でより適しています。

By Petty Madison|POST to ISO Topic
PettyはUUByteの編集長であり、人々が現在の技術を最大限に活用するのを助けるためにWindowsとMacに関するさまざまなトピックを書いています。