
Par Petty Madison / Dernière mise à jour: Mars. 30, 2021
Il y a des moments où vous devez monter un fichier image ISO pour afficher ou modifier le contenu à l’intérieur de celui-ci. En fait, Windows 10 et 8 sont livrés avec un outil intégré pour le montage de fichiers image ISO, mais vous aurez besoin de l’aide d’un outil tiers si vous êtes actuellement sur Windows 7 car la fonction de montage n’est pas livrée avec le système d’exploitation Windows 7 par défaut.
Heureusement, il existe de nombreux utilitaires qui vous permettent de monter une image ISO sur Windows 7. La meilleure partie est que la plupart d’entre eux sont gratuits et n’incluent aucun frais caché. Cependant, choisir un logiciel de confiance peut être un peu difficile car il existe de nombreuses escroqueries. Un programme frauduleux peut utiliser une sorte de logiciel suspect pour pirater votre appareil pour monter un fichier ISO. Cette approche pourrait exposer votre appareil à un risque de perte de données.
Dans ce guide, nous avons rassemblé les meilleures méthodes pour monter un fichier image ISO sur Windows 7. Ces programmes ci-dessous devraient fonctionner pour toutes les versions de Windows 7.
- WinCDEmu
- Caractéristiques principales:
- Comment monter une image ISO sur Windows 7 avec WinCDEmu
- Virtual CloneDrive
- Caractéristiques principales:
- Comment monter une image ISO sur Windows 7 avec Virtual CloneDrive
- UUbyte ISO Editor
- Caractéristiques principales:
- Comment monter une image ISO sur Windows 7 avec l’éditeur ISO
- WinISO
- Caractéristiques principales:
- Comment monter une image ISO sur Windows 7 avec WinISO
- Conclusion:
WinCDEmu
WinCDEmu est un outil gratuit complet qui vous permet de monter n’importe quel fichier image ISO en un clic. Ce qui le distingue de ses concurrents réside dans la capacité de prendre en charge un nombre illimité de disques virtuels. L’outil est également utile sur Windows 8 et Windows 10, vous permettant de monter des fichiers image BIN / CUE, NRG, MDS / MDF, CCD et IMG, ce que Windows ne vous laissera pas faire par défaut.
Caractéristiques principales:
- Gratuit et open source.
- Montez toutes sortes de fichiers image ISO à partir du menu contextuel.
- Fonctionne sur Windows 7 ainsi que Windows 10/8/XP/Vista/2000.
- Créez un nouveau fichier image ISO à partir de dossiers locaux.
Comment monter une image ISO sur Windows 7 avec WinCDEmu
Installez WinCDEmu sur un ordinateur Windows 7 et autorisez l’installation de lecteurs supplémentaires. Une fois cela fait, localisez le fichier image ISO que vous souhaitez monter et double-cliquez dessus. Si un outil de montage différent est installé sur votre appareil, vous devriez voir une liste contextuelle vous demandant si vous souhaitez monter le fichier avec WinCDEmu. Vous pouvez également faire un clic droit sur l’image ISO et choisir Sélectionner la lettre de lecteur & monter.
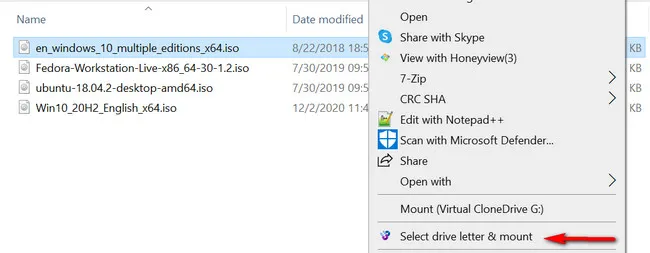
Sélectionnez une lettre de lecteur comme point monté dans le menu contextuel et le processus devrait commencer (cela prend généralement quelques minutes). Une fois terminé, vous verrez un lecteur virtuel dans l’Explorateur de fichiers.
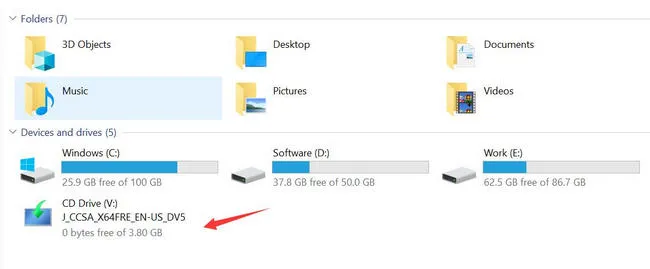
Pour afficher ou modifier le contenu de ce lecteur virtuel, cliquez dessus avec le bouton droit de la souris et choisissez l’option Ouvrir dans une nouvelle fenêtre dans le menu contextuel.
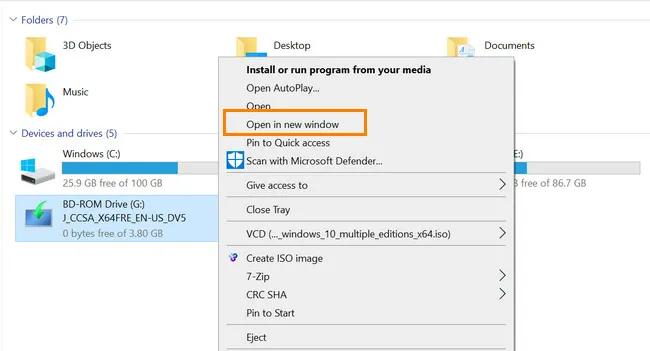
WinCDEmu est une bonne option pour monter un fichier image ISO. Cependant, ne vous attendez pas à ce qu’il soit sophistiqué car il s’agit d’un logiciel open source et entièrement gratuit. L’outil a encore besoin d’un peu de polissage, ce qui signifie que vous pourriez rencontrer des bugs et des problèmes pendant le processus. Si tel est le cas, redémarrez votre ordinateur et répétez le processus ci-dessus.
Virtual CloneDrive
Ceci est un autre utilitaire gratuit pour monter une image ISO sur Windows 7. Contrairement à toutes les méthodes répertoriées dans ce tutoriel, Virtual CloneDrive ne prend pas en charge Windows 8 et Windows 10, ce qui en fait une option idéale pour ceux qui s’en tiennent à une ancienne version de Windows. L’outil prend également en charge de nombreux formats de fichiers, y compris le CCD.BAC, .UDF, .ISO, .IMG, et.DVD.
Caractéristiques principales:
- Montez n’importe quelle image ISO en tant que lecteur virtuel.
- Prend en charge tous les fichiers d’image populaires, y compris ISO, IMG, UDF, DVD, BIN.
- Capable de monter 15 disques virtuels en même temps.
- Gratuit.
Comment monter une image ISO sur Windows 7 avec Virtual CloneDrive
Téléchargez et installez Virtual CloneDrive, puis lancez-le sur un ordinateur Windows 7. Localisez maintenant le fichier image ISO que vous souhaitez monter, puis effectuez un clic droit dessus. De là, sélectionnez Monter (CloneDrive virtuel) dans le menu déroulant.
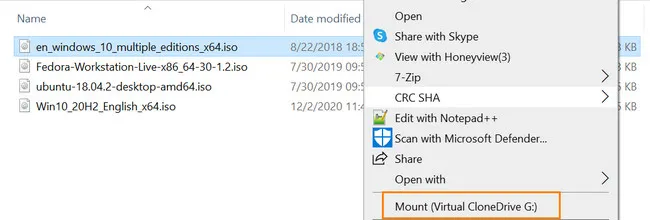
Une fois terminé, vous pouvez ouvrir le fichier ISO et afficher le contenu qu’il contient. En fait, Virtual CloneDrive est l’une des meilleures options gratuites du marché. Cependant, il manque certaines fonctionnalités premium, y compris la gestion des disques. De plus, ce lecteur virtuel apparaît en permanence dans l’Explorateur de fichiers et il n’y a aucun moyen de le supprimer à moins que le logiciel n’ait été désinstallé de l’ordinateur.
UUbyte ISO Editor
WinCDEmu et Virtual CloneDrive sont un programme de montage ISO pur et aucune autre fonctionnalité ISO. UUByte ISO Editor est un outil ultime pour l’édition, la gravure et l’extraction ISO sur Windows et Mac. Il se distingue de toutes les méthodes ci-dessus grâce à ses fonctionnalités avancées, notamment la prise en charge multi-formats ou l’outil de gestion des disques. Après le montage, vous pouvez modifier ou recréer une nouvelle image ISO à partir de celle-ci.
Caractéristiques principales:
- Montez et extrayez des fichiers image ISO localement.
- Créez une clé USB ou un DVD amorçable à partir d’une image ISO.
- Prend en charge l’édition directe du fichier image ISO.
- Copiez un disque DVD dans un fichier image ISO.
Comment monter une image ISO sur Windows 7 avec l’éditeur ISO
Étape 1: Téléchargez ISO Editorl depuis son site Web principal, puis cliquez sur le bouton Extraire de la liste des options.

Étape 2: Maintenant, localisez votre fichier image ISO à partir de l’ordinateur et importez-le dans UUByte ISO Editor.

Étape 3: Appuyez sur le bouton Extraire et l’outil commencera à monter votre fichier ISO.

UUByte ISO Editor est le meilleur de tous grâce à sa poignée de fonctionnalités et à son interface utilisateur intuitive. Il prend également en charge macOS et Windows, ce qui en fait une option attrayante pour l’extraction d’un fichier image ISO.
WinISO
WinISO is est un outil avancé pour monter un fichier image ISO sous Windows. Il prend en charge toutes les versions de Windows et fonctionne parfaitement. Il comprend des versions gratuites et payantes. La partie la plus cool est que la version gratuite inclut la possibilité de monter un fichier ISO. Donc, si c’est tout ce qui compte pour vous, c’est une bonne idée de s’en tenir au logiciel libre.
Caractéristiques principales:
- Montez directement le fichier image ISO.
- Ouvrez et extrayez le contenu du fichier ISO.
- Créer une image ISO à partir d’un CD ou d’un DVD.
Comment monter une image ISO sur Windows 7 avec WinISO
Téléchargez le fichier zip de WinISO Free Edition. Décompressez le fichier et installez-le comme vous le faites toujours, puis ouvrez-le sur votre machine.
Dans le menu principal, cliquez sur Ouvrir l’onglet dans le menu supérieur, puis recherchez Fichier image ISO. Vous verrez le nom du lecteur monté dans la barre latérale gauche. Si vous souhaitez voir les fichiers du lecteur monté, déplacez la souris sur le lecteur virtuel et cliquez sur le bouton Extraire pour ouvrir le contenu de cette image ISO. De là, vous devriez savoir où votre fichier est enregistré.
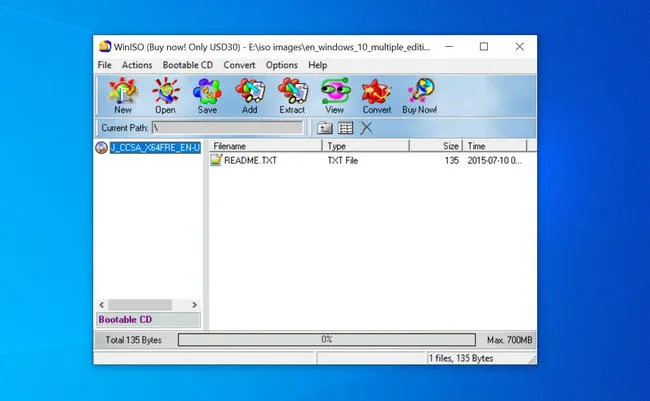
WinISO est l’une des meilleures recommandations en matière de montage de fichiers ISO sur Windows 7. C’est simple, facile à utiliser et gratuit. Si vous recherchez quelque chose de plus avancé, envisagez d’opter pour la version premium.
Conclusion:
Si vous cherchez un moyen de monter une image ISO et que vous n’avez pas besoin d’autres fonctionnalités, WinCDEmu est le meilleur choix pour vous car il est gratuit et léger. Cependant, si vous souhaitez monter le fichier et que vous avez besoin d’édition ou de loisirs, UUByte ISO Editor est plus approprié dans de telles circonstances.

Par Petty Madison / Article sur le sujet ISO
Petty est rédacteur en chef chez UUByte et écrit divers sujets sur Windows et Mac pour aider les utilisateurs à tirer le meilleur parti de la technologie actuelle.