
Di Petty Madison / Ultimo aggiornamento: Mar. 30, 2021
Ci sono momenti in cui è necessario montare un file immagine ISO per visualizzare o modificare il contenuto al suo interno. In realtà, Windows 10 e 8 sono dotati di uno strumento integrato per il montaggio di file di immagine ISO, ma si sta andando ad avere bisogno di assistenza da uno strumento di terze parti se si è attualmente su Windows 7 come funzione di montaggio non viene fornito con Windows 7 OS per impostazione predefinita.
Fortunatamente, ci sono un sacco di utilità là fuori che consentono di montare un’immagine ISO su Windows 7. La parte migliore è che la maggior parte di loro sono gratuiti e non includono alcun costo nascosto. Tuttavia, la scelta di un software di fiducia può essere un po ‘ impegnativo come ci sono molte truffe là fuori. Un programma truffa potrebbe utilizzare un qualche tipo di software sospetto per incidere nel dispositivo per montare file ISO. Questo approccio potrebbe mettere il dispositivo a rischio di perdita di dati.
In questa guida, abbiamo arrotondato i metodi migliori per montare un file immagine ISO su Windows 7. Questi sotto programma dovrebbe funzionare per tutte le versioni di Windows 7.
- WinCDEmu
- Caratteristiche principali:
- Come montare l’immagine ISO su Windows 7 con WinCDEmu
- Virtual CloneDrive
- Caratteristiche principali:
- Come montare l’immagine ISO su Windows 7 con Virtual CloneDrive
- UUbyte ISO Editor
- Caratteristiche principali:
- Come montare l’immagine ISO su Windows 7 con ISO Editor
- WinISO
- Caratteristiche principali:
- Come montare l’immagine ISO su Windows 7 con WinISO
- Conclusione:
WinCDEmu
WinCDEmu è uno strumento gratuito completo che permette di montare qualsiasi file immagine ISO in un click. Ciò che lo distingue dai suoi concorrenti là fuori sta nella capacità di supportare quantità illimitata di unità virtuali. Lo strumento è utile anche su Windows 8 e Windows 10, che consente di montare BIN / CUE, NRG, MDS / MDF, CCD, e file di immagine IMG, qualcosa di Windows non ti permette di fare per impostazione predefinita.
Caratteristiche principali:
- Libero e open source.
- Montare tutti i tipi di file immagine ISO dal menu contestuale.
- Funziona su Windows 7 e Windows 10/8/XP/Vista/2000.
- Crea un nuovo file immagine ISO da cartelle locali.
Come montare l’immagine ISO su Windows 7 con WinCDEmu
Installare WinCDEmu su un computer Windows 7 e concede l’autorizzazione per l’installazione di unità aggiuntive. Una volta fatto, individuare il file immagine ISO che si desidera montare e fare doppio clic su di esso. Se si dispone di uno strumento di montaggio diverso installato sul dispositivo, si dovrebbe vedere un elenco pop-up che chiede se si desidera montare il file con WinCDEmu. È anche possibile fare clic destro sull’immagine ISO e scegliere Seleziona lettera di unità & mount.
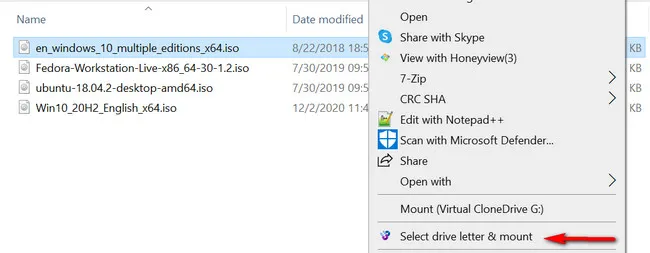
Seleziona una lettera di unità come punto montato dal menu a comparsa e il processo dovrebbe iniziare (di solito richiede un paio di minuti). Una volta che è finito, si vedrà un disco virtuale in Esplora file.
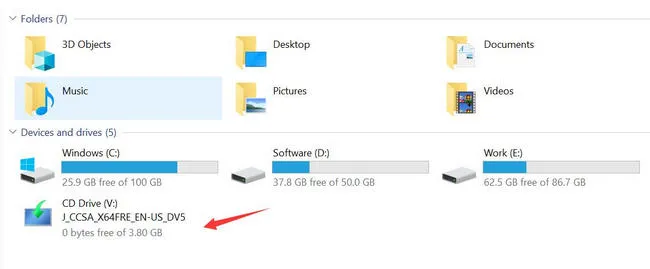
Per visualizzare o modificare il contenuto all’interno di questa unità virtuale, si prega di fare clic destro e scegliere Apri in nuova finestra opzione dal menu contestuale.
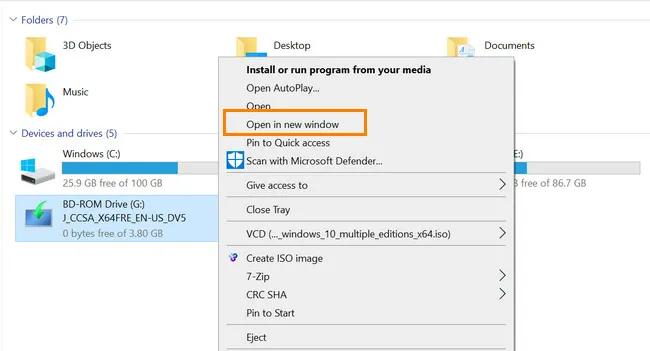
WinCDEmu è una buona opzione quando si tratta di montare file immagine ISO. Tuttavia, non aspettatevi che sia sofisticato in quanto è un open-source e completamente gratuito. Lo strumento ha ancora bisogno di un po ‘ di lucidatura, il che significa che potresti incontrare bug e difetti durante il processo. Se questo è il caso, riavviare il computer e ripetere il processo di cui sopra.
Virtual CloneDrive
Questa è un’altra utility gratuita per il montaggio di immagini ISO su Windows 7. A differenza di tutti i metodi elencati in questo tutorial, Virtual CloneDrive non supporta Windows 8 e Windows 10, rendendolo un’opzione ideale per coloro che si attengono a una versione precedente di Windows. Lo strumento supporta anche un sacco di formati di file, tra cui CCD, .BIN, .UDF, .ISO, .IMG, e .DVD.
Caratteristiche principali:
- Montare qualsiasi immagine ISO come unità virtuale.
- Supporta tutti i file di immagine popolari, tra cui ISO, IMG, UDF, DVD, BIN.
- In grado di montare 15 unità virtuali allo stesso tempo.
- Gratuito.
Come montare l’immagine ISO su Windows 7 con Virtual CloneDrive
Scaricare e installare Virtual CloneDrive e quindi avviarlo su Windows 7 computer. Ora individuare il file immagine ISO che si desidera montare e quindi eseguire un tasto destro del mouse su di esso. Da qui, selezionare Mount (Virtual CloneDrive) dal menu a discesa.
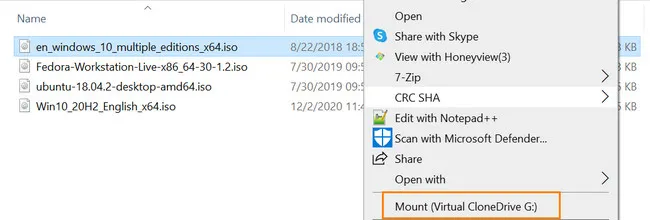
Una volta fatto, è possibile aprire il file ISO e visualizzare il contenuto al suo interno. In effetti, Virtual CloneDrive è una delle migliori opzioni gratuite sul mercato. Tuttavia, manca alcune funzionalità premium, tra cui la gestione delle unità. Inoltre, questa unità virtuale appare in Esplora file in modo permanente e non c’è modo di eliminarlo a meno che il software non sia stato disinstallato dal computer.
UUbyte ISO Editor
WinCDEmu e Virtual CloneDrive è un puro programma di montaggio ISO e senza altre caratteristiche ISO. UUByte ISO Editor è uno strumento ideale per l’editing ISO, la masterizzazione e l’estrazione su Windows e Mac. Si separa da tutti i metodi di cui sopra grazie alle sue caratteristiche avanzate, tra cui il supporto multi-formato o strumento di gestione delle unità. Dopo il montaggio, è possibile modificare o ricreare una nuova immagine ISO da esso.
Caratteristiche principali:
- Montare ed estrarre i file immagine ISO localmente.
- Creare USB avviabile o DVD da immagine ISO.
- Supporto edting diretto di file immagine ISO.
- Copia il disco DVD in un file immagine ISO.
Come montare l’immagine ISO su Windows 7 con ISO Editor
Passo 1: Scarica ISO Editorl dal suo sito web principale e quindi fare clic sul pulsante Estrai dall’elenco delle opzioni.

Passo 2: Ora, individuare il file immagine ISO dal computer e importarlo in UUByte ISO Editor.

Passo 3: Premi il pulsante Estrai e lo strumento inizierà a montare il tuo file ISO.

UUByte ISO Editor è il migliore di tutti grazie alla sua manciata di caratteristiche e interfaccia utente intuitiva. Supporta anche macOS e Windows, rendendolo un’opzione accattivante quando si tratta di estrarre un file immagine ISO.
WinISO
WinISO is è uno strumento avanzato per il montaggio di file immagine ISO su Windows. Supporta tutte le versioni di Windows e funziona perfettamente. Include entrambe le versioni gratuite ea pagamento. La parte più bella è che la versione gratuita include la possibilità di montare un file ISO. Quindi, se questo è tutto ciò che conta per te, è una buona idea attenersi al software libero.
Caratteristiche principali:
- Montare direttamente il file immagine ISO.
- Apri ed estrai il contenuto dal file ISO.
- Crea immagine ISO da CD o DVD.
Come montare l’immagine ISO su Windows 7 con WinISO
Scarica il file zip di WinISO Free Edition . Decomprimere il file e installarlo come sempre e quindi aprirlo sul computer.
Dal menu principale, fare clic su Apri scheda dal menu in alto e quindi individuare file immagine ISO. Vedrai il nome dell’unità montata nella barra laterale sinistra. Se vuoi vedere i file nell’unità montata, sposta il mouse sull’unità virtuale e fai clic sul pulsante Estrai per aprire il contenuto da quell’immagine ISO. Da qui, dovresti scoprire dove viene salvato il tuo file.
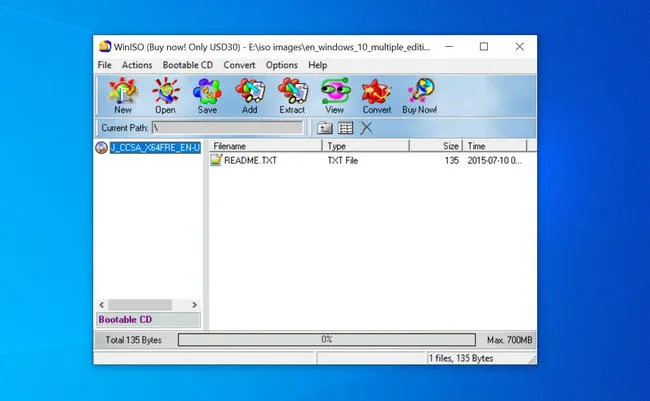
WinISO è uno dei migliori consigli quando si tratta di montare file ISO su Windows 7. È semplice, facile da usare e gratuito. Se siete alla ricerca di qualcosa di più avanzato, quindi considerare di andare per la versione premium.
Conclusione:
Se stai cercando un modo per montare l’immagine ISO e non c’è bisogno di altre funzionalità, WinCDEmu è la scelta migliore per te in quanto è gratuito e leggero. Tuttavia, se si desidera montare il file e avere la necessità di modificare o ricreazione, quindi UUByte ISO Editor è più adatto in tale circostanza.

By Petty Madison | Post to ISO Topic
Petty è redattore capo di UUByte e scrive vari argomenti su Windows e Mac per aiutare le persone a sfruttare al meglio la tecnologia attuale.