
av Petty Madison | Senast uppdaterad: Mar. 30, 2021
det finns tillfällen när du behöver montera en ISO-bildfil för att visa eller redigera innehållet inuti den. Faktum är att Windows 10 och 8 har ett inbyggt verktyg för montering av ISO-bildfiler, men du kommer att behöva hjälp från ett tredjepartsverktyg om du för närvarande är på Windows 7 eftersom monteringsfunktionen inte levereras med Windows 7 OS som standard.
lyckligtvis finns det många verktyg där ute som låter dig montera en ISO-bild på Windows 7. Det bästa är att de flesta av dem är gratis och inte inkluderar några dolda avgifter. Att välja en betrodd programvara kan dock vara lite utmanande eftersom det finns många bedrägerier där ute. En bluff program kan använda någon form av misstänkta program för att hacka in i enheten för att montera ISO-fil. Detta tillvägagångssätt kan sätta din enhet i riskzonen för dataförlust.
i den här guiden har vi avrundat de bästa metoderna för att montera en ISO-bildfil på Windows 7. Dessa nedan program bör fungera för alla Windows 7 versioner.
- WinCDEmu
- huvuddrag:
- så här monterar du ISO-bild på Windows 7 med WinCDEmu
- Virtual CloneDrive
- huvuddrag:
- så här monterar du ISO-bild på Windows 7 med Virtual CloneDrive
- UUBYTE ISO Editor
- huvuddrag:
- så här monterar du ISO-bild på Windows 7 med ISO Editor
- WinISO
- huvuddrag:
- hur man monterar ISO-bild på Windows 7 med WinISO
- slutsats:
WinCDEmu
WinCDEmu är ett komplett gratis verktyg som låter dig montera alla ISO-bildfiler med ett klick. Vad som skiljer det från sina konkurrenter där ute ligger i förmågan att stödja obegränsat antal virtuella enheter. Verktyget är också användbart på Windows 8 och Windows 10, så att du kan montera BIN/CUE, NRG, MDS/MDF, CCD och IMG-bildfiler, något som Windows inte låter dig göra som standard.
huvuddrag:
- fri och öppen källkod.
- montera alla typer av ISO-bildfiler från snabbmenyn.
- arbeta på Windows 7 samt Windows 10/8/XP/Vista/2000.
- Skapa ny ISO-bildfil från lokala mappar.
så här monterar du ISO-bild på Windows 7 med WinCDEmu
installera WinCDEmu på en Windows 7-dator och ger tillstånd att installera ytterligare enheter. När du är klar, leta reda på ISO-bildfilen du vill montera och dubbelklicka på den. Om du har ett annat monteringsverktyg installerat på din enhet bör du se en popup-lista som frågar om du vill montera filen med WinCDEmu. Du kan också högerklicka på ISO-bilden och välja Välj enhetsbokstav & montera.
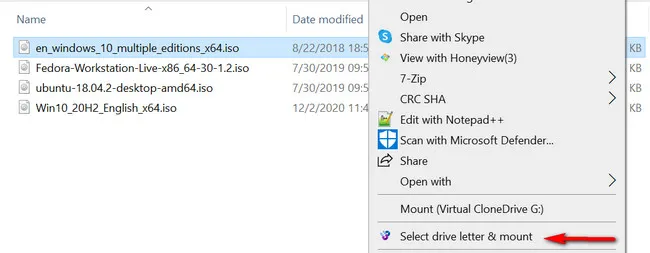
välj en enhetsbokstav som en monterad punkt från popup-menyn och processen bör börja (det tar vanligtvis ett par minuter). När den är klar ser du en virtuell enhet i File Explorer.
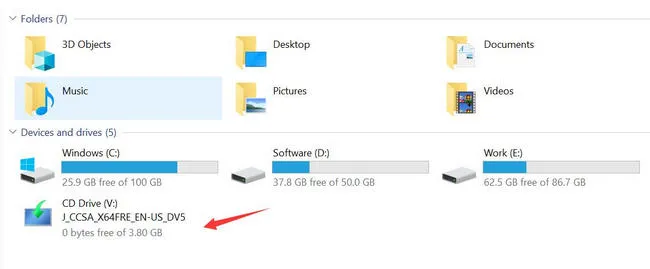
för att visa eller redigera innehållet i den här virtuella enheten, högerklicka på den och välj Öppna i nytt fönster alternativ från snabbmenyn.
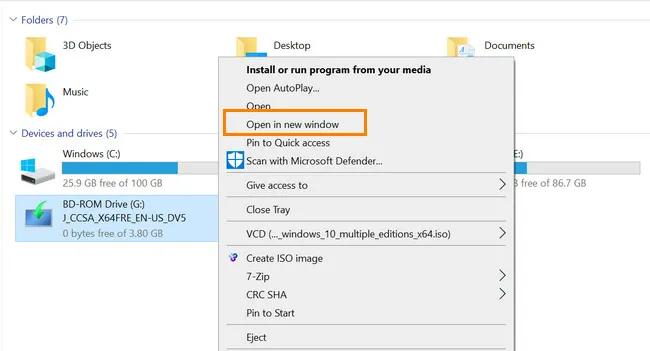
WinCDEmu är ett bra alternativ när det gäller montering av ISO-bildfil. Förvänta dig dock inte att det är sofistikerat eftersom det är en öppen källkod och helt gratis. Verktyget behöver fortfarande lite polering, vilket innebär att du kan stöta på buggar och glitches under processen. Om så är fallet, starta om datorn och upprepa ovanstående process.
Virtual CloneDrive
detta är ett annat gratis verktyg för montering av ISO-bild på Windows 7. Till skillnad från alla metoder som anges i denna handledning stöder Virtual CloneDrive inte Windows 8 och Windows 10, vilket gör det till ett idealiskt alternativ för dem som håller sig till en äldre version av Windows. Verktyget stöder också en hel del filformat, inklusive CCD,.PAPPERSKORG, .UDF, .ISO, .IMG, och .DVD.
huvuddrag:
- montera alla ISO-bilder som en virtuell enhet.
- Stöd alla populära bildfiler, inklusive ISO, IMG, UDF, DVD, BIN.
- kan montera 15 virtuella enheter samtidigt.
- gratis.
så här monterar du ISO-bild på Windows 7 med Virtual CloneDrive
ladda ner och installera Virtual CloneDrive och starta sedan den på Windows 7-datorn. Hitta nu ISO-bildfilen du vill montera och högerklicka sedan på den. Härifrån väljer du Mount (Virtual CloneDrive) från rullgardinsmenyn.
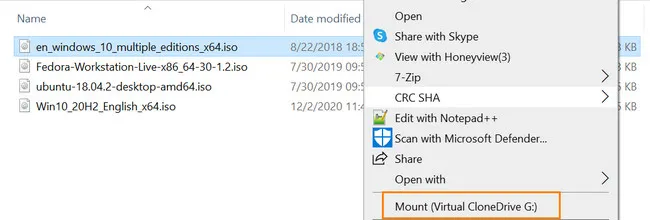
när du är klar kan du öppna ISO-filen och visa innehållet i den. I själva verket fungerar Virtual CloneDrive som ett av de bästa gratisalternativen på marknaden. Det saknar dock vissa premiumfunktioner, inklusive körhantering. Den här virtuella enheten visas också permanent i File Explorer och det finns inget sätt att ta bort det om inte programvaran avinstallerades från datorn.
UUBYTE ISO Editor
WinCDEmu och Virtual CloneDrive är ett rent ISO-monteringsprogram och inga andra ISO-funktioner. UUByte ISO Editor är ett ultimat verktyg för ISO redigering, bränning och extraktion på både Windows och Mac. Det skiljer sig från alla metoder ovan tack vare dess avancerade funktioner, inklusive stöd för flera format eller enhetshanteringsverktyg. Efter montering kan du redigera eller återskapa en ny ISO-bild från den.
huvuddrag:
- montera och extrahera ISO-bildfiler lokalt.
- skapa startbar USB eller DVD från ISO-bild.
- stöd direkt edting av ISO-bildfil.
- kopiera DVD-skiva till en ISO-bildfil.
så här monterar du ISO-bild på Windows 7 med ISO Editor
Steg 1: Ladda ner ISO Editorl från sin huvudsakliga webbplats och klicka sedan på extrahera knappen från listan med alternativ.

steg 2: Hitta nu DIN ISO-bildfil från datorn och importera den till UUByte ISO Editor.

steg 3: Tryck på Extract-knappen och verktyget börjar montera DIN ISO-fil.

UUBYTE ISO Editor är det bästa av allt tack vare sin handfull funktioner och intuitivt användargränssnitt. Det stöder också macOS och Windows, vilket gör det till ett tilltalande alternativ när det gäller att extrahera en ISO-bildfil.
WinISO
WinISO är ett avancerat verktyg för montering av ISO-bildfil på Windows. Den stöder alla Windows-versioner och fungerar felfritt. Den innehåller både gratis och betalda versioner. Den coolaste delen är att den fria versionen innehåller möjligheten att montera en ISO-fil. Så om det här är allt som betyder något för dig är det bra att hålla sig till den fria programvaran.
huvuddrag:
- montera direkt ISO-bildfil.
- öppna och extrahera innehåll från ISO-fil.
- skapa ISO-bild från CD eller DVD.
hur man monterar ISO-bild på Windows 7 med WinISO
ladda ner zip-filen i WinISO Free Edition . Packa upp filen och installera den som du alltid gör och öppna den sedan på din maskin.
från huvudmenyn, klicka på Öppna flik från toppmenyn och leta sedan upp ISO-bildfil. Du kommer att se det monterade enhetsnamnet på vänster sidofält. Om du vill se filerna i monterad enhet, flytta musen till den virtuella enheten och klicka på Extract-knappen för att öppna innehåll från den ISO-bilden. Härifrån bör du ta reda på var din fil sparas.
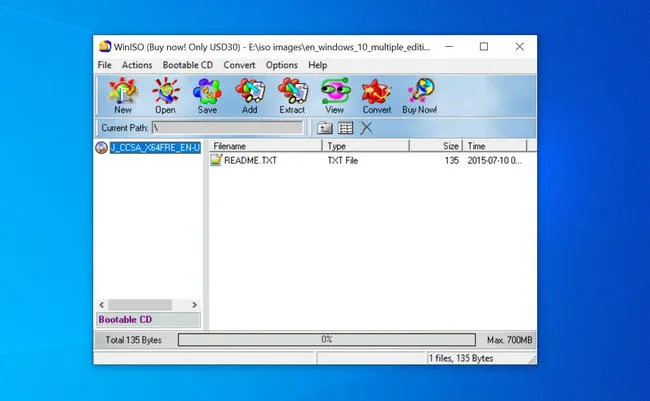
WinISO är en av de bästa rekommendationerna när det gäller montering av ISO-fil på Windows 7. Det är enkelt, lätt att använda och gratis. Om du letar efter något mer avancerat, överväg att gå till premiumversionen.
slutsats:
om du letar efter ett sätt att montera ISO-bild och inget behov av andra funktioner, är WinCDEmu det bästa valet för dig eftersom det är gratis och lätt. Men om du du vill montera filen och har behov av redigering eller rekreation, är UUByte ISO Editor mer lämplig under sådana omständigheter.

av Petty Madison | Post to ISO Topic
Petty är chefredaktör på UUByte och skriver olika ämnen om Windows och Mac för att hjälpa människor att få ut det mesta av nuvarande teknik.