
door Petty Madison / laatst bijgewerkt: mrt. 30, 2021
er zijn momenten waarop je een ISO-imagebestand moet mounten om de inhoud erin te bekijken of te bewerken. In feite, Windows 10 en 8 worden geleverd met een ingebouwde tool voor het monteren van ISO-beeldbestanden, maar je gaat hulp nodig hebben van een derde-partij tool Als u momenteel op Windows 7 als montagefunctie wordt niet geleverd met Windows 7 OS standaard.
gelukkig zijn er veel hulpprogramma ‘ s die je in staat stellen om een ISO-image aan te koppelen op Windows 7. Het beste deel is dat de meeste van hen zijn gratis en GEEN VERBORGEN KOSTEN. Echter, het kiezen van een vertrouwde software kan een beetje uitdagend zijn als er veel oplichting die er zijn. Een scam programma zou een soort van verdachte software te gebruiken om te hacken in uw apparaat om ISO-bestand te monteren. Deze aanpak kan uw apparaat in gevaar van verlies van gegevens te zetten.
in deze gids hebben we de beste methoden afgerond om een ISO image bestand aan te koppelen op Windows 7. Deze hieronder programma moet werken voor alle Windows 7-versies.
- WinCDEmu
- belangrijkste kenmerken:
- hoe ISO-Image op Windows 7 te mounten met WinCDEmu
- Virtual CloneDrive
- belangrijkste kenmerken:
- hoe een ISO-Image aan te koppelen op Windows 7 met Virtual CloneDrive
- UUBYTE ISO Editor
- belangrijkste kenmerken:
- hoe ISO-Image op Windows 7 te koppelen met ISO-Editor
- WinISO
- belangrijkste kenmerken:
- hoe een ISO-Image aan te koppelen op Windows 7 met WinISO
- conclusie:
WinCDEmu
WinCDEmu is een complete gratis tool waarmee u elk ISO-imagebestand met één klik kunt koppelen. Wat onderscheidt het van zijn concurrenten die er zijn ligt in de mogelijkheid om onbeperkte hoeveelheid virtuele schijven te ondersteunen. De tool is ook handig op Windows 8 en Windows 10, zodat u BIN/CUE, NRG, MDS/MDF, CCD en IMG beeldbestanden, iets wat Windows niet laat je standaard doen.
belangrijkste kenmerken:
- gratis en open source.
- Mount ALLE soorten ISO-afbeeldingsbestanden vanuit het contextmenu.
- werk zowel op Windows 7 als op Windows 10/8/XP/Vista/2000.
- Maak een nieuw ISO-imagebestand aan vanuit lokale mappen.
hoe ISO-Image op Windows 7 te mounten met WinCDEmu
installeer WinCDEmu op een Windows 7-computer en verleent de toestemming voor het installeren van extra schijven. Eenmaal gedaan, zoek het ISO image bestand dat u wilt monteren en dubbelklik erop. Als u een andere montage tool geà nstalleerd op uw apparaat, moet u een pop-up lijst te zien met de vraag of u wilt het bestand te koppelen met WinCDEmu. U kunt ook met de rechtermuisknop op de ISO-afbeelding klikken en selecteer stationsletter & mount.
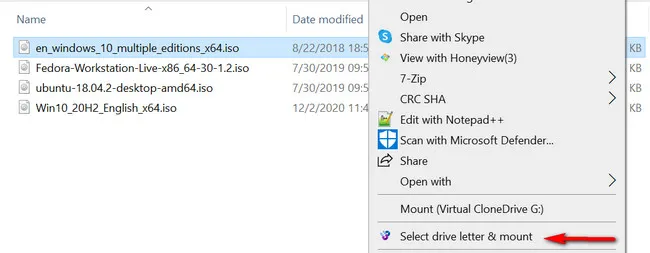
selecteer een stationsletter als een aangekoppeld punt uit het pop-up menu en het proces moet beginnen (het duurt meestal een paar minuten). Zodra het klaar is, ziet u een virtuele schijf in File Explorer.
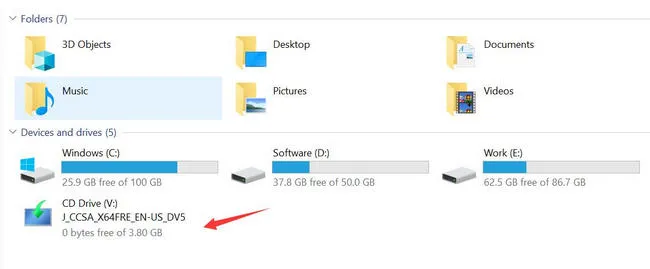
als u de inhoud in dit virtuele station wilt bekijken of bewerken, klikt u er met de rechtermuisknop op en kiest u de optie Openen in nieuw venster in het contextmenu.
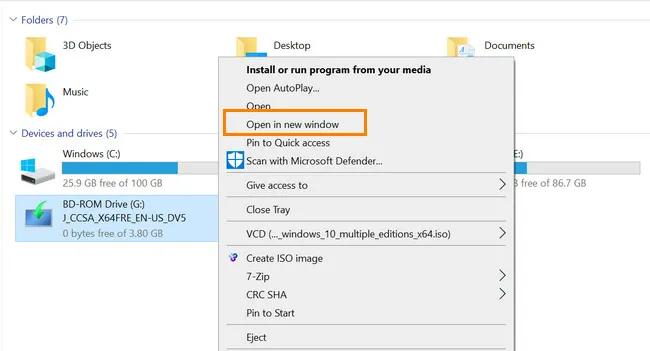
WinCDEmu is een goede optie als het gaat om het monteren van ISO image-bestand. Echter, verwacht niet dat het verfijnd als het is een open-source en volledig gratis. De tool moet nog wat polijsten, wat betekent dat je tijdens het proces bugs en glitches kunt tegenkomen. Als dit het geval is, herstart uw computer en herhaal het bovenstaande proces.
Virtual CloneDrive
dit is een ander gratis hulpprogramma voor het koppelen van ISO-image op Windows 7. In tegenstelling tot alle methoden die in deze tutorial, Virtual CloneDrive ondersteunt geen Windows 8 en Windows 10, waardoor het een ideale optie voor degenen die vasthouden aan een oudere versie van Windows. De tool ondersteunt ook veel bestandsformaten, waaronder CCD,.BAK, .UDF, .ISO, .IMG, en .DVD.
belangrijkste kenmerken:
- Mount elke ISO image als een virtuele schijf.
- ondersteunt alle populaire afbeeldingsbestanden, Inclusief ISO, IMG, UDF, DVD, BIN.
- in staat om 15 virtuele schijven tegelijkertijd aan te koppelen.
- gratis.
hoe een ISO-Image aan te koppelen op Windows 7 met Virtual CloneDrive
download en installeer Virtual CloneDrive en start het vervolgens op een Windows 7-computer. Zoek nu het ISO-imagebestand dat u wilt koppelen en klik er met de rechtermuisknop op. Selecteer Mount (Virtual CloneDrive) in het vervolgkeuzemenu.
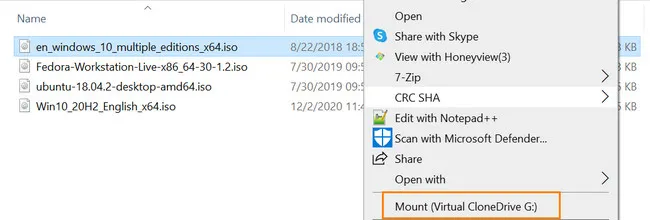
als u klaar bent, kunt u het ISO-bestand openen en de inhoud ervan bekijken. Eigenlijk, Virtual CloneDrive dient als een van de beste gratis opties op de markt. Echter, het mist een aantal premium functies, waaronder drive management. Ook verschijnt deze virtuele schijf permanent in File Explorer en er is geen manier om het te verwijderen, tenzij de software van de computer is verwijderd.
UUBYTE ISO Editor
WinCDEmu en Virtual CloneDrive is een puur ISO-aankoppelingsprogramma en geen andere ISO-functies. UUBYTE ISO Editor is een ultieme tool voor ISO bewerken, branden en extractratie op zowel Windows als Mac. Het onderscheidt zich van alle bovenstaande methoden dankzij de geavanceerde functies, waaronder multi-format ondersteuning of drive management tool. Na het aankoppelen, kunt u bewerken of opnieuw een nieuwe ISO-image van het.
belangrijkste kenmerken:
- ISO-imagebestanden lokaal aankoppelen en uitpakken.
- maak opstartbare USB of DVD van ISO-image.
- ondersteunt directe bewerking van ISO-imagebestand.
- DVD-schijf kopiëren naar een ISO-imagebestand.
hoe ISO-Image op Windows 7 te koppelen met ISO-Editor
Stap 1: Download ISO Editorl van de belangrijkste website en klik vervolgens op Extract knop uit de lijst met opties.

Stap 2: Zoek nu uw ISO-imagebestand van de computer en importeer het in UUBYTE ISO-Editor.

Stap 3: Druk op de Extract knop en het gereedschap zal beginnen met het aankoppelen van uw ISO bestand.

UUBYTE ISO Editor is het beste van alles dankzij zijn handvol functies en intuã tieve gebruikersinterface. Het ondersteunt ook macOS en Windows, waardoor het een aantrekkelijke optie is als het gaat om het extraheren van een ISO-imagebestand.
WinISO
WinISO is een geavanceerd hulpmiddel voor het aankoppelen van ISO-imagebestanden op Windows. Het ondersteunt alle Windows-versies en werkt feilloos. Het bevat zowel gratis als betaalde versies. Het coolste deel is dat de gratis versie bevat de mogelijkheid om een ISO-bestand te koppelen. Dus als dit alles is wat belangrijk voor je is, is het een goed idee om je aan de vrije software te houden.
belangrijkste kenmerken:
- direct mount ISO image bestand.
- inhoud uit ISO-bestand openen en uitpakken.
- maak ISO-image aan van CD of DVD.
hoe een ISO-Image aan te koppelen op Windows 7 met WinISO
Download het zip-bestand van WinISO Free Edition . Pak het bestand uit en installeer het zoals je altijd doet en open het vervolgens op je machine.
klik in het hoofdmenu op tab Openen in het bovenste menu en zoek het ISO-imagebestand. U ziet de naam van het aangekoppelde Station op de linkerzijbalk. Als u de bestanden in gemount station wilt zien, beweeg dan de muis naar het virtuele station en klik op Extract knop om inhoud van die ISO-afbeelding te openen. Vanaf hier, moet u erachter te komen waar uw bestand is opgeslagen.
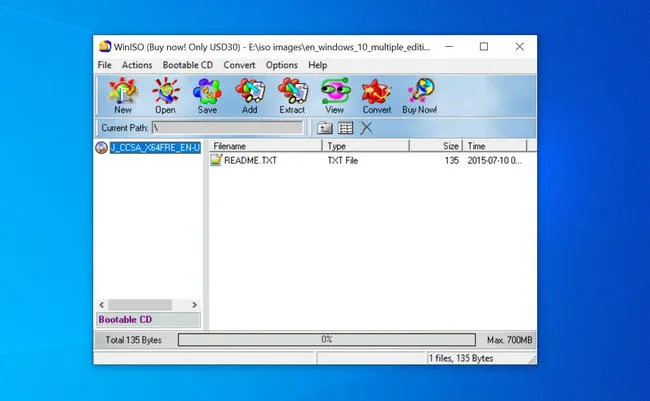
WinISO is een van de belangrijkste aanbevelingen als het gaat om het aankoppelen van ISO-bestand op Windows 7. Het is eenvoudig, makkelijk te gebruiken en gratis. Als u op zoek bent naar iets meer geavanceerde, dan overwegen te gaan voor de premium versie.
conclusie:
als u op zoek bent naar een manier om ISO-image te mounten en geen andere functies nodig hebt, dan is WinCDEmu de beste keuze voor u omdat het gratis en lichtgewicht is. Echter, als u wilt het bestand te koppelen en hebben de noodzaak voor het bewerken of recreatie, dan UUByte ISO Editor is meer geschikt in dergelijke omstandigheden.

door Petty Madison / Post to ISO Topic
Petty is hoofdredacteur bij UUByte en schrijft verschillende onderwerpen over Windows en Mac om mensen te helpen het meeste uit de huidige technologie te halen.