pode haver vários motivos pelos quais você deseja recuperar históricos de navegação excluídos. Talvez você tenha perdido acidentalmente devido a uma falha no sistema ou apenas queria verificar os sites que você visitou antes.Seja qual for o motivo, a verdade é que nada é excluído em um computador. Após a exclusão, os arquivos permanecem no registro por um tempo e, em seguida, são excluídos permanentemente.
Leia Também: Como recuperar o histórico de navegação excluído no Android
portanto, a boa notícia é que os históricos de navegação podem ser recuperados dos computadores Windows 10, mas você precisa usar ferramentas de terceiros. Este artigo compartilhará alguns dos melhores métodos para recuperar o histórico de navegação excluído.
1. Usando O Índice Systenance.Dat
Um Índice.dat analyzer é uma ferramenta gratuita que mostra o conteúdo do Índice.arquivo dat. Indice.arquivos dat são os arquivos ocultos que contêm todas as faixas de sua atividade on-line para aqueles que não sabem.
Passo 1. Primeiro de tudo, baixe e instale a ferramenta Systenance Index.dat no seu computador.
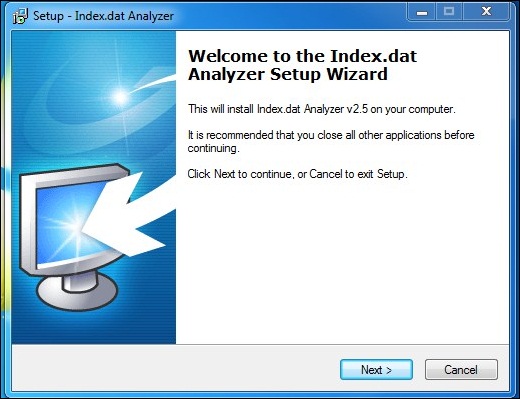
Passo 2. Depois de instalá-lo, inicie o software no seu PC e você verá a tela como abaixo.
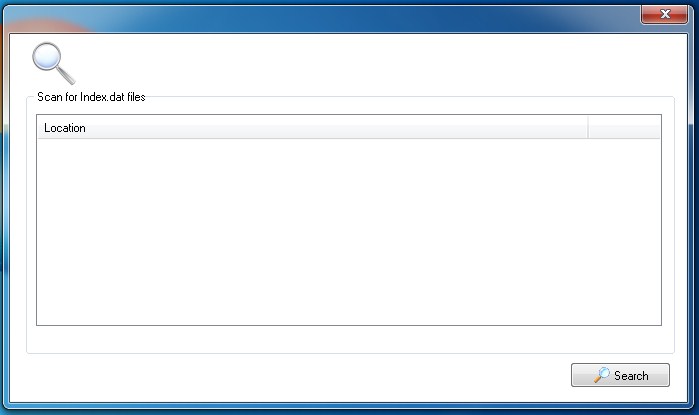
Etapa 3. Agora clique no botão Pesquisar lá, e a ferramenta começará a pesquisar todos os seus arquivos de histórico procurando o índice.arquivo bat no seu computador.
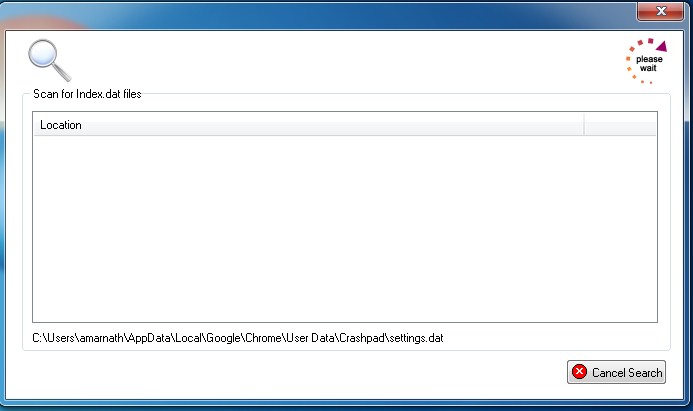
Etapa 4. Quando uma pesquisa for concluída, clique em OK e você poderá analisar todo o seu histórico nesta ferramenta.
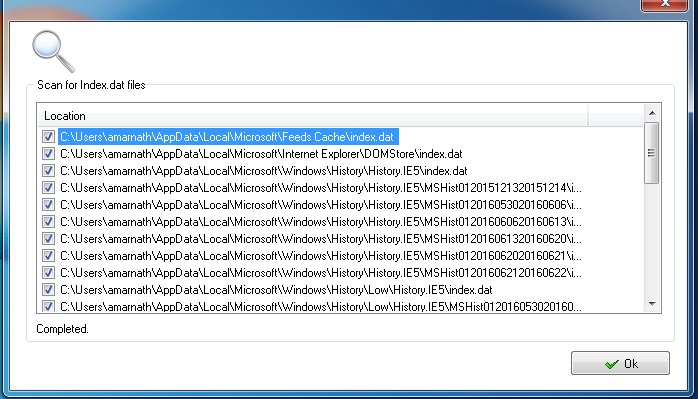
Etapa 5. Você também pode filtrar os arquivos selecionados para analisar melhor cada página da web navegada.
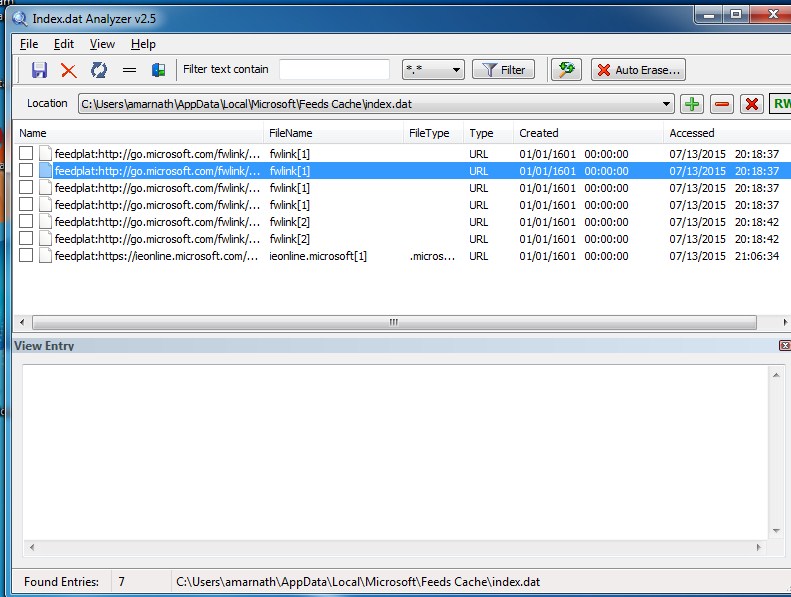
Etapa 6. Agora clique no arquivo > salvar itens selecionados para salvar seu histórico de navegação.
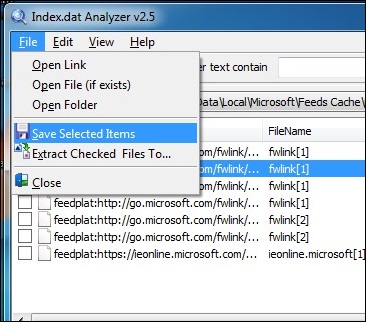
é isso! Você está feito. Com isso, você pode facilmente recuperar seu histórico excluído.
usando CMD
este método usa o Cache DNS para recuperar o histórico de navegação do Chrome excluído. Você precisa conectar seu computador à internet e certifique-se de não desligar ou reiniciar o sistema para recuperar o histórico perdido da internet.
Passo 1. Primeiro de tudo, você precisa abrir CMD. Para isso, pressione Windows + R e digite CMD.
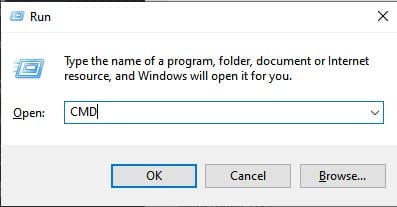
Passo 2. Agora você precisa digitar o código a seguir no Prompt de Comando e acertar o botão enter
"ipconfig /displaydns"
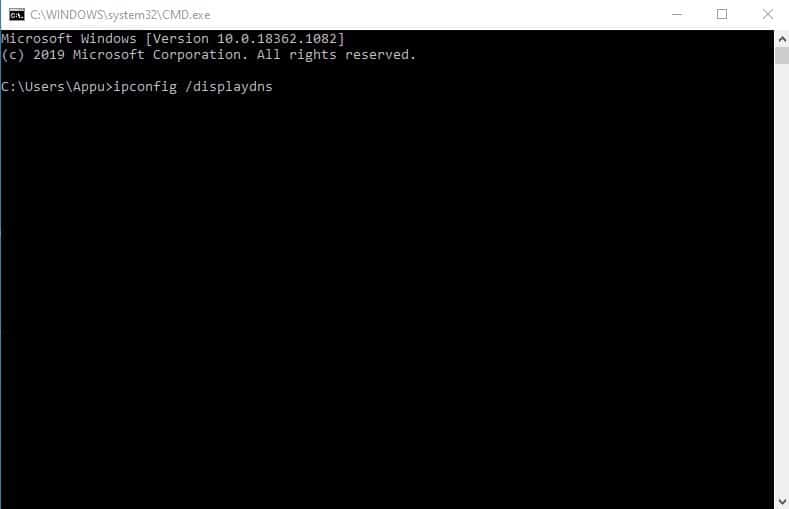
Passo 3. Agora você verá todos os seus sites visitados recentemente. Esta lista mostra todo o seu histórico de navegação, incluindo Chrome, Opera, Internet Explorer, etc.
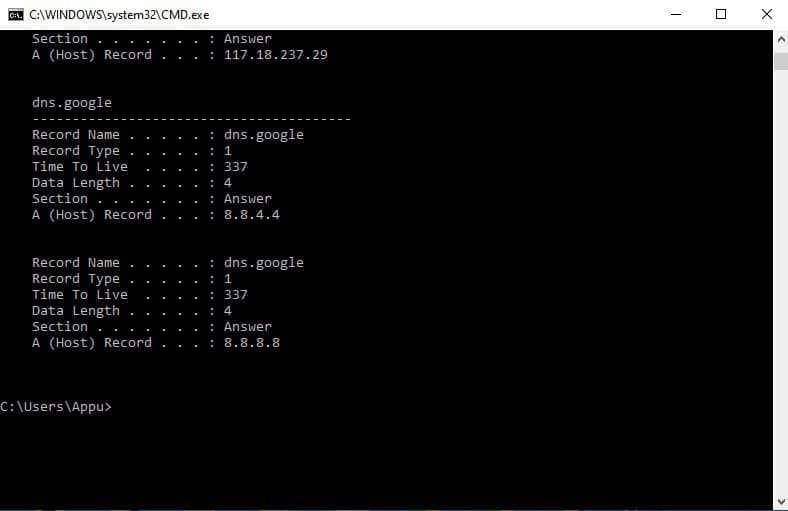
é isso! Esta é de longe a maneira mais fácil de encontrar seu histórico de navegação excluído. Mas, depois de reiniciar ou desligar o PC, todo esse cache DNS salvo será perdido.
usando Minha Atividade do Google
bem, a página Minha Atividade do Google pode ajudá-lo de maneiras diferentes. Você pode usar esta página para rastrear várias atividades que executa na pesquisa do Google. Como ele pode mostrar-lhe os vídeos que você assistiu anteriormente, consultas que você tinha pesquisado anteriormente, dispositivos em que a conta do google tinha sido acessado, e muito mais.
Etapa 1. Primeiro de tudo, abra seu navegador Google Chrome e, em seguida, faça login com a conta do Google que você usou principalmente.
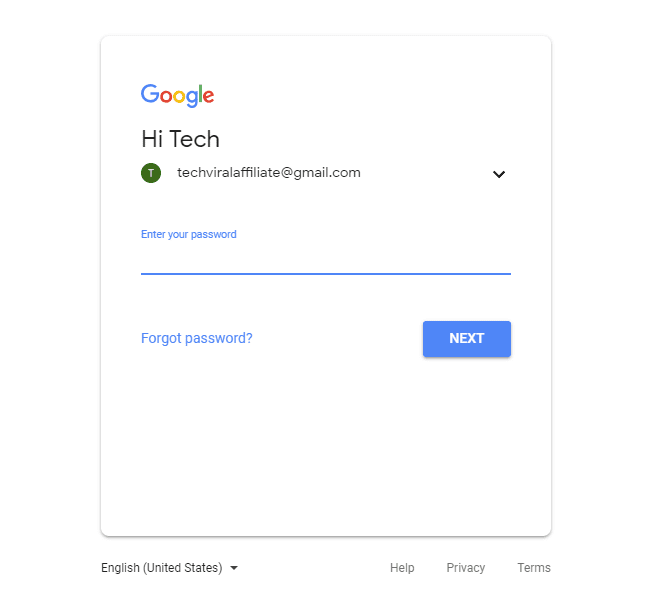
Etapa 2. Você precisa ir para a Página Google Minha Atividade na próxima etapa.
Passo 3. Agora abra a página e ela mostrará um breve tutorial sobre como usá-la. Pule e agora você verá a tela como abaixo.
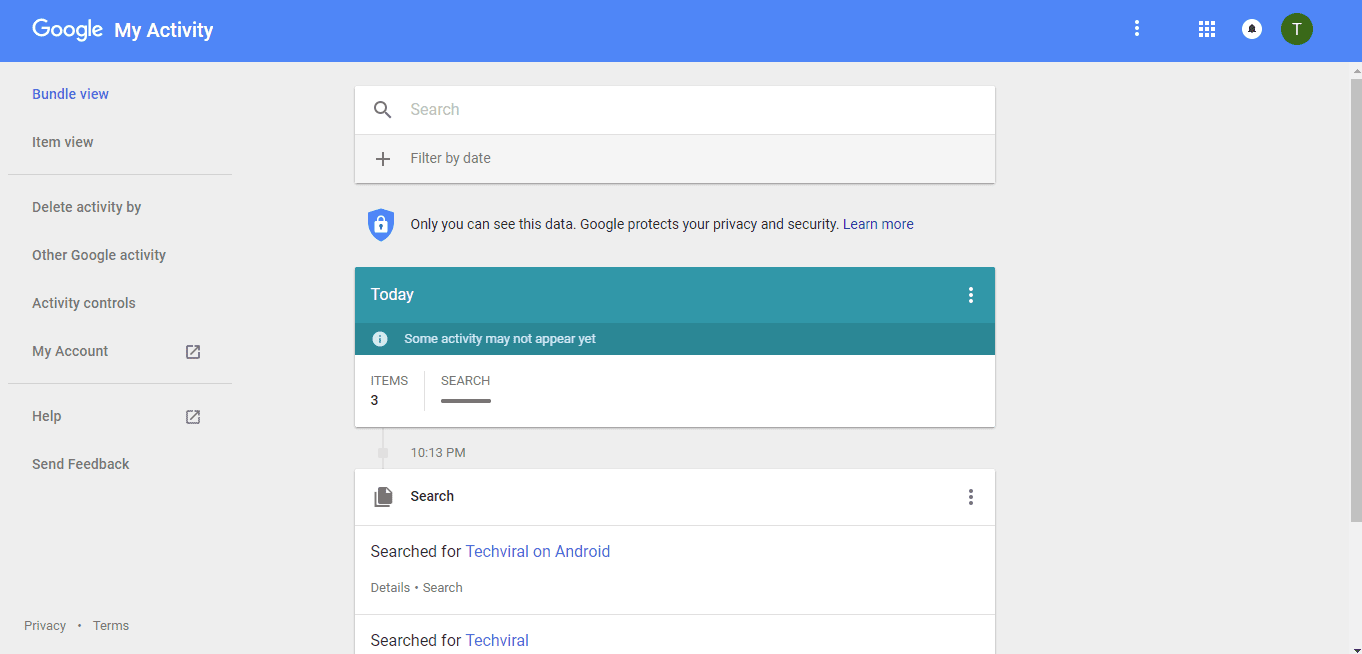
Etapa 4. Agora clique no ‘ pesquisar, e ele irá mostrar-lhe todas as consultas de pesquisa.
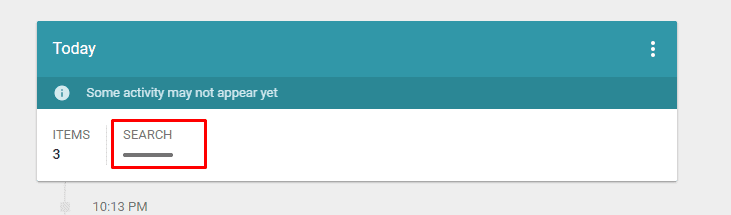
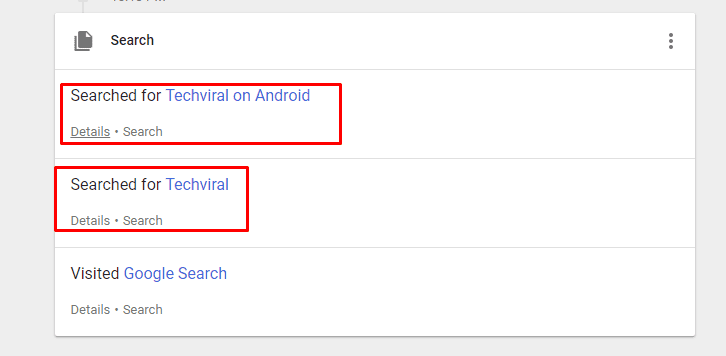
Que é isso; você está feito! É assim que você pode recuperar o histórico de navegação excluído. No entanto, esse método funciona apenas se você tiver feito login com a conta do Google enquanto navega na internet.
usando Cookies

os Cookies não são outro senão um arquivo de texto simples armazenado em seu navegador da web. Esses arquivos de texto geralmente armazenam detalhes do site que você visita, incluindo as senhas. Veja como usar cookies para visualizar o histórico de navegação excluído.
- em primeiro lugar, abra as configurações no navegador Chrome.
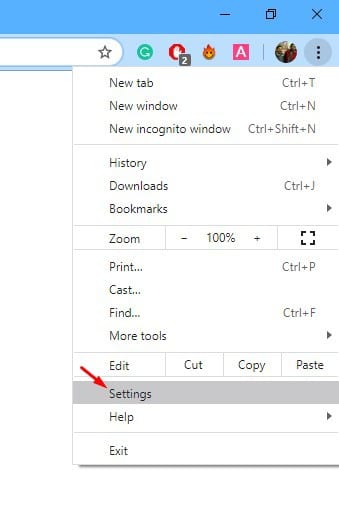
- em seguida, clique nos Cookies e outros dados do Site.
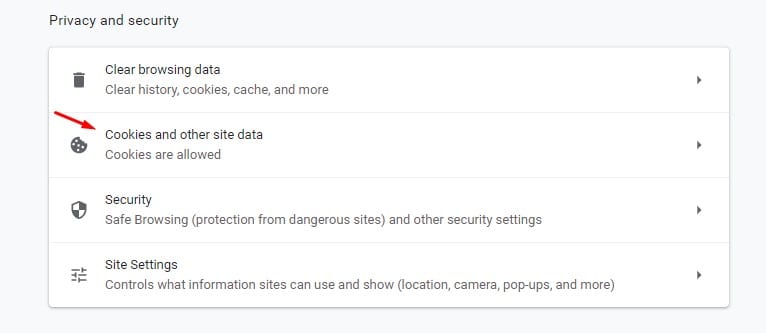
- na próxima página, clique na opção ‘ Ver todos os cookies e dados do site.
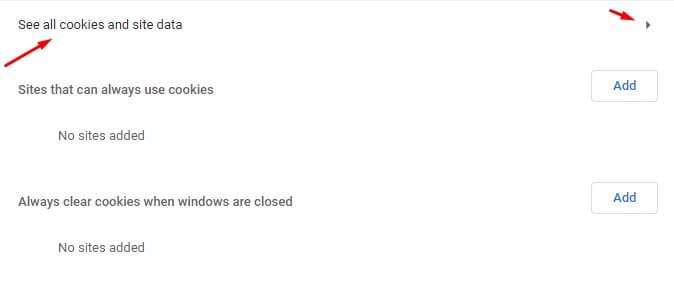
é isso! Você está feito. Os cookies lhe darão uma dica do que você já navegou antes.
Através da Restauração do Sistema
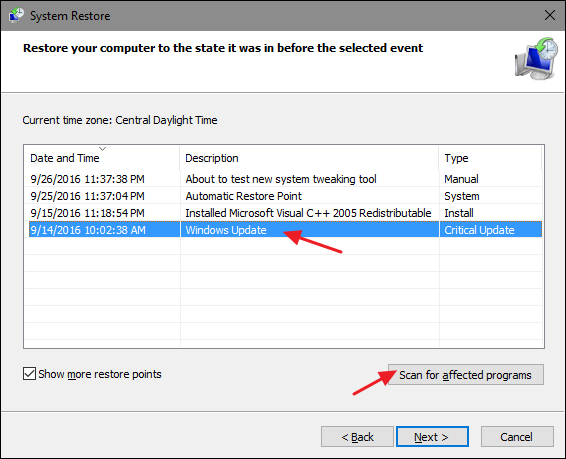
Se você estiver usando os mais recentes sistemas operacionais Windows, como o Windows 8 ou o Windows 10, você pode usar a opção de Restauração do Sistema para obter de volta excluídos do histórico de internet. O recurso normalmente reverte seu sistema operacional Windows para a versão anterior ou o ponto de restauração anterior. Portanto, esse recurso pode eventualmente carregar o histórico antigo da internet.
no entanto, a restauração do sistema pode remover todos os aplicativos instalados ou excluir os arquivos armazenados na unidade de instalação do Windows. Portanto, certifique-se de criar um backup antes de executar a restauração do sistema.
usar um software de recuperação
usar software de terceiros é a última coisa que você pode fazer para trazer de volta seu histórico de internet excluído. Vários softwares de terceiros podem facilitar a recuperação do histórico excluído. Listaremos os 3 melhores softwares que você pode usar para recuperar seu histórico excluído. Normalmente, você precisa verificar se há arquivos dentro deste local.
Google Chrome: C:\Users\(your username)\AppData\Local\Google\Chrome\User Data\Default\local storage
Mozilla Firefox: C:\Users\(your username)\AppData\Roaming\Mozilla\Firefox\Profiles\<profile folder>
Internet Explorer: C:\Users\(your username)\AppData\Local\Microsoft\Windows\History
Aqui é o software que você pode usar:
1. Recuva
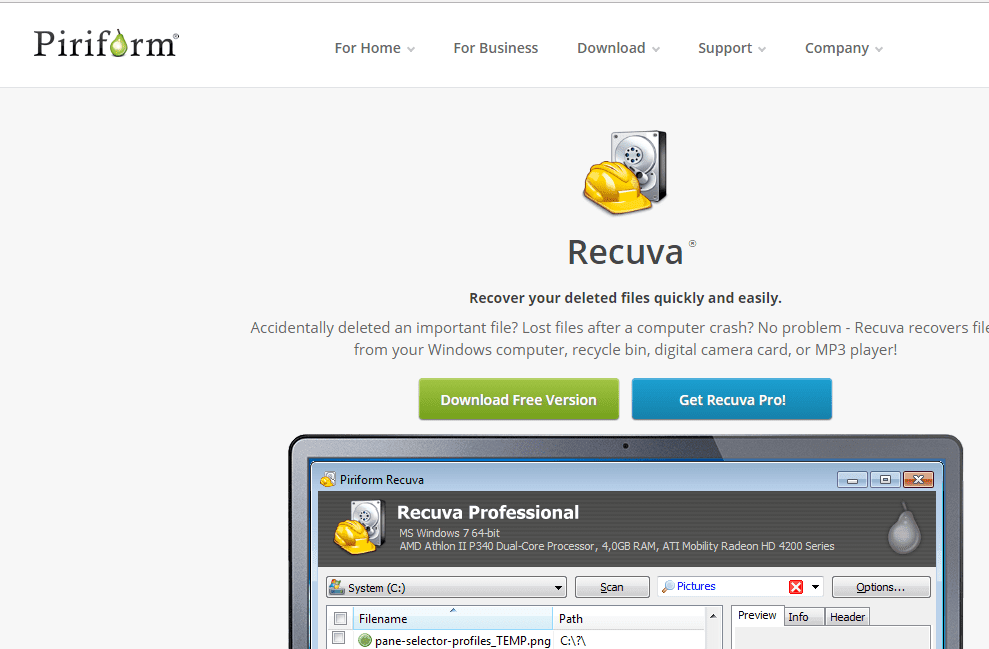
apagou Acidentalmente um arquivo importante? Arquivos perdidos após uma falha no computador? Não há problema-Recuva recupera arquivos do seu computador Windows, lixeira, cartão de câmera digital ou MP3 player! Recuva pode recuperar fotos, músicas, documentos, vídeos, e-mails ou qualquer outro tipo de arquivo que você perdeu.
2. EaseUs Data Recovery Wizard
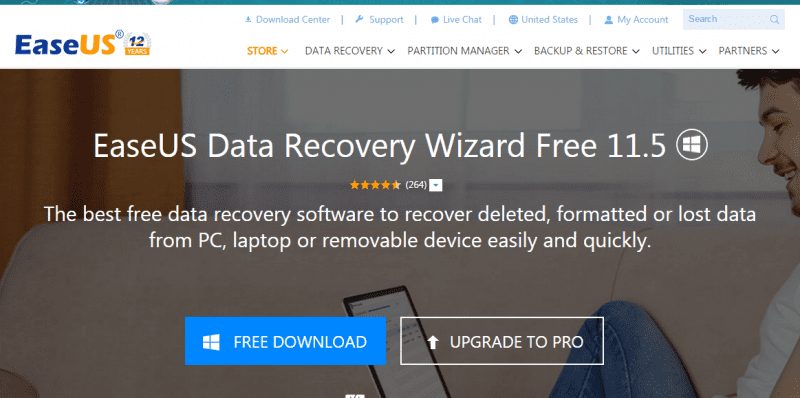
o melhor software de recuperação de dados gratuito para recuperar dados excluídos, formatados ou perdidos do PC, laptop ou dispositivo removível com facilidade e rapidez. EaseUS Data Recovery Wizard Free orienta você a descobrir arquivos perdidos com precisão e recuperar de PC, laptop, disco rígido, SSD, USB, cartão de memória, câmera digital, etc.
3. Wise Data Recovery
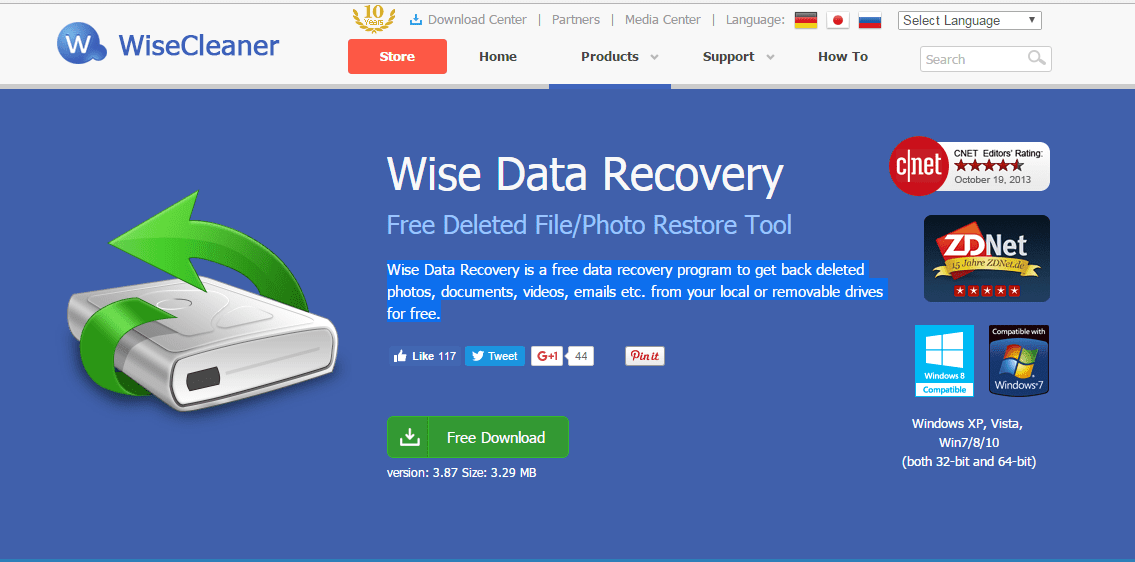
bem, o Wise Data Recovery é um programa gratuito de recuperação de dados para recuperar fotos, documentos, vídeos, e-mails excluídos, etc., de suas unidades locais ou Removíveis gratuitamente.
4. Puran File Recovery
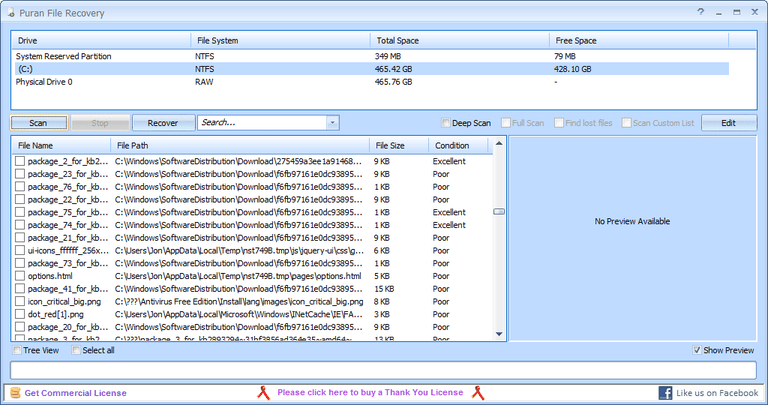
O software é compatível com qualquer versão do Windows, e também está disponível em um formato portátil. Puran File Recovery também pode digitalizar arquivos NTFS e FAT12 / 16 / 32. Portanto, Puran File Recovery é outra melhor ferramenta de recuperação de dados do Windows que você pode usar para recuperar o histórico de navegação excluído.
5. MiniTool Power Data Recovery
MiniTool Power Data Recovery
Se você procura por uma ferramenta de recuperação de dados para Windows que chega com um clean e moderna interface, você precisa tentar MiniTool Power Data Recovery. Adivinha? O recurso para recuperar o histórico de navegação já está lá no software de recuperação de dados MiniTool Power. Portanto, os usuários precisam selecionar a ‘Web’ para verificar e recuperar o histórico de navegação excluído dos computadores com Windows 10.
então, é assim que você pode recuperar o histórico de navegação excluído. Com a ferramenta discutida acima, você pode facilmente recuperar seus dados de navegação excluídos. Espero que este artigo tenha ajudado você! Por favor, compartilhe com seus amigos também.