számos oka lehet annak, hogy miért szeretné helyreállítani a törölt böngészési előzményeket. Lehet, hogy véletlenül elvesztette a rendszer összeomlása miatt, vagy csak ellenőrizni akarta a korábban meglátogatott webhelyeket.
bármi is lehet az oka, az igazság az, hogy soha semmit nem töröl a számítógép. A törlés után a fájlok egy ideig a rekordban maradnak, majd véglegesen törlődnek.
Olvassa El Még: Hogyan lehet visszaállítani a törölt böngészési előzményeket Androidon
- módszerek a törölt Böngészési előzmények helyreállítására
- a CMD használata
- a Google My Activity használata
- cookie-k használata
- keresztül Rendszer-visszaállítás
- helyreállítási szoftver használata
- 1. Recuva
- 2. EaseUs Data Recovery Wizard
- 3. Wise Data Recovery
- 4. Puran File Recovery
- 5. MiniTool Power Data Recovery
módszerek a törölt Böngészési előzmények helyreállítására
tehát a jó hír az, hogy a böngészési előzmények helyreállíthatók a Windows 10 számítógépekről, de harmadik féltől származó eszközöket kell használnia. Ez a cikk megosztja a törölt böngészési előzmények helyreállításának legjobb módszereit.
1. A Systenance Index Használata.Dat
Index.a dat analyzer egy ingyenes eszköz, amely megmutatja az index tartalmát.dat fájl. Index.a dat fájlok azok a rejtett fájlok, amelyek tartalmazzák az online tevékenység összes számát azok számára, akik nem tudják.
1.lépés. Először töltse le és telepítse az eszközt Systenance Index.dat a számítógépen.
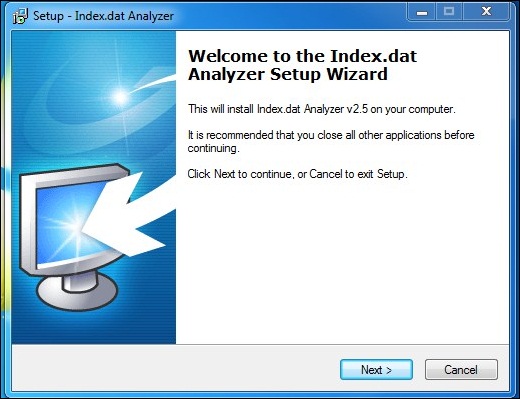
2.lépés. A telepítés után indítsa el a szoftvert a számítógépen, és látni fogja a képernyőt, mint az alábbiakban.
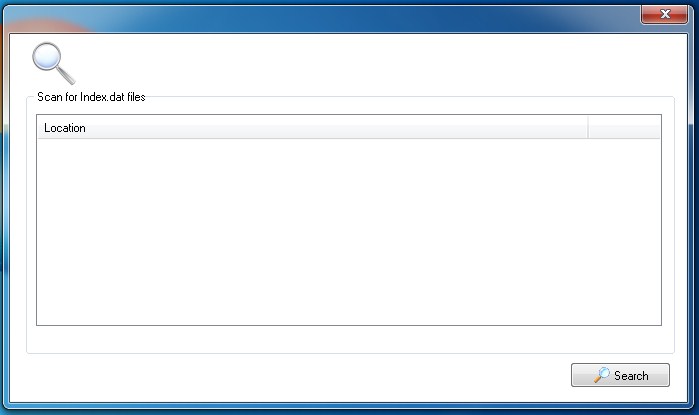
3.lépés. Most kattintson a Keresés gombra, és az eszköz elkezdi keresni az összes előzményfájlt az Index keresésével.bat fájlt a számítógépen.
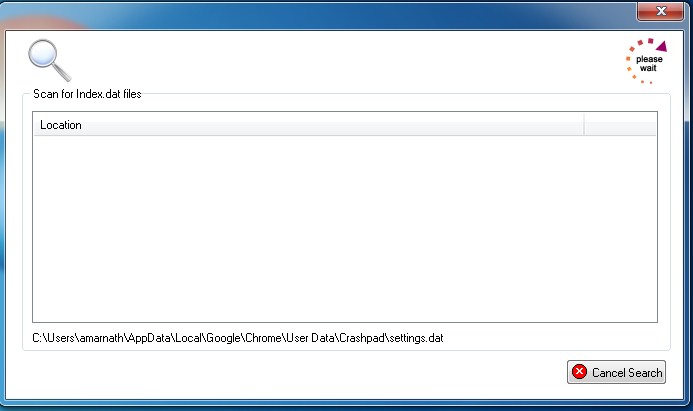
4.lépés. Amikor a keresés befejeződött, kattintson az OK gombra, és elemezheti az összes előzményt ebben az eszközben.
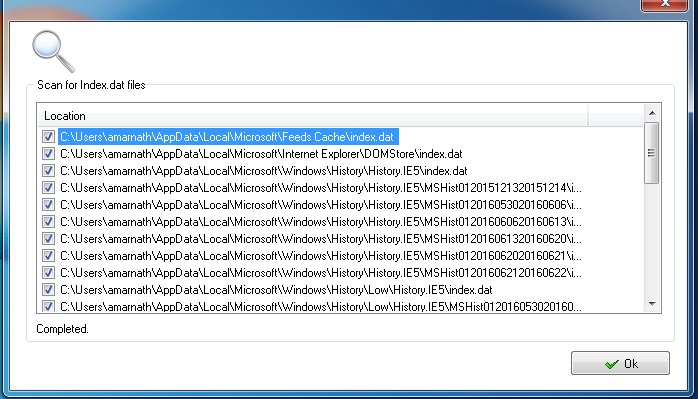
5.lépés. Szűrheti a kiválasztott fájlokat is, hogy jobban elemezze az egyes böngészett weboldalakat.
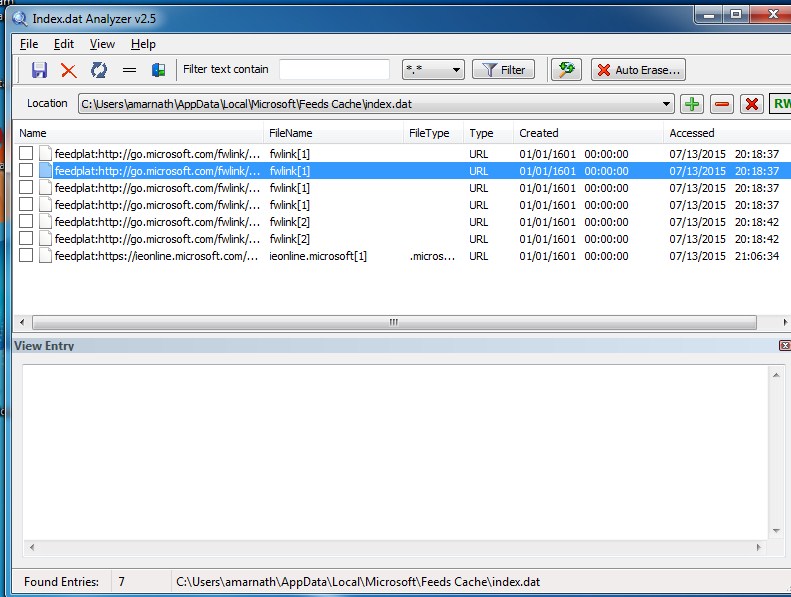
6.lépés. Most kattintson a fájlra > a kiválasztott elemek mentése a böngészési előzmények mentéséhez.
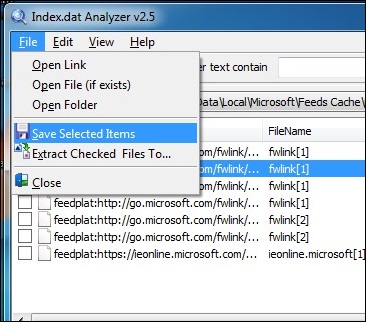
ez az! Végeztél. Ezzel könnyedén visszaszerezheti a törölt előzményeket.
a CMD használata
ez a módszer a DNS-gyorsítótárat használja a törölt Chrome-böngészési előzmények helyreállításához. Csatlakoztatnia kell a számítógépet az internethez, és győződjön meg róla, hogy nem állította le vagy újraindította a rendszert az elveszett Internetes előzmények helyreállításához.
1.lépés. Először is meg kell nyitnia a CMD-t. Ehhez nyomja meg a Windows+R billentyűt, majd írja be a CMD parancsot.
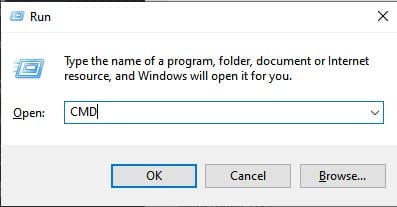
2.lépés. Most be kell írnia a következő kódot a parancssorba, majd nyomja meg az enter gombot
"ipconfig /displaydns"
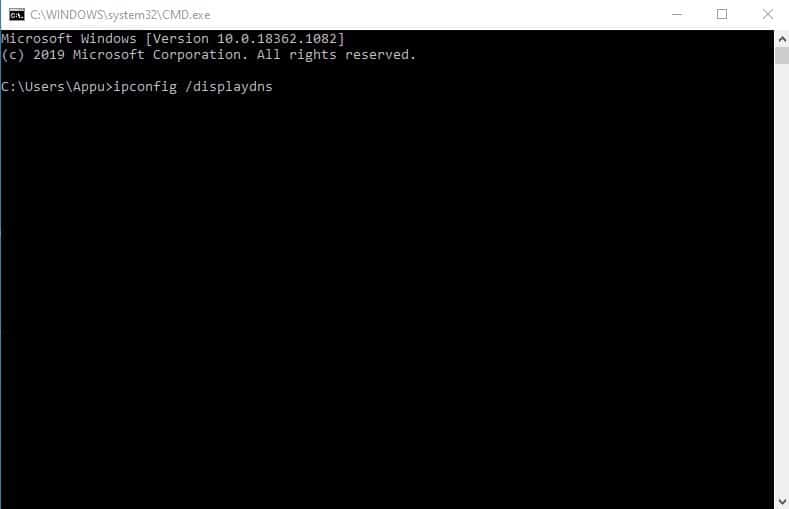
3.lépés. Most látni fogja az összes nemrégiben meglátogatott webhelyet. Ez a lista megmutatja az összes böngészési előzményt, beleértve a Chrome-ot, az Opera-t, az Internet Explorert stb.
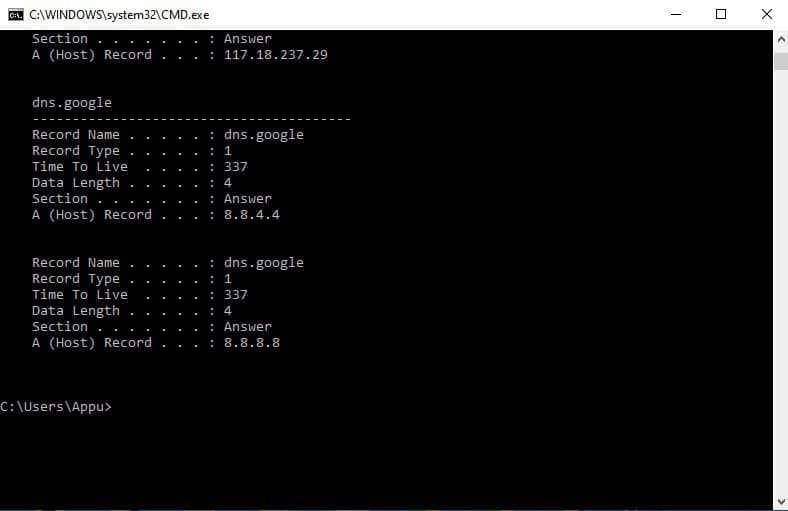
ez az! Ez messze a legegyszerűbb módja a törölt böngészési előzmények megtalálásának. De miután újraindította vagy leállította a számítógépet, ez a mentett DNS-gyorsítótár elvész.
a Google My Activity használata
Nos, a Google My Activity oldala különböző módon segíthet Önnek. Ezen az oldalon nyomon követheti a Google Keresésben végzett különféle tevékenységeket. Mint ez megmutatja a videókat, amelyeket korábban nézett, lekérdezések, amelyeket korábban keresett, eszközök, amelyeken a google-fiók már elérhető, és még sok más.
1. lépés. Először nyissa meg a Google Chrome böngészőt, majd jelentkezzen be a leggyakrabban használt Google-fiókkal.
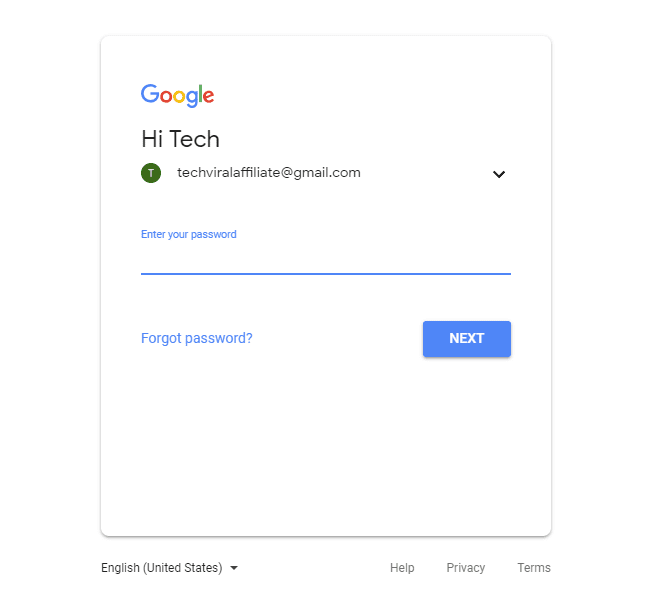
2.lépés. A következő lépésben át kell lépnie a Google saját tevékenység oldalra.
3.lépés. Most nyissa meg az oldalt, és megmutatja egy rövid bemutatót arról, hogyan kell használni. Hagyja ki, és most látni fogja a képernyőt, mint az alábbiakban.
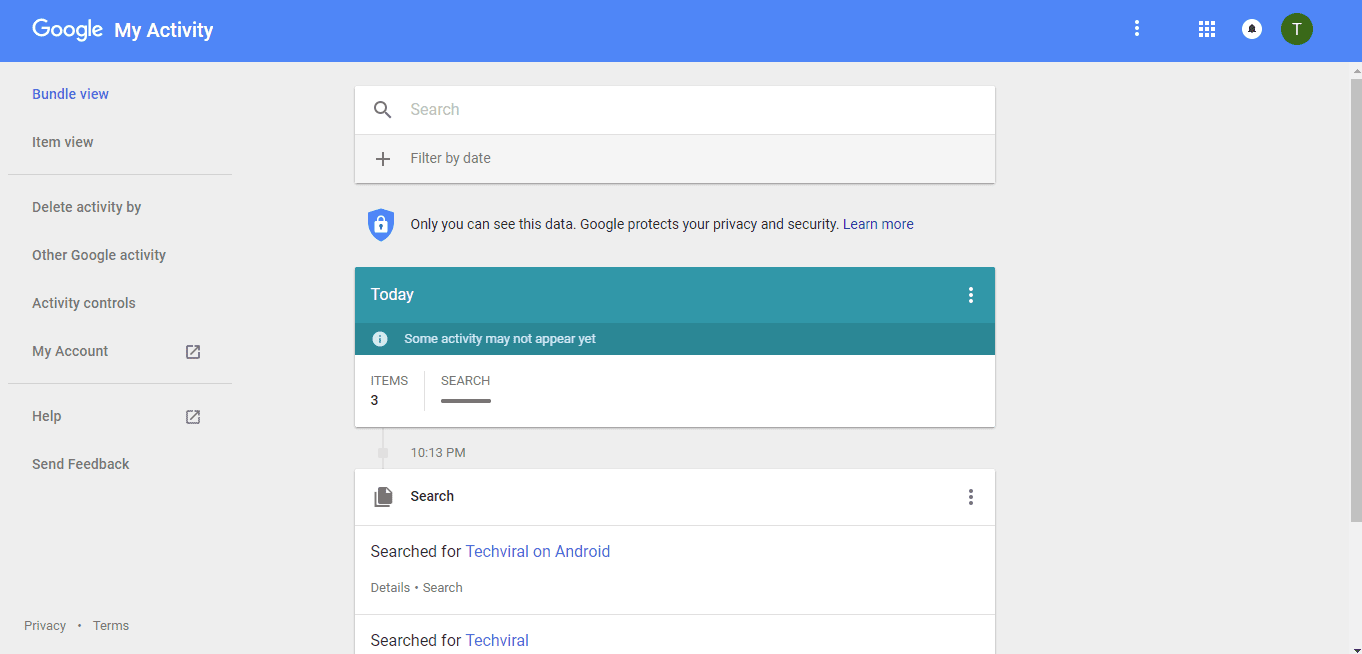
4.lépés. Most kattintson a ‘ Keresés, és megmutatja az összes keresési lekérdezések.
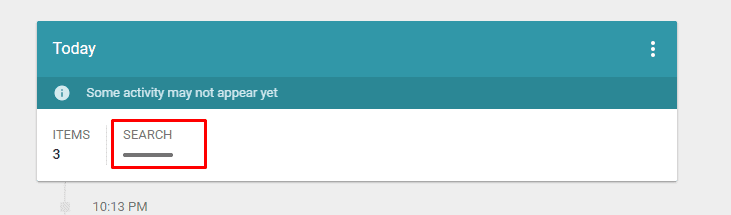
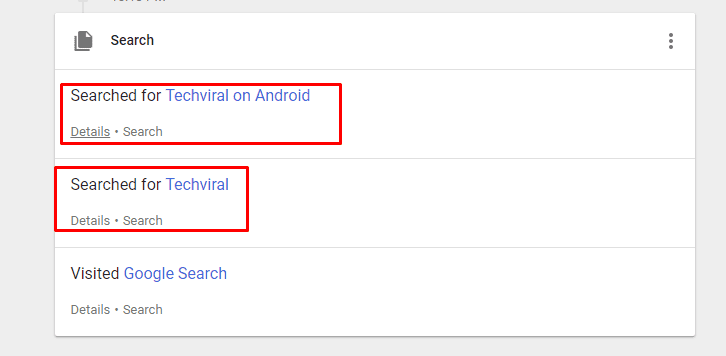
ennyi; kész vagy! Így lehet visszaállítani a törölt böngészési előzményeket. Ez a módszer azonban csak akkor működik, ha az internet böngészése közben bejelentkezett a Google-fiókkal.

a cookie-k nem mások, mint egy egyszerű szöveges fájl, amelyet az Ön böngészője tárol. Ezek a szöveges fájlok gyakran tárolják a meglátogatott webhely adatait, beleértve a jelszavakat is. Így használhatja a cookie-kat a törölt böngészési előzmények megtekintéséhez.
- először nyissa meg a beállításokat a Chrome böngészőben.
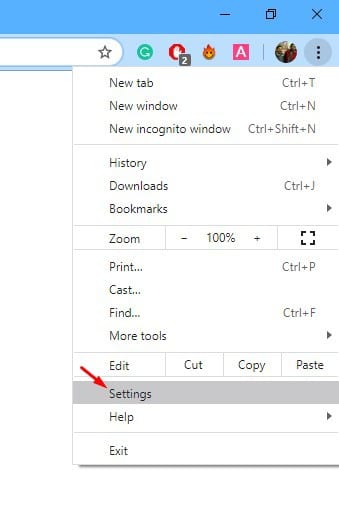
- Ezután kattintson a cookie-kra és egyéb Webhelyadatokra.
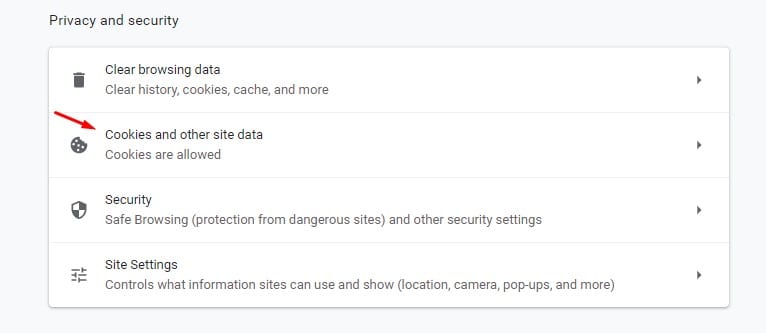
- a következő oldalon kattintson az ‘ összes cookie és webhelyadatok megtekintése lehetőségre.
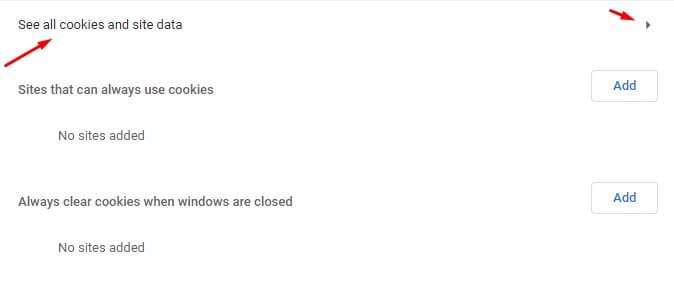
ez az! Végeztél. A cookie-k egy tippet adnak arról, amit korábban böngészett.
keresztül Rendszer-visszaállítás
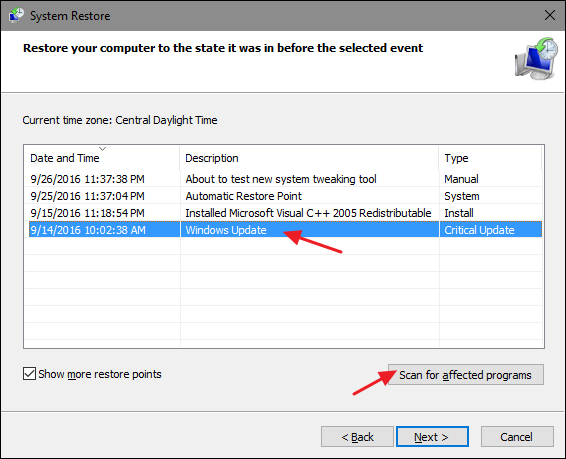
ha a legújabb Windows operációs rendszereket használja, mint például a Windows 8 vagy a Windows 10, akkor a Rendszer-visszaállítás opcióval visszaállíthatja a törölt internetes előzményeket. A szolgáltatás általában visszaállítja a Windows operációs rendszert az előző verzióra vagy az előző visszaállítási pontra. Tehát ez a funkció végül betöltheti a régi internetes előzményeket.
a Rendszer-visszaállítás azonban eltávolíthatja az összes telepített alkalmazást, vagy törölheti a Windows telepítő meghajtóján tárolt fájlokat. Tehát a Rendszer-visszaállítás végrehajtása előtt feltétlenül készítsen biztonsági másolatot.
helyreállítási szoftver használata
harmadik féltől származó szoftver használata az utolsó dolog, amit megtehetsz a törölt Internetes előzmények visszaállításához. Számos harmadik féltől származó szoftver megkönnyítheti a törölt előzmények helyreállítását. Felsoroljuk az 3 legjobb szoftverét, amellyel visszaállíthatja a törölt előzményeket. Általában fájlokat kell keresnie ezen a helyen.
Google Chrome: C:\Users\(your username)\AppData\Local\Google\Chrome\User Data\Default\local storage
Mozilla Firefox: C:\Users\(your username)\AppData\Roaming\Mozilla\Firefox\Profiles\<profile folder>
Internet Explorer: C:\Users\(your username)\AppData\Local\Microsoft\Windows\History
itt van a szoftver segítségével:
1. Recuva
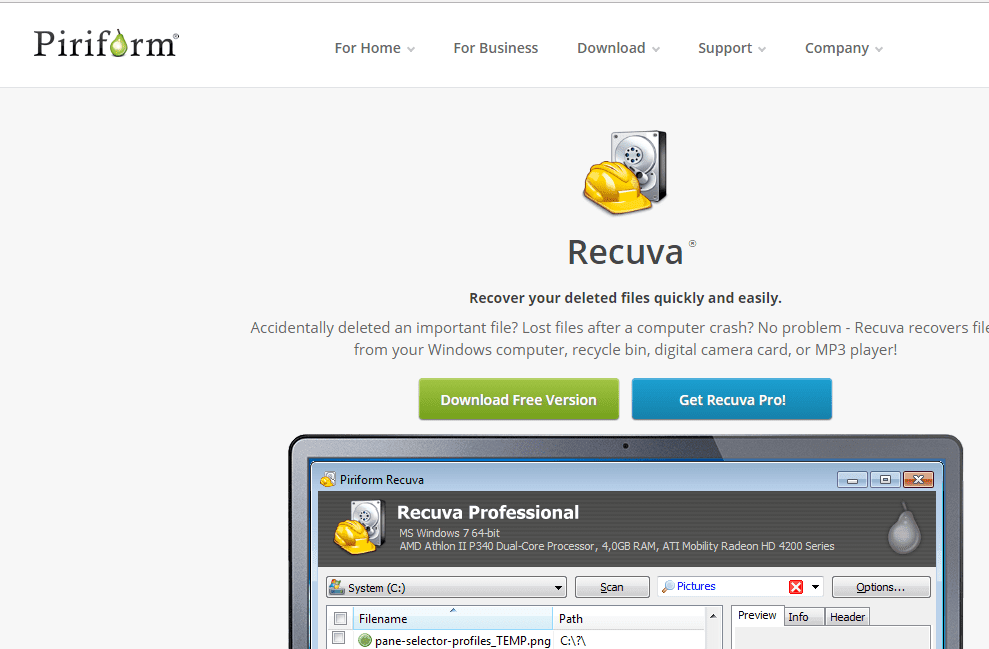
véletlenül törölt egy fontos fájlt? Elveszett fájlok a számítógép összeomlása után? Nem probléma-Recuva visszanyeri fájlokat a Windows számítógép, Lomtár, digitális fényképezőgép kártya, vagy MP3 lejátszó! A Recuva helyreállíthatja a képeket, zenéket, dokumentumokat, videókat, e-maileket vagy bármilyen más fájltípust, amelyet elvesztett.
2. EaseUs Data Recovery Wizard
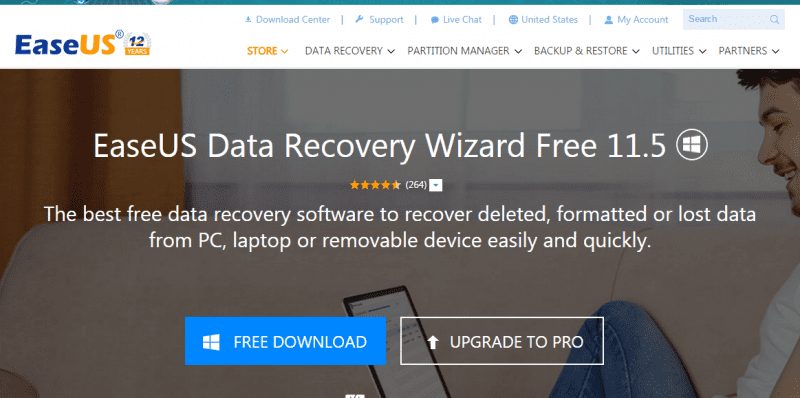
a legjobb ingyenes adat-helyreállítási szoftver a törölt, formázott vagy elveszett adatok helyreállításához PC-ről, laptopról vagy cserélhető eszközről könnyen és gyorsan. Az EaseUS Data Recovery Wizard ingyenes útmutatója az elveszett fájlok pontos megismeréséhez és a PC, laptop, merevlemez, SSD, USB, memóriakártya, digitális fényképezőgép stb.
3. Wise Data Recovery
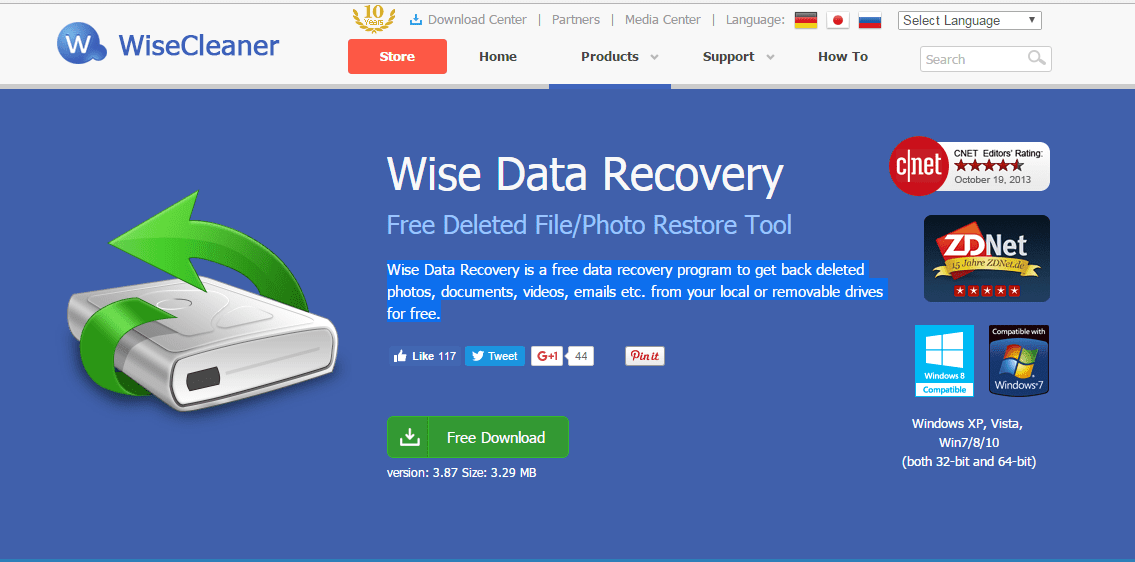
Nos, a Wise Data Recovery egy ingyenes adat-helyreállítási program a törölt fényképek, dokumentumok, videók, e-mailek stb., a helyi vagy cserélhető meghajtókról ingyen.
4. Puran File Recovery
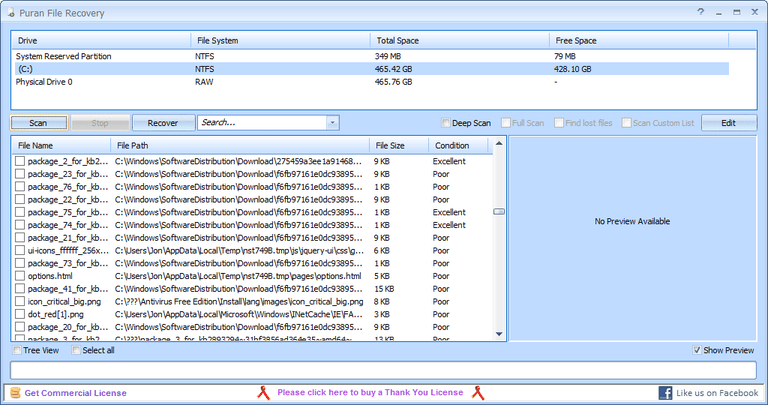
a szoftver kompatibilis minden Windows verzióval, és hordozható formában is elérhető. A Puran File Recovery NTFS és FAT12/16/32 fájlokat is képes beolvasni. Tehát a Puran File Recovery egy másik legjobb Windows adat-helyreállítási eszköz, amellyel visszaállíthatja a törölt böngészési előzményeket.
5. MiniTool Power Data Recovery
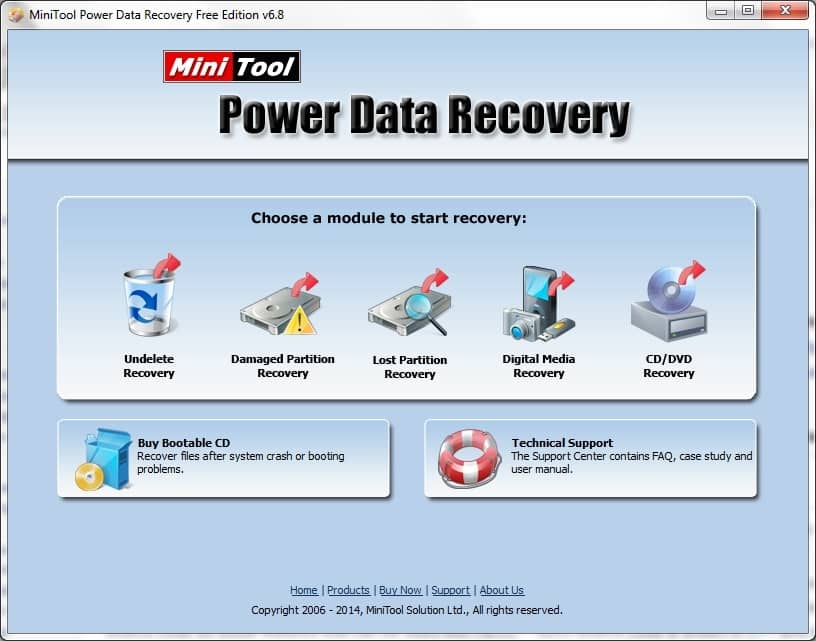
ha olyan adat-helyreállítási eszközt keres a Windows számára, amely tiszta és modern felülettel érkezik, meg kell próbálnia a MiniTool Power Data Recovery programot. Tudod mit? A böngészési előzmények helyreállításának funkciója már megtalálható a MiniTool Power Data Recovery szoftverben. Tehát a felhasználóknak ki kell választaniuk a ‘Web’ a törölt böngészési előzmények beolvasásához és helyreállításához A Windows 10 számítógépekről.
tehát így lehet visszaállítani a törölt böngészési előzményeket. A fent tárgyalt eszközzel könnyedén lekérheti a törölt böngészési adatokat. Remélem, ez a cikk segített neked! Kérjük, ossza meg barátaival is.