ar putea exista diverse motive în spatele de ce doriți să recuperați istoriile de navigare șterse. Poate că l-ați pierdut accidental din cauza unui accident de sistem sau ați vrut doar să verificați site-urile pe care le-ați vizitat înainte.
oricare ar fi motivul, adevărul este că nimic nu este șters vreodată pe un computer. După ștergere, fișierele rămân în înregistrare pentru o vreme și apoi sunt șterse definitiv.
Citește Și: Cum se recuperează istoricul de navigare șters pe Android
- metode de recuperare a istoricului de navigare șters
- utilizarea CMD
- utilizarea activității mele Google
- utilizarea cookie-urilor
- prin Restaurare sistem
- utilizarea unui Software de recuperare
- 1. Recuva
- 2. EaseUs Data Recovery Wizard
- 3. Recuperare de date înțelept
- 4. Puran File Recovery
- 5. MiniTool Power Data Recovery
deci, vestea bună este că istoriile de navigare pot fi recuperate de pe computerele Windows 10, dar trebuie să utilizați instrumente terțe. Acest articol va împărtăși unele dintre cele mai bune metode de recuperare a istoricului de navigare șters.
1. Utilizarea Indexului De Sistem.Dat
Un Index.dat analyzer este un instrument gratuit care vă arată conținutul indexului.fișier dat. Index.fișierele dat sunt fișierele ascunse care conțin toate piesele activității dvs. online pentru cei care nu știu.
Pasul 1. În primul rând, descărcați și instalați instrumentul Systenance Index.dat pe computer.
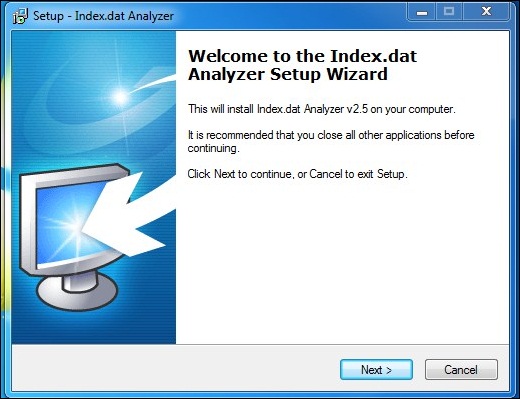
Pasul 2. După instalare, lansați software-ul pe computer și veți vedea ecranul ca mai jos.
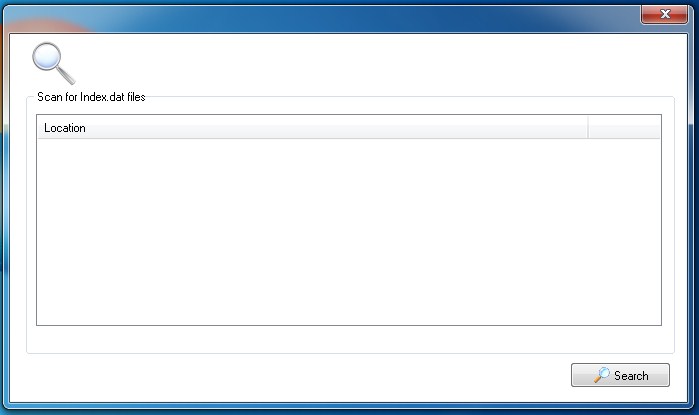
Pasul 3. Acum faceți clic pe butonul de căutare acolo și instrumentul va începe să caute toate fișierele dvs. de istoric căutând indexul.fișier bat pe computer.
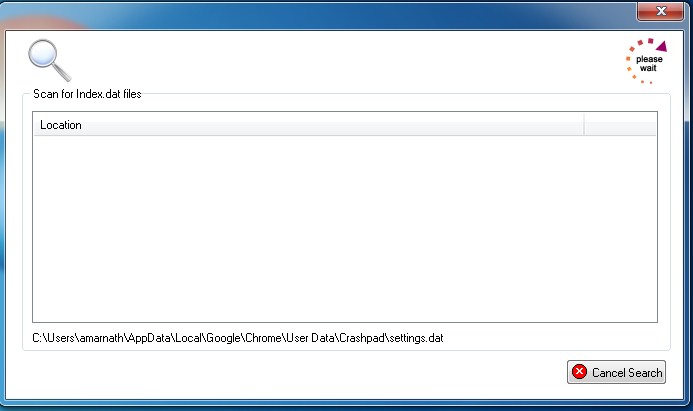
Pasul 4. Când o căutare este finalizată, faceți clic pe OK și puteți analiza tot istoricul dvs. în acest instrument.
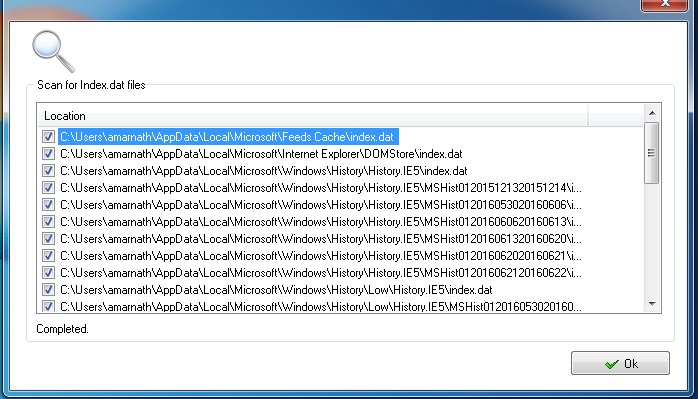
Pasul 5. De asemenea, puteți filtra fișierele selectate pentru a analiza mai bine fiecare pagină web răsfoită.
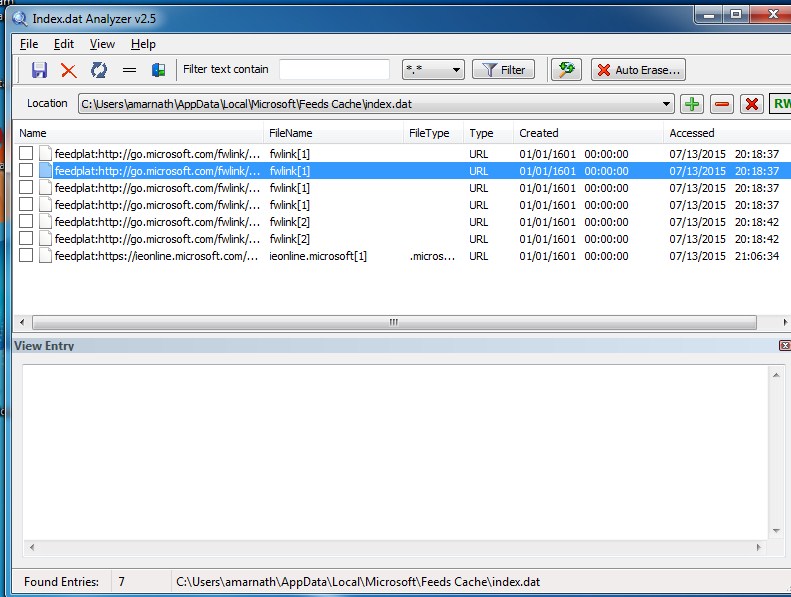
Pasul 6. Acum faceți clic pe fișier > salvați elementele selectate pentru a salva istoricul de navigare.
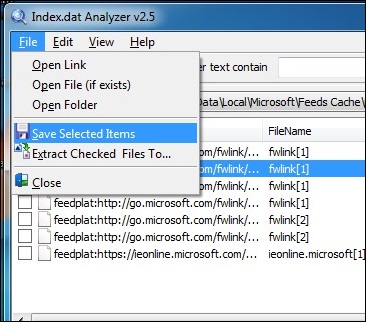
asta e! Ai terminat. Cu aceasta, puteți obține cu ușurință înapoi istoricul șters.
utilizarea CMD
această metodă utilizează memoria cache DNS pentru a recupera istoricul de navigare Chrome șters. Trebuie să vă conectați computerul la internet și să vă asigurați că nu ați oprit sau reporniți sistemul pentru a recupera istoricul internet pierdut.
Pasul 1. În primul rând, trebuie să deschideți CMD. Pentru aceasta, apăsați Windows + R și apoi tastați CMD.
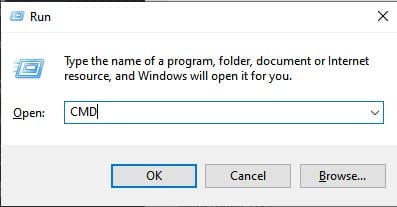
Pasul 2. Acum trebuie să introduceți următorul cod în Command Prompt și să apăsați butonul enter
"ipconfig /displaydns"
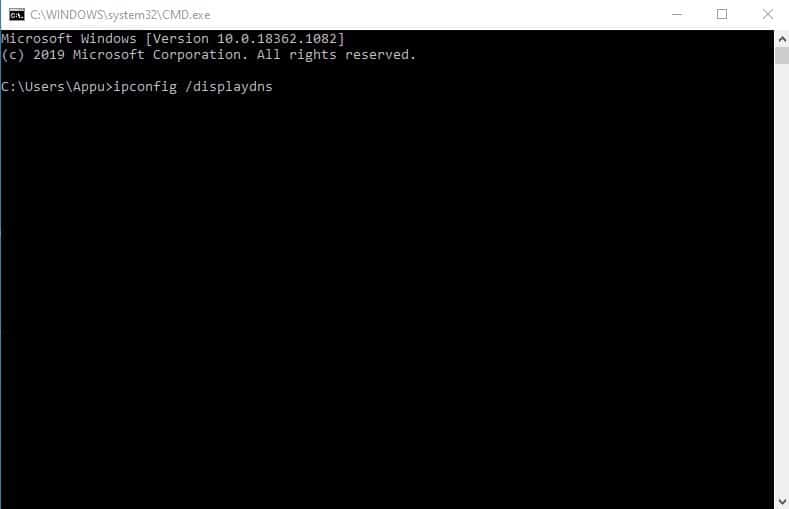
Pasul 3. Acum veți obține pentru a vedea toate site-urile vizitate recent. Această listă Afișează tot istoricul de navigare, inclusiv Chrome, Opera, Internet Explorer etc.
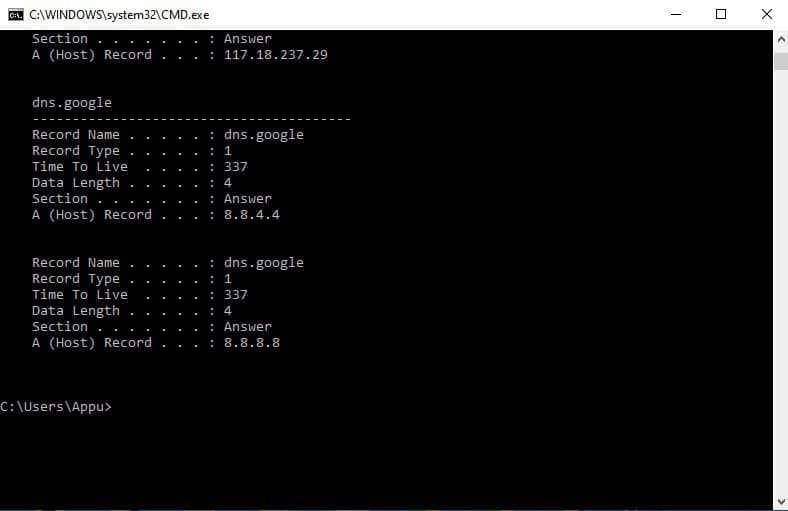
asta e! Acesta este de departe cel mai simplu mod de a găsi istoricul de navigare șters. Dar, odată ce reporniți sau închideți computerul, toate aceste cache-uri DNS salvate se vor pierde.
utilizarea activității mele Google
Ei bine, Pagina mea de activitate Google vă poate ajuta în diferite moduri. Puteți utiliza această pagină pentru a urmări diverse activități pe care le efectuați în Căutarea Google. Ca și cum vă poate arăta videoclipurile pe care le-ați vizionat anterior, interogările pe care le-ați căutat anterior, dispozitivele pe care a fost accesat contul google și multe altele.
Pasul 1. În primul rând, deschideți browserul Google Chrome și apoi conectați-vă cu Contul Google pe care l-ați folosit cel mai mult.
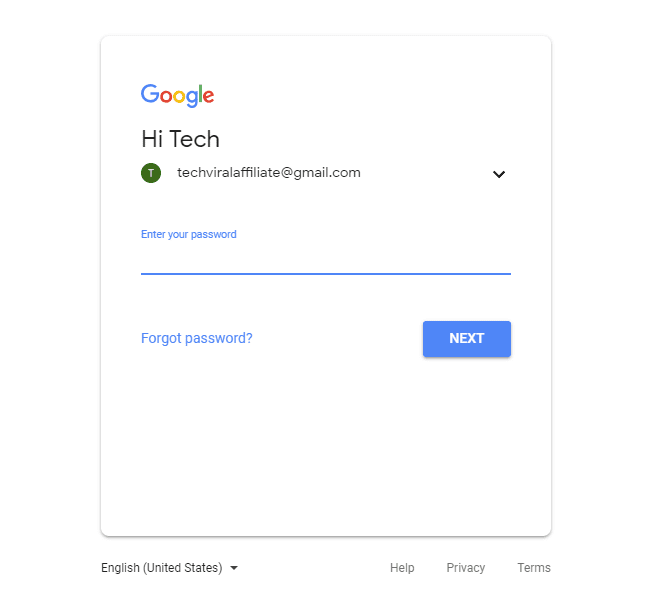
Pasul 2. Trebuie să accesați pagina activitatea mea pe Google în pasul următor.
Pasul 3. Acum deschideți pagina și vă va arăta un scurt tutorial despre cum să o utilizați. Săriți-l și veți vedea acum ecranul ca mai jos.
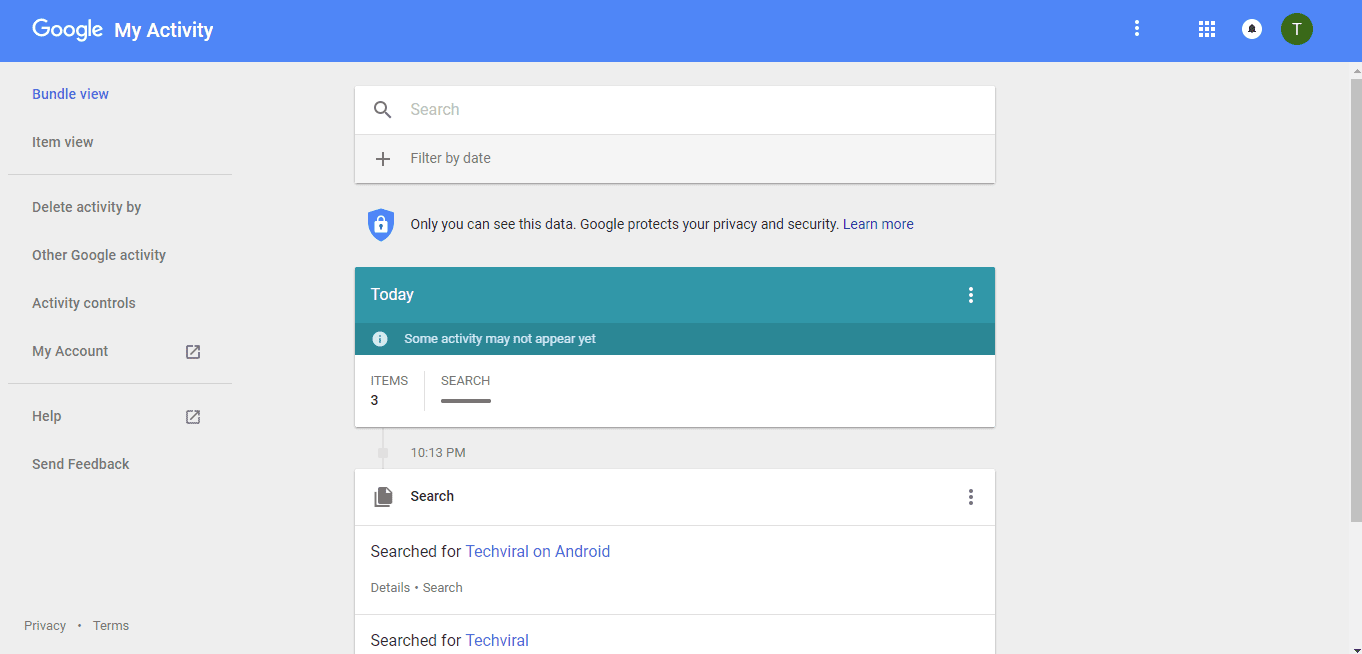
Pasul 4. Acum faceți clic pe ‘ Căutare, și vă va arăta toate interogările de căutare.
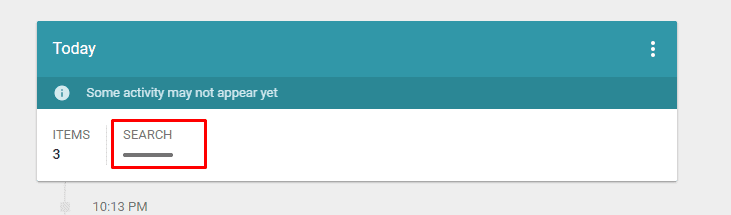
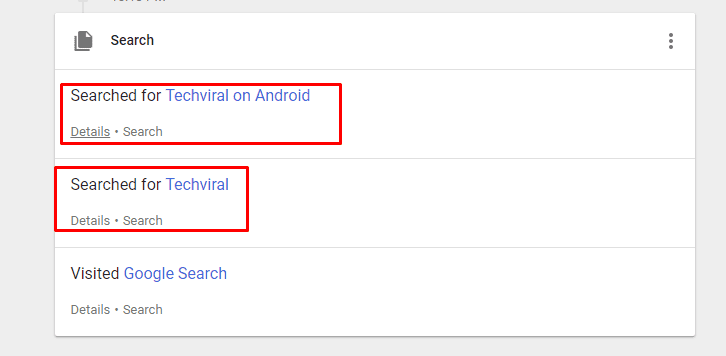
asta este; ați terminat! Acesta este modul în care puteți recupera istoricul de navigare șters. Cu toate acestea, această metodă funcționează numai dacă v-ați conectat cu Contul Google în timp ce navigați pe internet.

cookie-urile nu sunt altceva decât un simplu fișier text stocat în browserul dvs. web. Aceste fișiere text stochează adesea detalii despre site-ul web pe care îl vizitați, inclusiv parolele. Iată cum să utilizați cookie-urile pentru a vizualiza istoricul de navigare șters.
- în primul rând, Deschideți Setări în browserul Chrome.
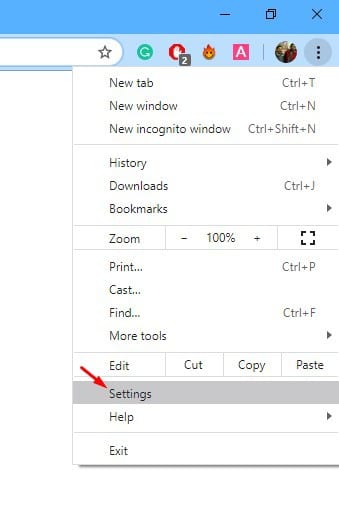
- apoi, faceți clic pe cookie-uri și alte date ale Site-ului.
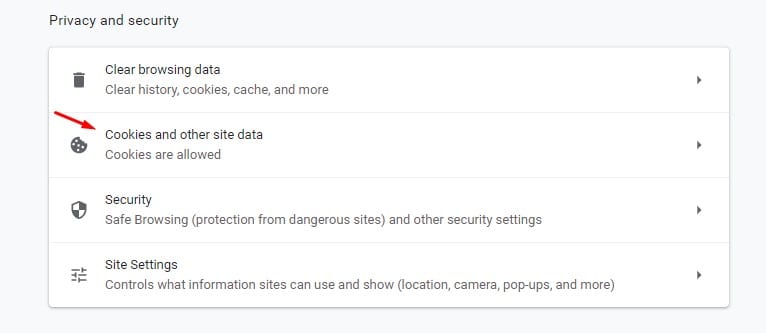
- în pagina următoare, faceți clic pe ‘ Vezi toate cookie-urile și datele site-ului opțiune.
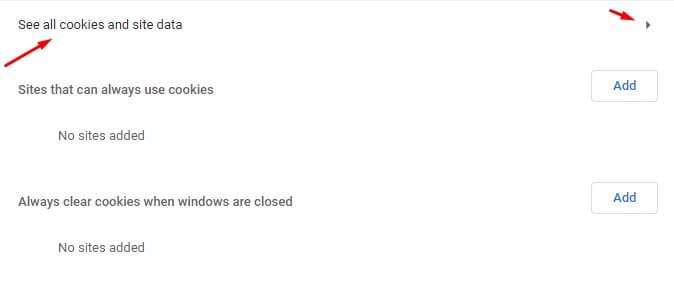
asta e! Ai terminat. Cookie-urile vă vor oferi un indiciu despre ceea ce ați navigat înainte.
prin Restaurare sistem
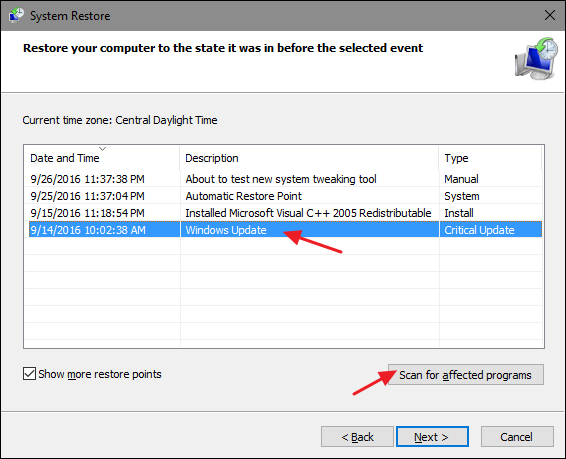
dacă utilizați cele mai recente sisteme de operare Windows, cum ar fi Windows 8 sau Windows 10, puteți utiliza opțiunea Restaurare sistem pentru a recupera istoricul internet șters. Caracteristica revine în mod normal sistemul de operare Windows la versiunea anterioară sau la punctul de restaurare anterior. Deci, această caracteristică poate încărca în cele din urmă Istoricul vechi al internetului.
cu toate acestea, System Restore poate elimina toate aplicațiile instalate sau șterge fișierele stocate pe unitatea de instalare Windows. Deci, asigurați-vă că creați o copie de rezervă înainte de a efectua restaurarea sistemului.
utilizarea unui Software de recuperare
utilizarea software-ului terț este ultimul lucru pe care îl puteți face pentru a readuce istoricul de internet șters. Mai multe programe terțe pot facilita recuperarea istoricului șters. Vom enumera cele mai bune 3 software-uri pe care le puteți utiliza pentru a recupera istoricul șters. De obicei, trebuie să scanați fișierele din această locație.
Google Chrome: C:\Users\(your username)\AppData\Local\Google\Chrome\User Data\Default\local storage
Mozilla Firefox: C:\Users\(your username)\AppData\Roaming\Mozilla\Firefox\Profiles\<profile folder>
Internet Explorer: C:\Users\(your username)\AppData\Local\Microsoft\Windows\History
aici este software – ul pe care îl puteți utiliza:
1. Recuva
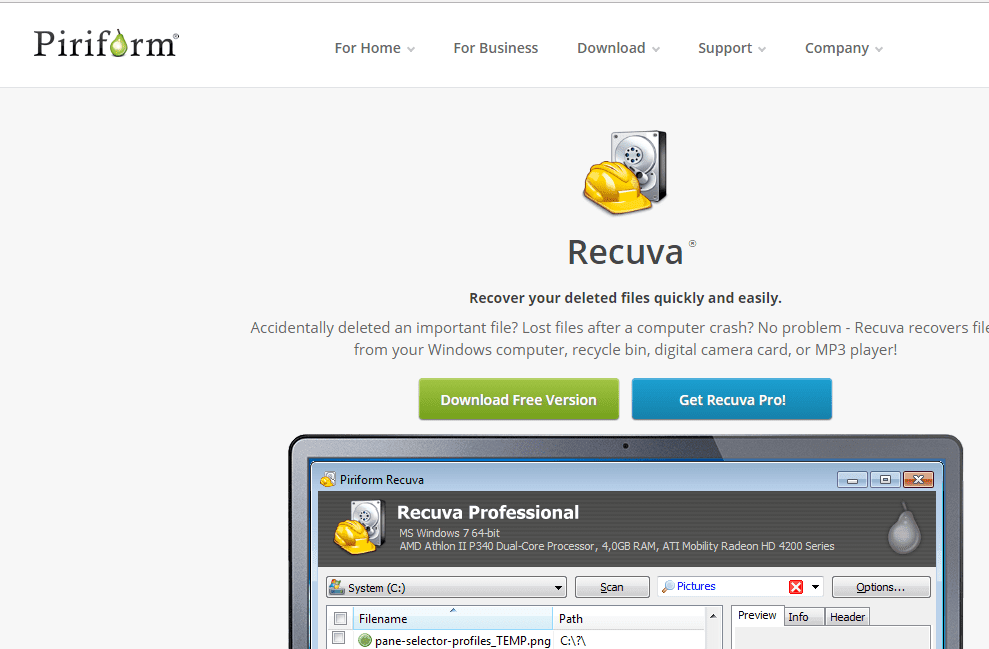
a șters accidental un fișier important? Fișiere pierdute după un accident de computer? Nicio problemă – Recuva recuperează fișierele de pe computerul Windows, coșul de reciclare, cardul camerei digitale sau playerul MP3! Recuva poate recupera imagini, muzică, documente, videoclipuri, e-mailuri sau orice alt tip de fișier pe care l-ați pierdut.
2. EaseUs Data Recovery Wizard
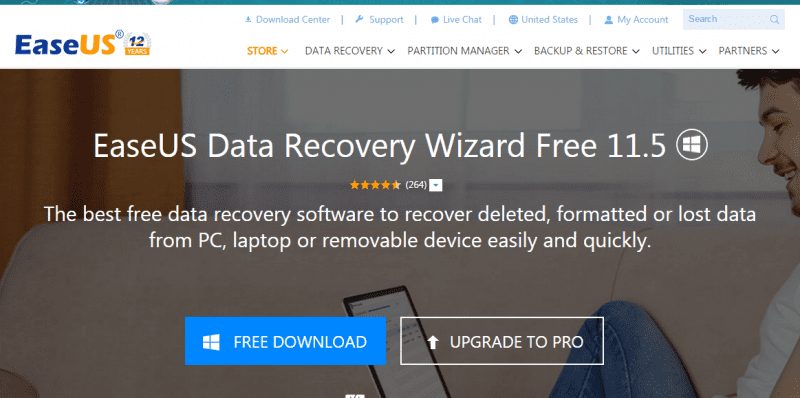
cel mai bun software gratuit de recuperare de date pentru a recupera datele șterse, formatate sau pierdute de pe PC, laptop sau dispozitiv detașabil ușor și rapid. EaseUS Data Recovery Wizard Free vă ghidează să aflați cu precizie fișierele pierdute și să le recuperați de pe PC, laptop, hard disk, SSD, USB, card de memorie, cameră digitală etc.
3. Recuperare de date înțelept
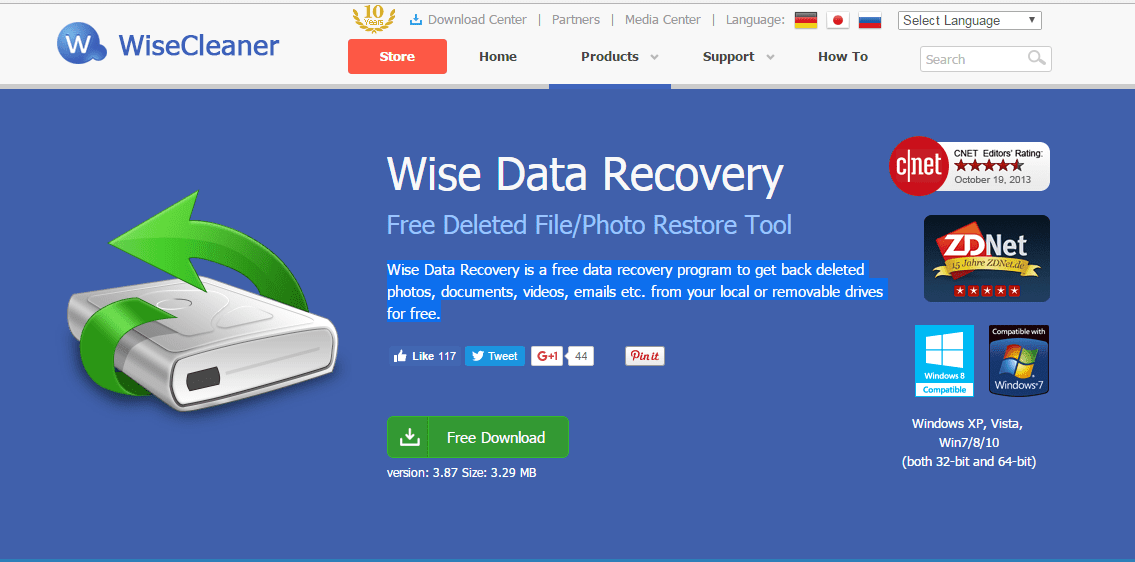
Ei bine, Wise Data Recovery este un program gratuit de recuperare a datelor pentru a recupera fotografiile, documentele, videoclipurile, e-mailurile șterse etc., de pe unitățile locale sau amovibile gratuit.
4. Puran File Recovery
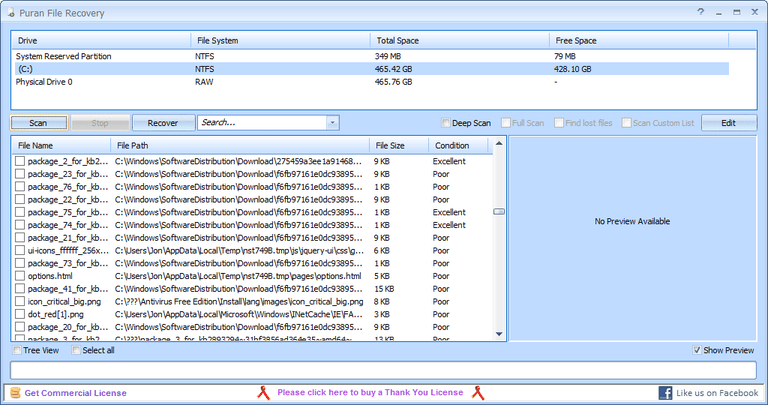
software-ul este compatibil cu fiecare versiune de Windows și este disponibil și într-o formă portabilă. Puran File Recovery poate scana, de asemenea, NTFS și FAT12/16/32 fișiere. Deci, Puran File Recovery este un alt cel mai bun instrument de recuperare a datelor Windows pe care îl puteți utiliza pentru a recupera istoricul de navigare șters.
5. MiniTool Power Data Recovery
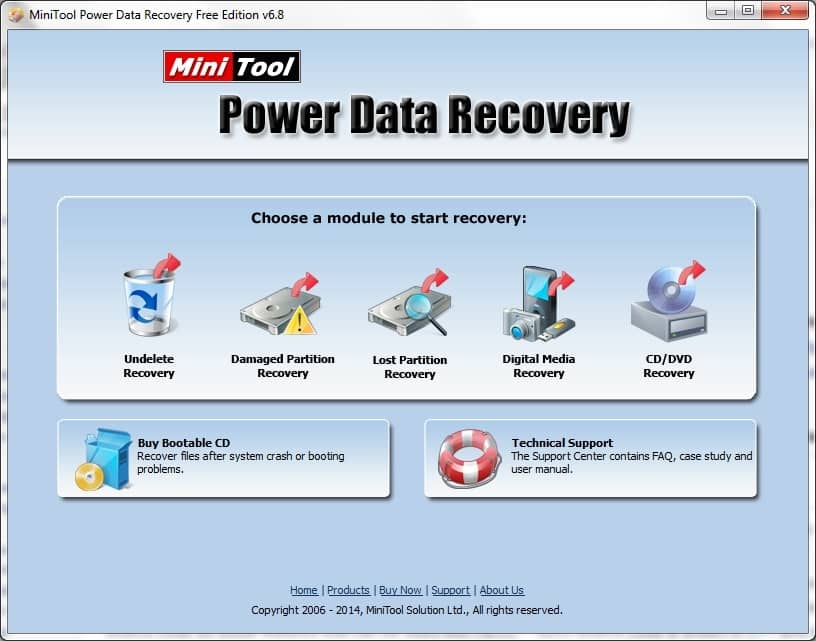
dacă căutați un instrument de recuperare a datelor Pentru Windows care vine cu o interfață curată și modernă, trebuie să încercați MiniTool Power Data Recovery. Ghici ce? Funcția de recuperare a istoricului de navigare este deja acolo pe software-ul de recuperare a datelor MiniTool Power. Deci, utilizatorii trebuie să selecteze ‘ Web ‘ pentru a scana și recupera istoricul de navigare șters de pe computerele Windows 10.
deci, acesta este modul în care puteți recupera istoricul de navigare șters. Cu instrumentul discutat mai sus, puteți prelua cu ușurință datele de navigare șterse. Sper că acest articol te-a ajutat! Vă rugăm să-l împărtășească cu prietenii tăi, de asemenea.