det kan finnas olika skäl bakom varför du vill återställa raderade webbhistorik. Kanske har du förlorat det av misstag på grund av en systemkrasch eller bara ville kolla de webbplatser du besökte tidigare.
vad som än kan vara orsaken är sanningen att ingenting någonsin raderas på en dator. Efter radering stannar filerna i posten ett tag och sedan raderas det permanent.
Läs Också: Så här återställer du raderad surfhistorik på Android
metoder för att återställa raderad surfhistorik
så den goda nyheten är att surfhistoriken kan återställas från Windows 10-datorer, men du måste använda verktyg från tredje part. Den här artikeln kommer att dela några av de bästa metoderna för att återställa raderad webbhistorik.
1. Använda Systenance Index.Dat
Ett Index.dat analyzer är ett gratis verktyg som visar innehållet i indexet.dat-filen. Index.dat-filer är de dolda filerna som innehåller alla spår av din onlineaktivitet för dem som inte vet.
Steg 1. Först och främst ladda ner och installera verktyget Systenance Index.dat på din dator.
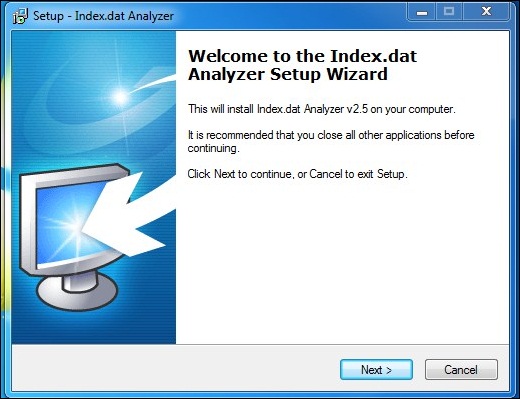
steg 2. När du har installerat den startar du programvaran på din dator så ser du skärmen som nedan.
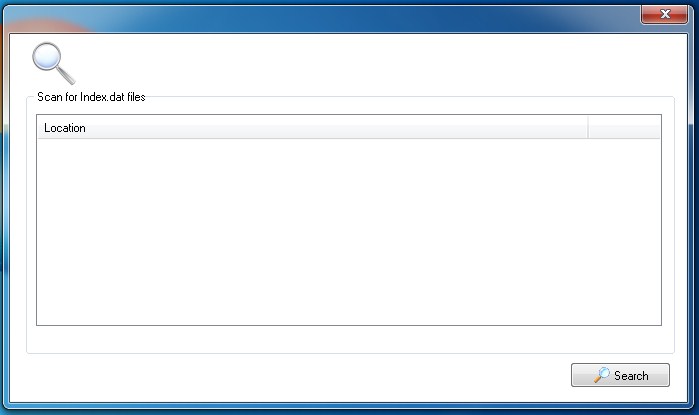
steg 3. Klicka nu på sökknappen där, och verktyget börjar söka i alla dina historikfiler genom att leta efter indexet.bat-fil på din dator.
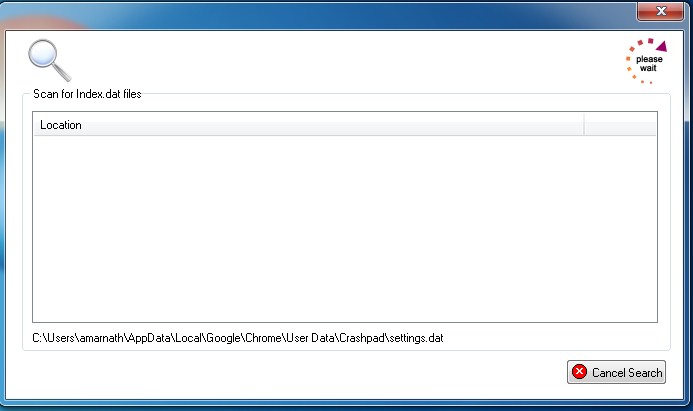
steg 4. När en sökning är klar klickar du på OK och du kan analysera all din historik i det här verktyget.
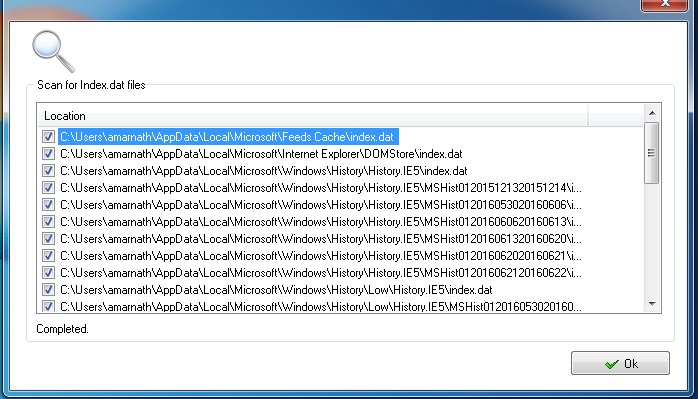
Steg 5. Du kan också filtrera de valda filerna för att analysera bättre varje webbsida bläddrade.
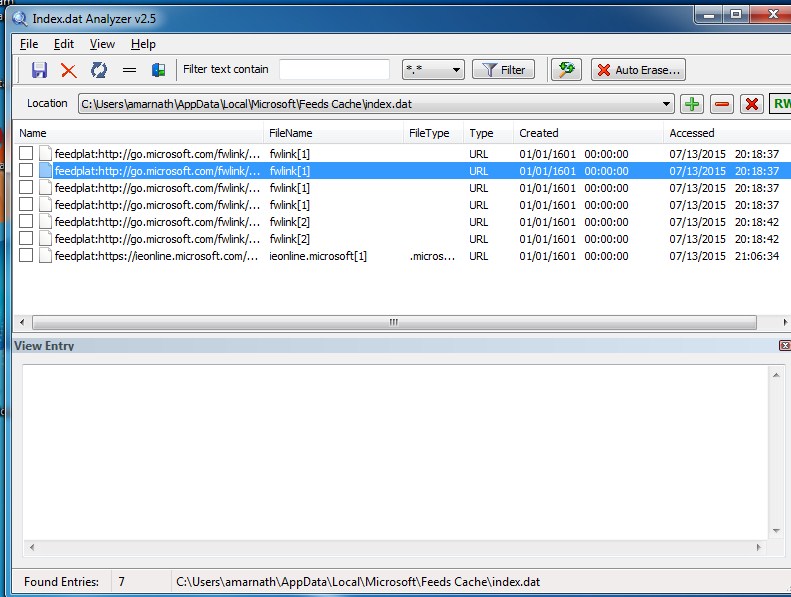
steg 6. Klicka nu på filen > Spara valda objekt för att spara din webbhistorik.
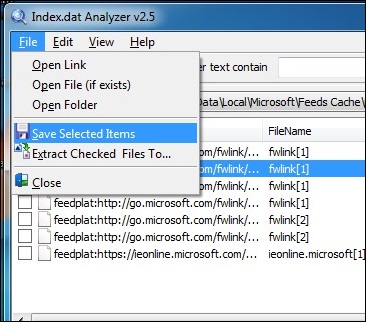
det är det! Du är klar. Med detta kan du enkelt få tillbaka din raderade Historik.
använda CMD
den här metoden använder DNS-cachen för att återställa den raderade Chrome-surfhistoriken. Du måste ansluta datorn till internet och se till att du inte stänga eller starta om systemet för att återställa förlorade Internet historia.
Steg 1. Först och främst måste du öppna CMD. För det, tryck på Windows + R och skriv sedan CMD.
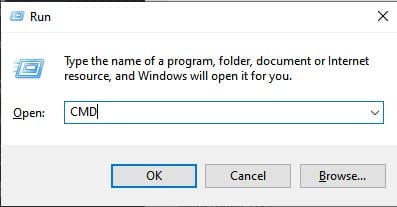
steg 2. Nu måste du skriva in följande kod i Kommandotolken och trycka på enter-knappen
"ipconfig /displaydns"
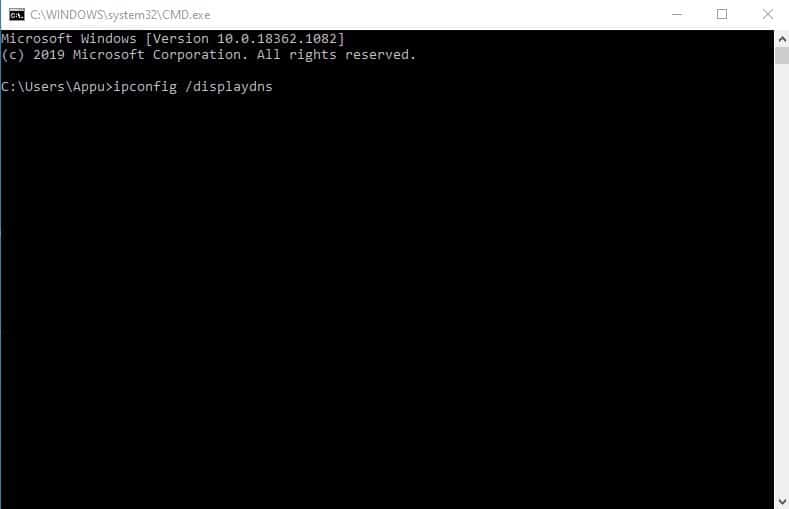
steg 3. Nu får du se alla dina nyligen besökta webbplatser. Den här listan visar all din webbhistorik, inklusive Chrome, Opera, Internet Explorer, etc.
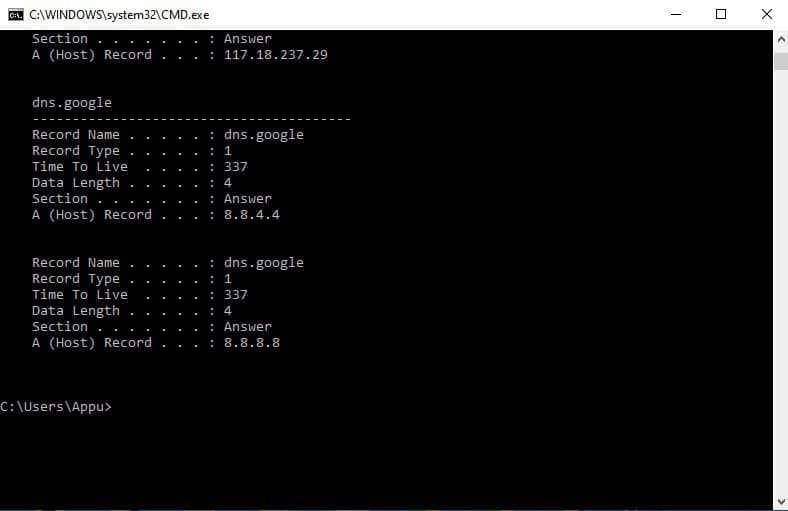
det är det! Detta är överlägset det enklaste sättet att hitta din raderade webbhistorik. Men när du startar om eller stänger av datorn kommer allt detta sparade DNS-cache att gå förlorat.
använda Googles My Activity
Tja, Googles My Activity-sida kan hjälpa dig på olika sätt. Du kan använda den här sidan för att spåra olika aktiviteter du utför på Google-sökning. Gilla det kan visa dig de videor som du tidigare har tittat på, frågor som du tidigare sökt efter, enheter som google-kontot hade öppnats på och mycket mer.
Steg 1. Öppna först din Google Chrome-webbläsare och logga sedan in med det Google-konto du mest använde.
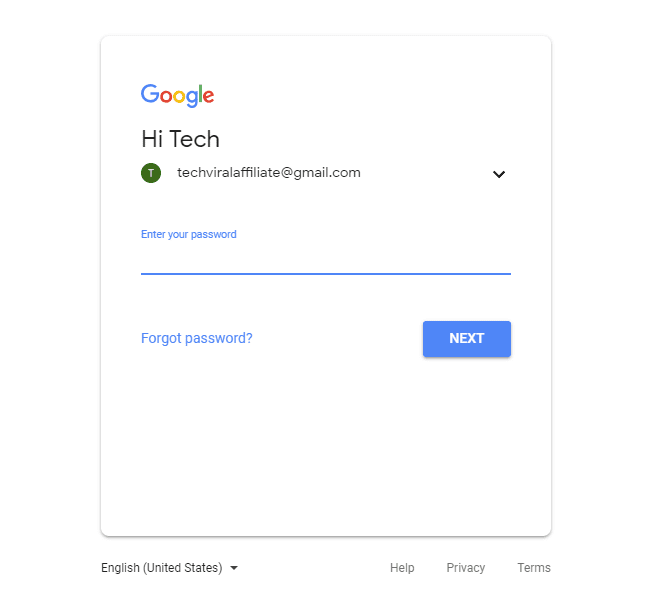
steg 2. Du måste gå över till Google My Activity-sidan i nästa steg.
steg 3. Öppna Nu sidan så visar den dig en kort handledning om hur du använder den. Hoppa över det, och du kommer nu att se skärmen som nedan.
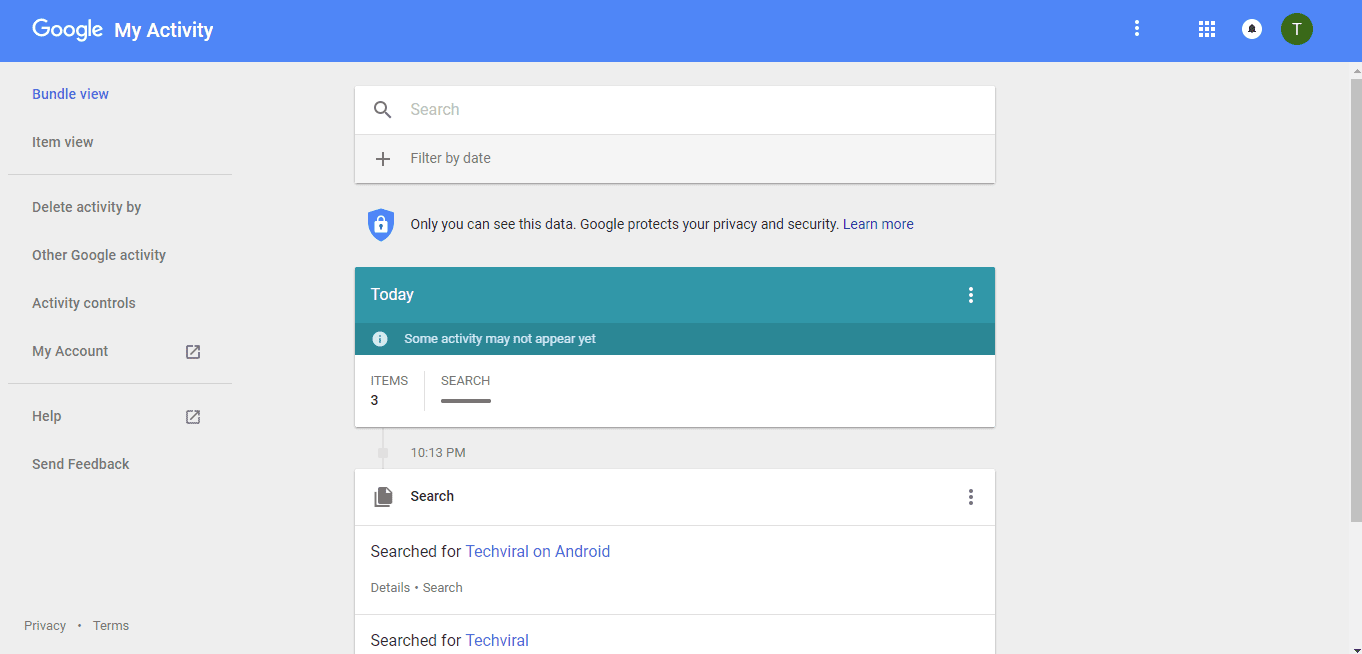
steg 4. Klicka nu på ’ Sök, och det kommer att visa dig alla sökfrågor.
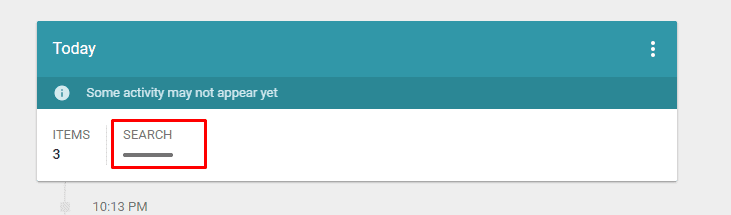
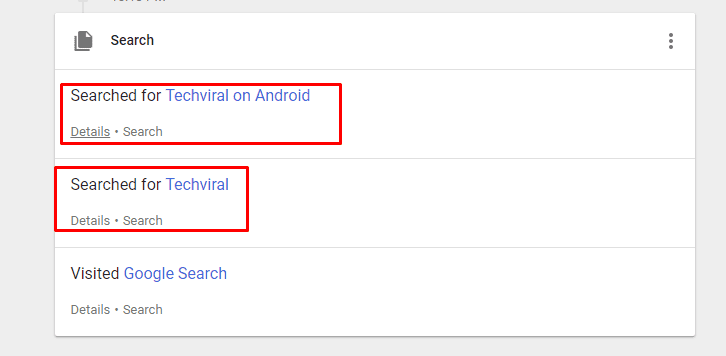
det är det; du är klar! Så här kan du återställa raderad webbhistorik. Den här metoden fungerar dock bara om du har loggat in med Google-kontot medan du surfar på internet.
använda Cookies

Cookies är ingen annan än en enkel textfil som lagras i din webbläsare. Dessa textfiler lagrar ofta information om webbplatsen du besöker, inklusive lösenord. Så här använder du cookies för att visa den raderade webbhistoriken.
- öppna först Inställningar i Chrome-webbläsaren.
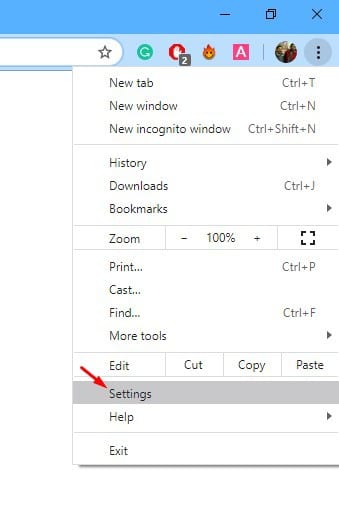
- klicka sedan på Cookies och annan webbplatsdata.
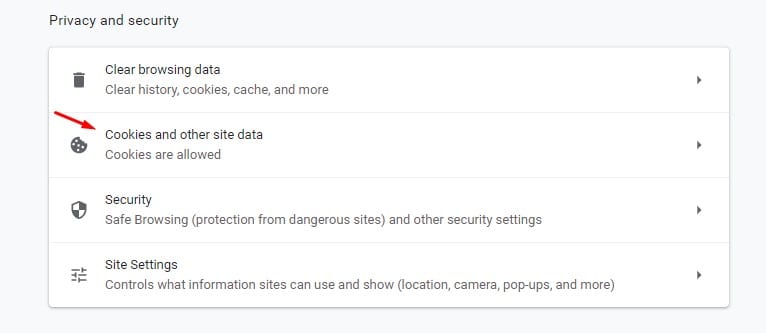
- på Nästa sida klickar du på alternativet ’Se alla cookies och webbplatsdata.
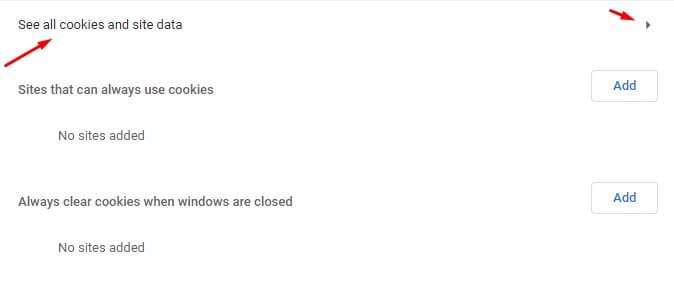
det är det! Du är klar. Kakorna ger dig en antydan om vad du har bläddrat tidigare.
genom Systemåterställning
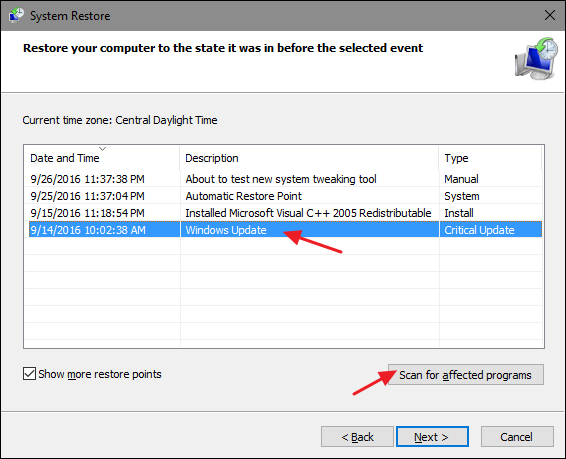
om du använder de senaste Windows-operativsystemen som Windows 8 eller Windows 10 kan du använda alternativet Systemåterställning för att få tillbaka raderad internethistorik. Funktionen rullar normalt tillbaka ditt Windows OS till föregående version eller föregående återställningspunkt. Så, den här funktionen kan så småningom ladda gammal internethistoria.
Systemåterställning kan dock ta bort alla installerade appar eller ta bort de lagrade filerna på din Windows-installationsenhet. Så se till att skapa en säkerhetskopia innan du utför systemåterställning.
använda en återställningsprogramvara
använda programvara från tredje part är det sista du kan göra för att få tillbaka din raderade internethistorik. Flera program från tredje part kan göra det lättare att återställa den raderade historiken. Vi listar de 3 bästa programvarorna du kan använda för att återställa din raderade Historik. Vanligtvis måste du söka efter filer på den här platsen.
Google Chrome: C:\Users\(your username)\AppData\Local\Google\Chrome\User Data\Default\local storage
Mozilla Firefox: C:\Users\(your username)\AppData\Roaming\Mozilla\Firefox\Profiles\<profile folder>
Internet Explorer: C:\Users\(your username)\AppData\Local\Microsoft\Windows\History
här är programvaran du kan använda:
1. Recuva
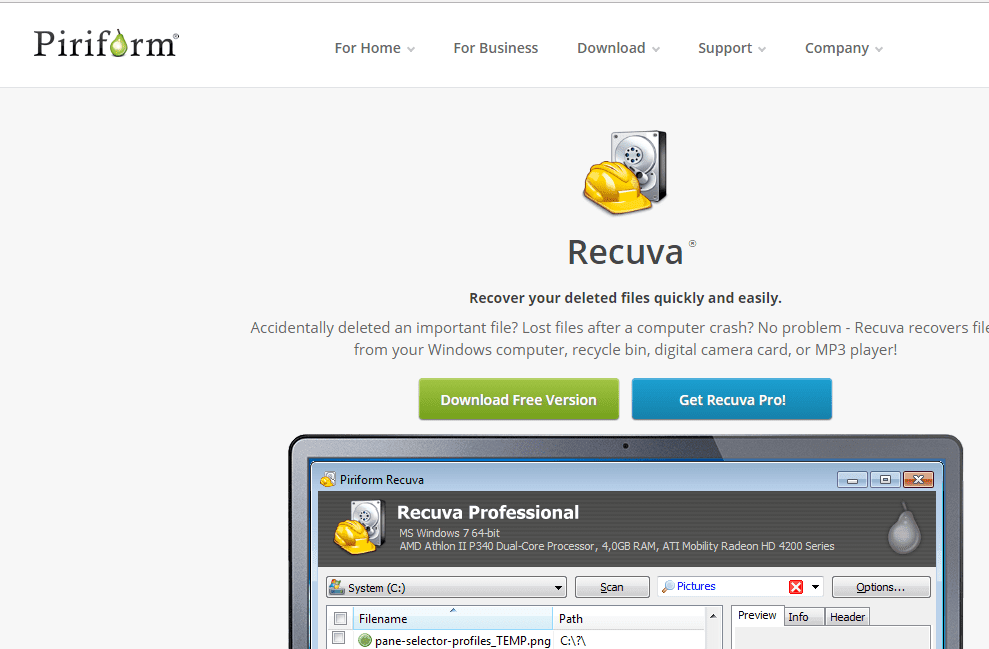
oavsiktligt raderade en viktig fil? Förlorade filer efter en datorkrasch? Inga problem-Recuva återvinner filer från din Windows-dator, papperskorgen, digitalkamera kort, eller MP3-spelare! Recuva kan återställa bilder, musik, dokument, videor, e-post eller någon annan filtyp du har förlorat.
2. EaseUs Data Recovery Wizard
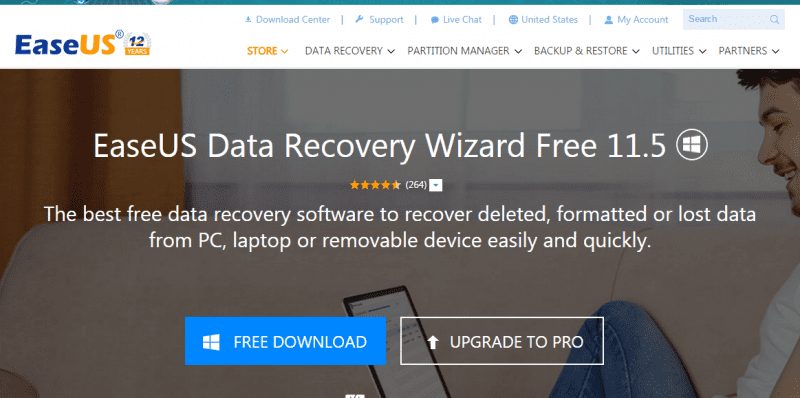
den bästa gratis dataåterställningsprogramvaran för att återställa raderade, formaterade eller förlorade data från PC, bärbar dator eller flyttbar enhet enkelt och snabbt. EaseUS Data Recovery Wizard gratis guider dig att ta reda på förlorade filer exakt och återhämta sig från PC, bärbar dator, hårddisk, SSD, USB, minneskort, digitalkamera, etc.
3. Wise Data Recovery
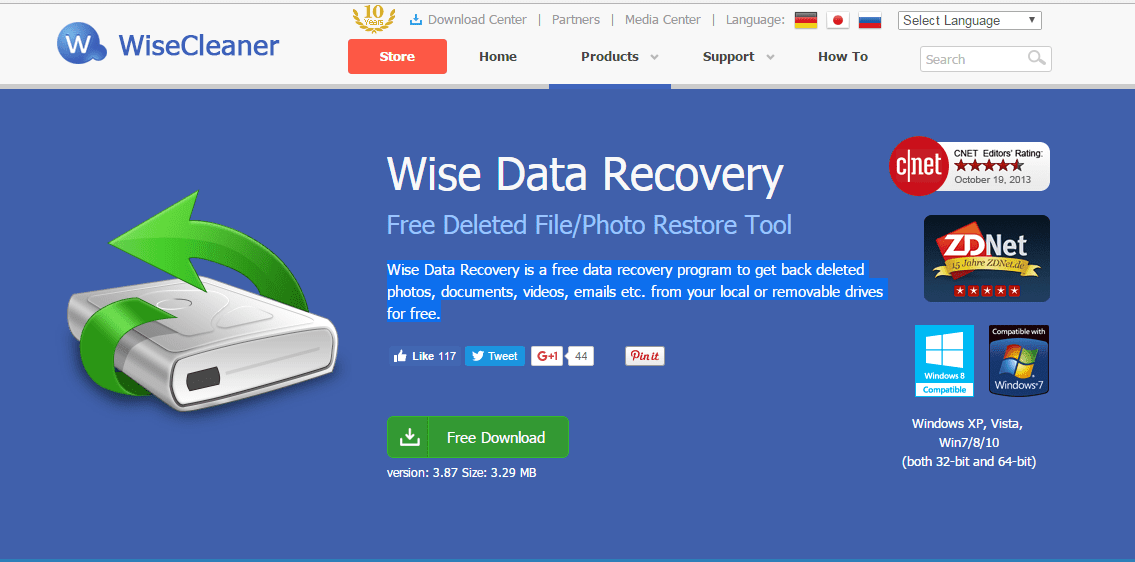
Tja, Wise Data Recovery är ett gratis dataåterställningsprogram för att få tillbaka raderade bilder, dokument, videor, e-postmeddelanden etc., från dina lokala eller flyttbara enheter gratis.
4. Puran File Recovery
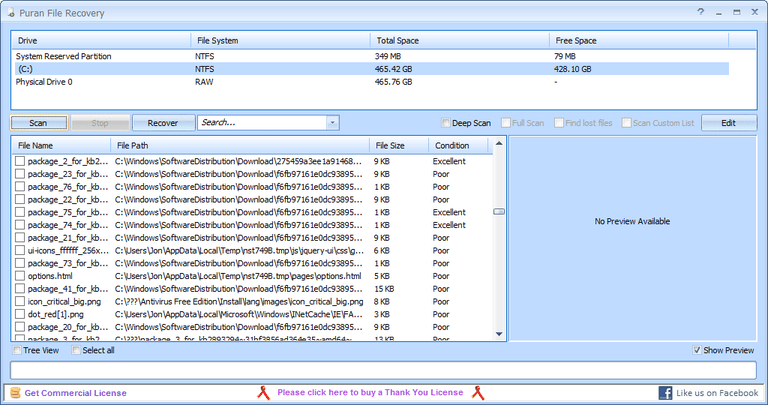
programvaran är kompatibel med alla Windows-versioner, och den finns även i bärbar form. Puran File Recovery kan också skanna NTFS-och FAT12/16/32-filer. Så, Puran File Recovery är en annan bästa Windows Data recovery verktyg som du kan använda för att återställa raderade webbhistorik.
5. MiniTool Power Data Recovery
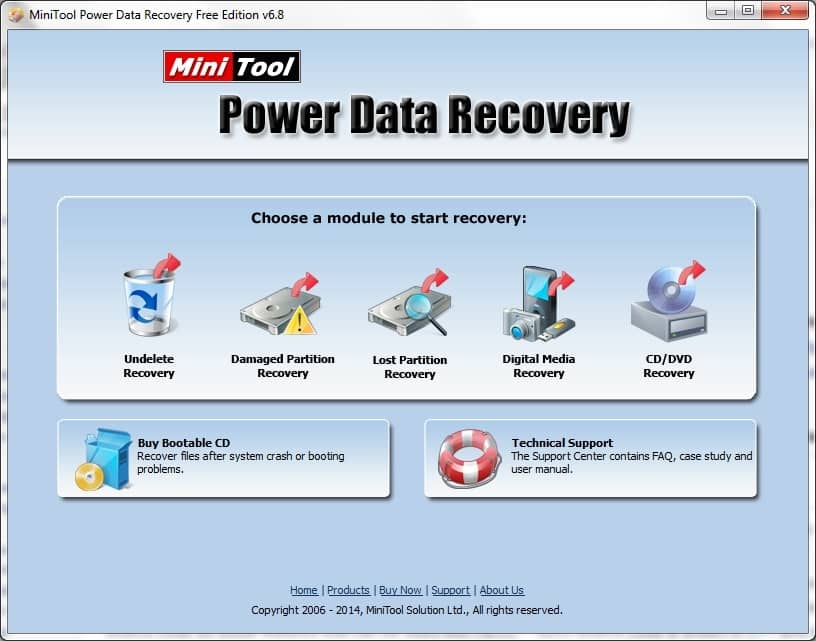
om du söker efter ett dataåterställningsverktyg för Windows som kommer med ett rent och modernt gränssnitt måste du prova MiniTool Power Data Recovery. Gissa vad? Funktionen för att återställa surfhistoriken finns redan på MiniTool Power Data Recovery-programvaran. Så användare måste välja ’webben’ för att skanna och återställa raderad webbhistorik från Windows 10-datorer.
så, detta är hur du kan återställa raderade webbhistorik. Med verktyget som diskuterats ovan kan du enkelt hämta dina raderade webbdata. Jag hoppas att den här artikeln hjälpte dig! Vänligen dela den med dina vänner också.