er kunnen verschillende redenen achter waarom u wilt verwijderde browsen geschiedenissen te herstellen. Misschien heb je het per ongeluk verloren als gevolg van een systeemcrash of wilde je gewoon de sites die je eerder hebt bezocht controleren.
wat ook de reden kan zijn, de waarheid is dat er nooit iets wordt verwijderd op een computer. Na verwijdering, de bestanden blijven in het record voor een tijdje, en dan wordt het permanent verwijderd.
Lees Ook: Hoe verwijderde browsegeschiedenis te herstellen op Android
methoden om verwijderde browsegeschiedenis
te herstellen dus, het goede nieuws is dat de browsegeschiedenis kan worden hersteld van Windows 10 computers, maar je moet tools van derden gebruiken. Dit artikel deelt enkele van de beste methoden om verwijderde browsegeschiedenis te herstellen.
1. Met Behulp Van Systenance Index.Dat
An Index.dat analyzer is een gratis tool die u de inhoud van de index toont.dat-bestand. Index.dat-bestanden zijn de verborgen bestanden die alle sporen van uw online activiteit bevatten voor degenen die het niet weten.
Stap 1. Allereerst, downloaden en installeren van de tool Systenance Index.dat op je computer.
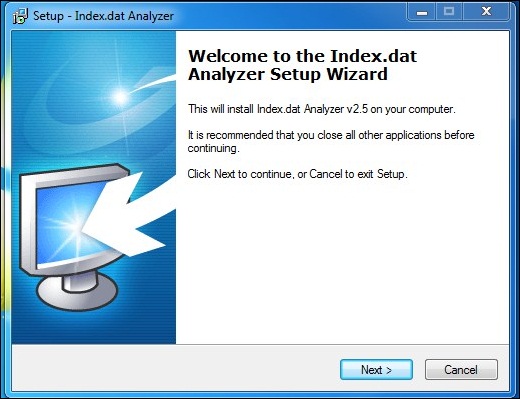
Stap 2. Na het installeren van het, start de software op uw PC, en u zult het scherm te zien, zoals hieronder.
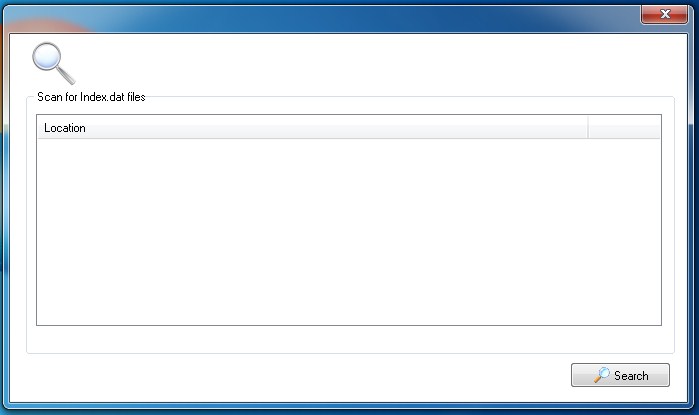
Stap 3. Klik nu op de knop Zoeken daar, en de tool zal beginnen met het zoeken van al uw geschiedenis bestanden door te zoeken naar de Index.bat-bestand op uw computer.
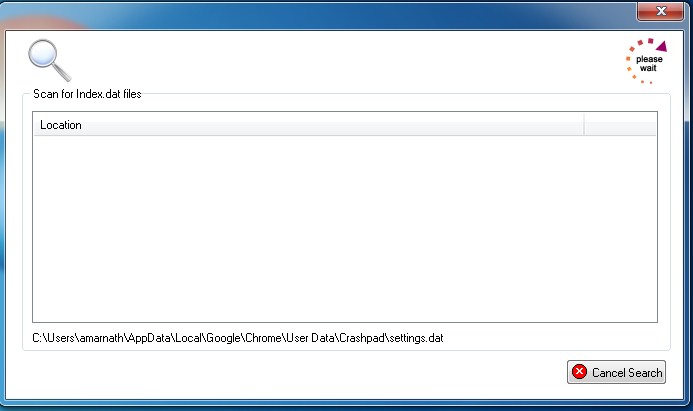
Stap 4. Wanneer een zoekopdracht is voltooid, klik op OK, en u kunt al uw geschiedenis te analyseren in deze tool.
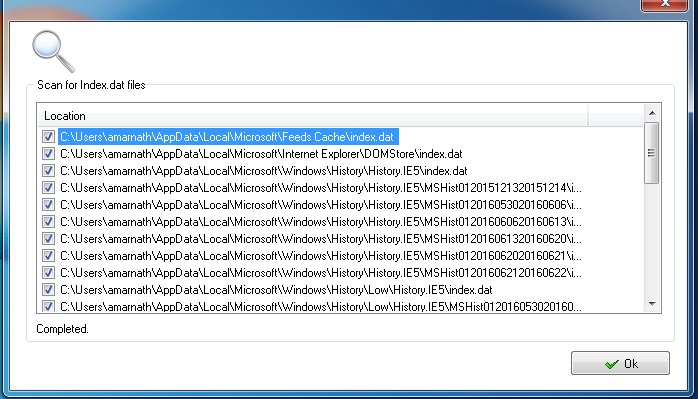
Stap 5. U kunt ook de geselecteerde bestanden filteren om elke doorgebladerde webpagina beter te analyseren.
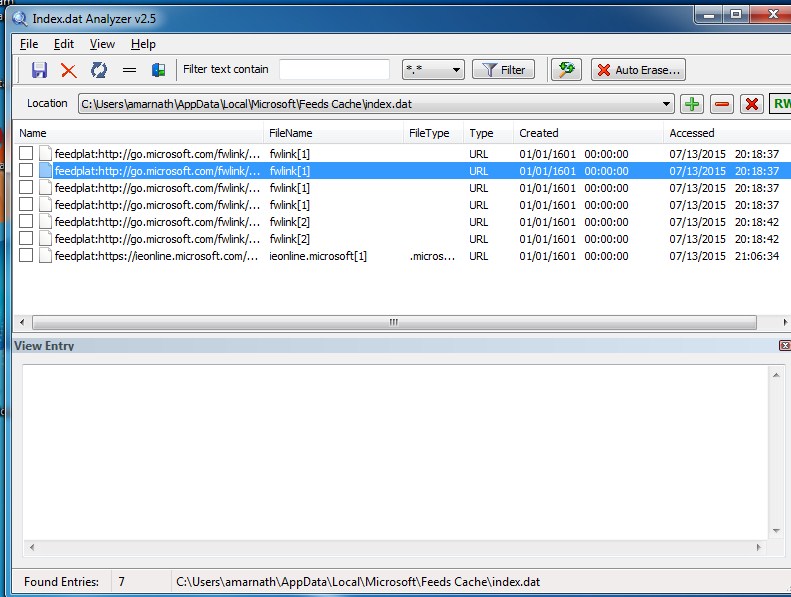
Stap 6. Klik nu op het bestand > geselecteerde items opslaan om uw browsegeschiedenis op te slaan.
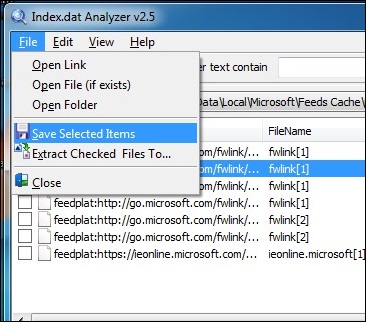
dat is het! Je bent klaar. Met deze, kunt u gemakkelijk terug te krijgen uw verwijderde geschiedenis.
cmd
deze methode gebruikt de DNS-Cache om de verwijderde Chrome-browsegeschiedenis te herstellen. U moet uw computer aan te sluiten op het internet en zorg ervoor dat u niet afgesloten of herstart uw systeem om verloren Internet geschiedenis te herstellen.
Stap 1. Allereerst moet u cmd openen. Voor dat, druk op Windows + R en typ vervolgens CMD.
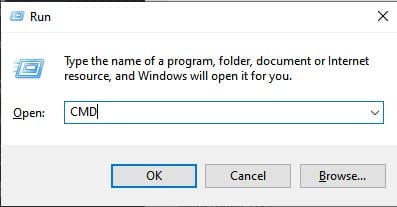
Stap 2. Nu moet u de volgende code in te typen Command Prompt en druk op de invoeren knop
"ipconfig /displaydns"
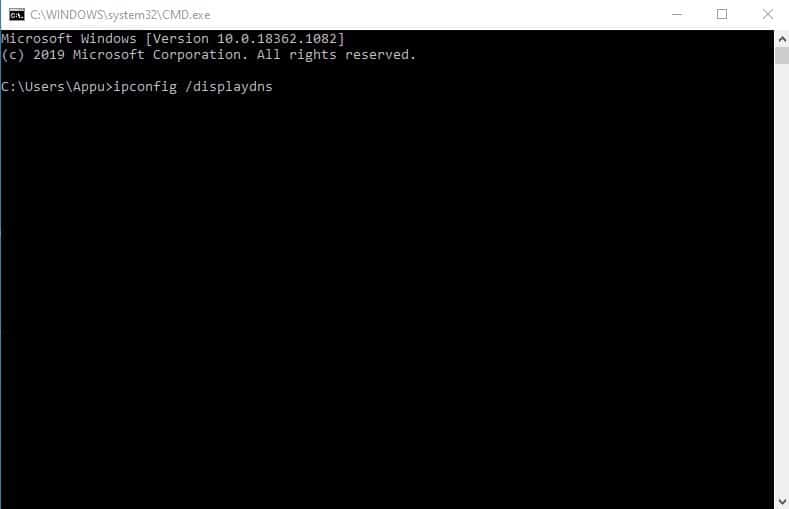
Stap 3 in. Nu krijg je al je recent bezochte websites te zien. Deze lijst toont al uw browsegeschiedenis, met inbegrip van Chrome, Opera, Internet Explorer, enz.
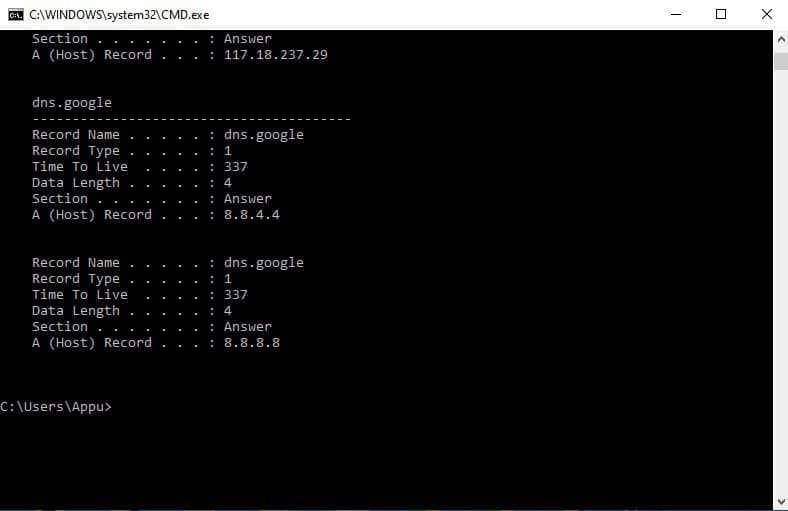
dat is het! Dit is veruit de makkelijkste manier om uw verwijderde browsegeschiedenis te vinden. Maar, zodra u opnieuw op te starten of afsluiten van uw PC, Dit alles opgeslagen DNS cache zal verloren gaan.
met behulp van Google ’s Mijn activiteit
wel, Google’ s Mijn activiteit pagina kan u helpen op verschillende manieren. U kunt deze pagina gebruiken om verschillende activiteiten die u uitvoert op Google Search te volgen. Zoals het kan laten zien de video ’s die u eerder hebt bekeken, query’ s die u eerder had gezocht, apparaten waarop de google-account was geopend, en nog veel meer.
Stap 1 Allereerst, open uw Google Chrome-browser en log in met de Google-Account die u meestal gebruikt.
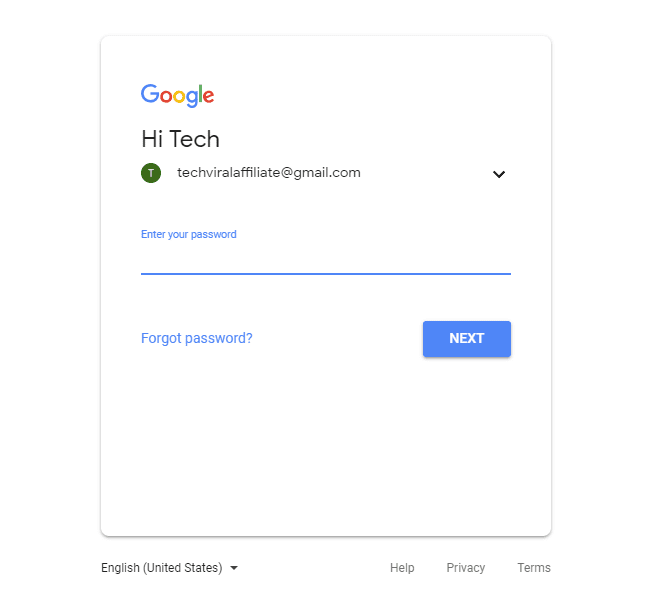
Stap 2. Je moet naar de Google Mijn activiteit pagina in de volgende stap.
Stap 3. Open nu de pagina en het toont u een korte handleiding over hoe u deze kunt gebruiken. Sla het over, en je ziet nu het scherm zoals hieronder.
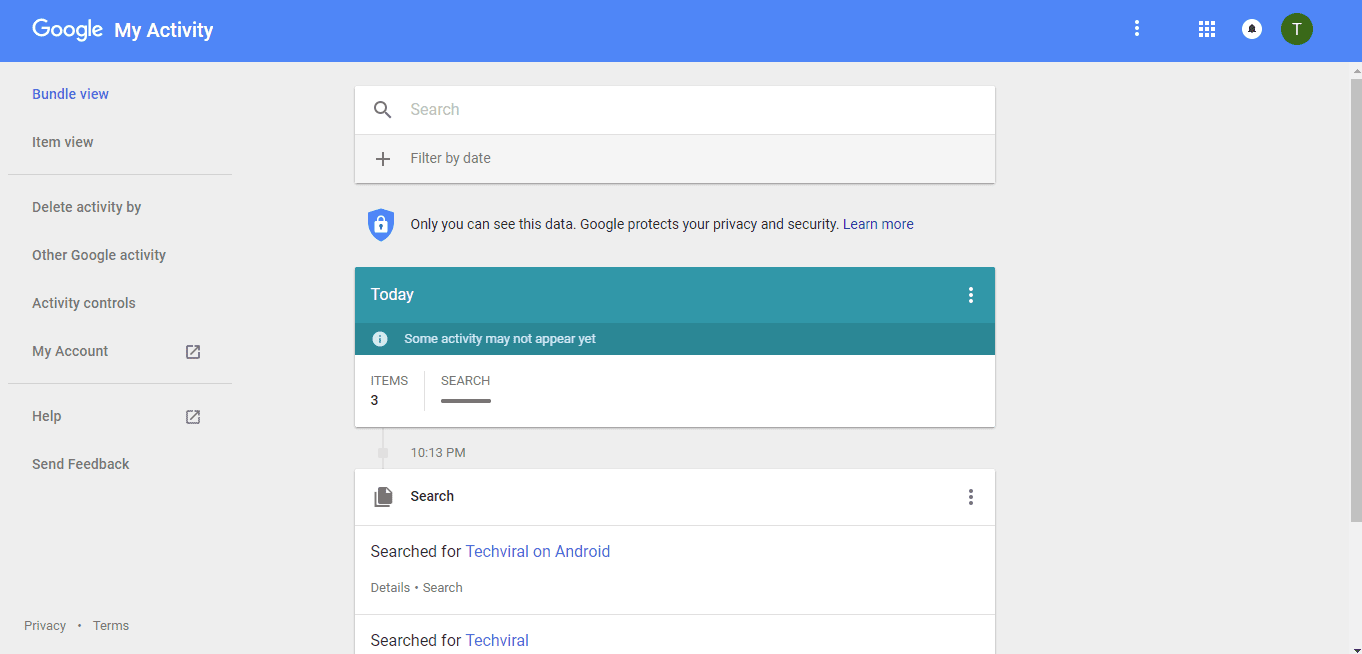
Stap 4. Klik nu op de ‘ Zoeken, en het zal u alle zoekopdrachten tonen.
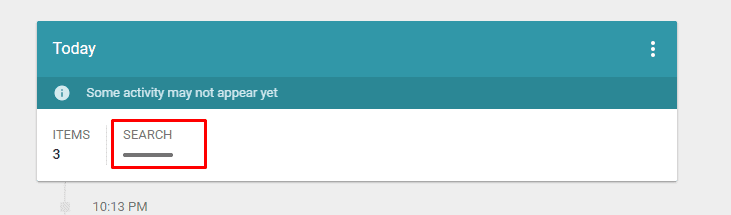
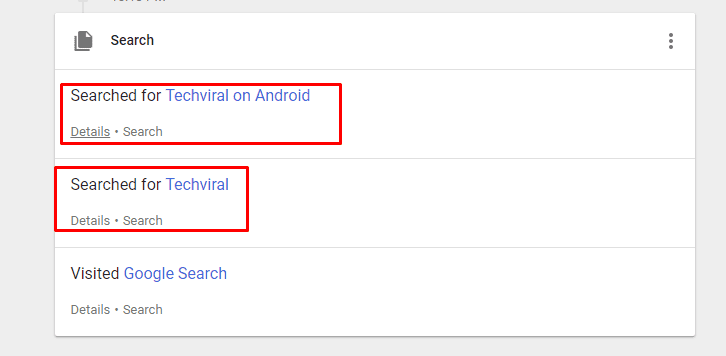
dat is het; je bent klaar! Dit is hoe u verwijderde browsegeschiedenis kunt herstellen. Echter, deze methode werkt alleen als u zich hebt aangemeld met de Google-Account tijdens het surfen op het internet.
gebruik van Cookies

Cookies zijn niets anders dan een eenvoudig tekstbestand dat in uw webbrowser wordt opgeslagen. Deze tekstbestanden slaan vaak details op van de website die u bezoekt, inclusief de wachtwoorden. Hier leest u hoe u cookies kunt gebruiken om de verwijderde browsegeschiedenis te bekijken.
- open eerst instellingen in de Chrome-browser.
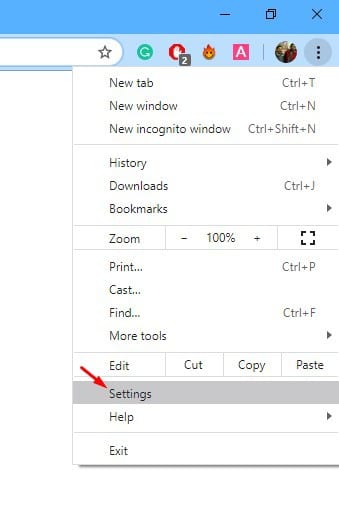
- klik vervolgens op de Cookies en andere sitegegevens.
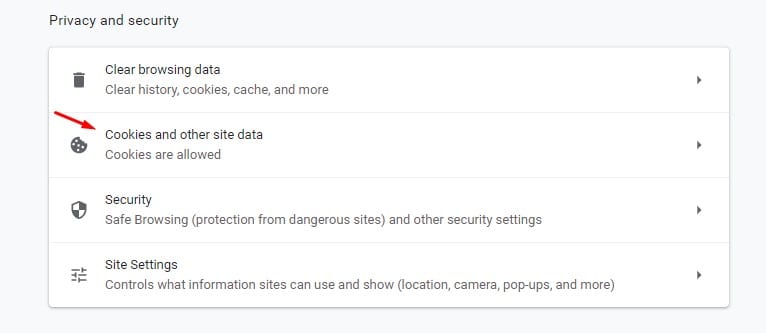
- op de volgende pagina, klik op de ‘Zie alle cookies en site data optie.
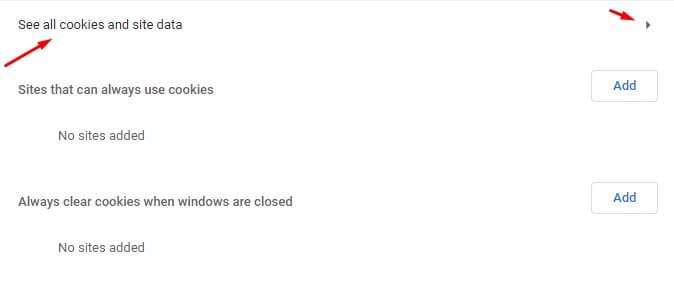
dat is het! Je bent klaar. De cookies geven je een hint van wat je eerder hebt bekeken.
tot Systeemherstel
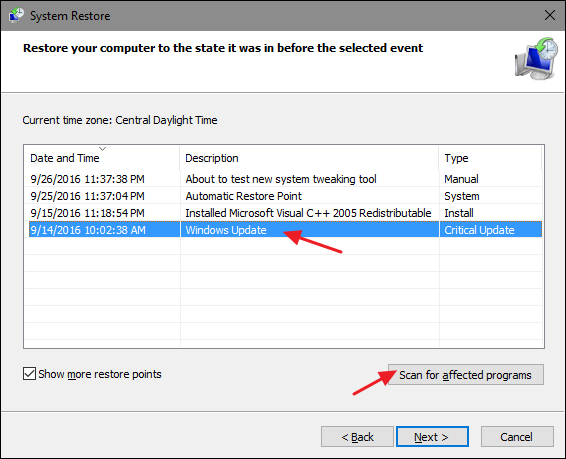
Als u de nieuwste Windows-besturingssystemen gebruikt, zoals Windows 8 of Windows 10, kunt u de optie Systeemherstel gebruiken om verwijderde internetgeschiedenis terug te krijgen. De functie rolt normaal gesproken uw Windows-besturingssysteem terug naar de vorige versie of het vorige herstelpunt. Zo, deze functie kan uiteindelijk Laden oude internet geschiedenis.
Systeemherstel kan echter alle geïnstalleerde apps verwijderen of de opgeslagen bestanden op uw Windows-installatiestation verwijderen. Zo, zorg ervoor dat u een back-up te maken voordat u het systeem te herstellen.
een herstelsoftware gebruiken
software van derden gebruiken is het laatste wat u kunt doen om uw verwijderde internetgeschiedenis terug te brengen. Verschillende software van derden kan het gemakkelijker maken om de verwijderde geschiedenis te herstellen. We zullen een lijst van de 3 beste software die u kunt gebruiken om uw verwijderde geschiedenis te herstellen. Meestal, je nodig hebt om te scannen op bestanden binnen deze locatie.
Google Chrome: C:\Users\(your username)\AppData\Local\Google\Chrome\User Data\Default\local storage
Mozilla Firefox: C:\Users\(your username)\AppData\Roaming\Mozilla\Firefox\Profiles\<profile folder>
Internet Explorer: C:\Users\(your username)\AppData\Local\Microsoft\Windows\History
hier is de software die u kunt gebruiken:
1. Recuva
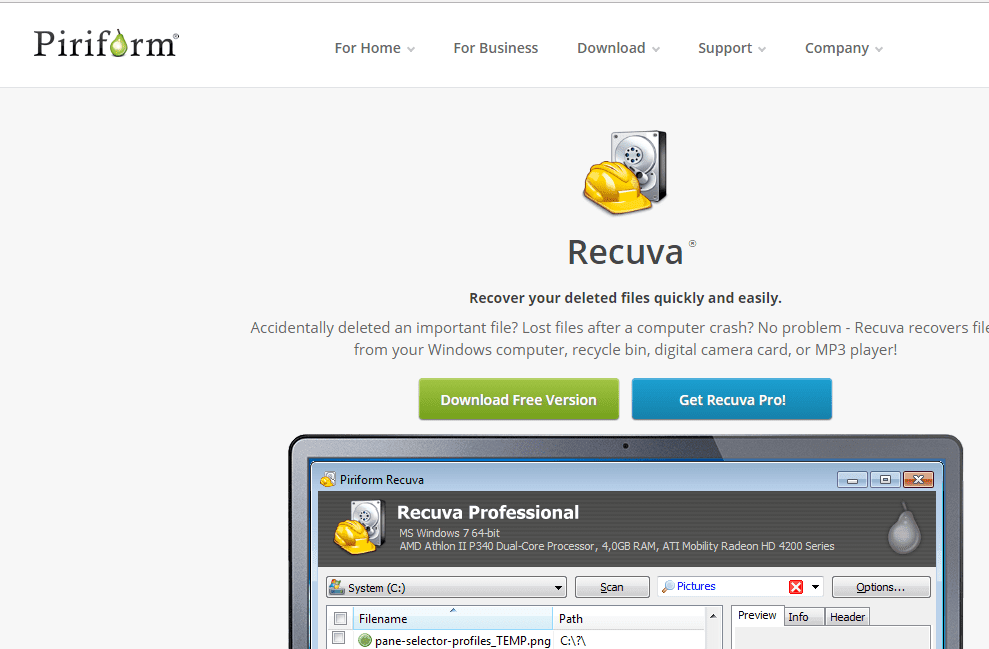
per ongeluk een belangrijk bestand verwijderd? Verloren bestanden na een computercrash? Geen probleem-Recuva herstelt bestanden van uw Windows-computer, Prullenbak, digitale camera kaart, of MP3-speler! Recuva kan foto ‘s, muziek, documenten, video’ s, e-mails of een ander bestandstype dat u hebt verloren herstellen.
2. EASEUS Data Recovery Wizard
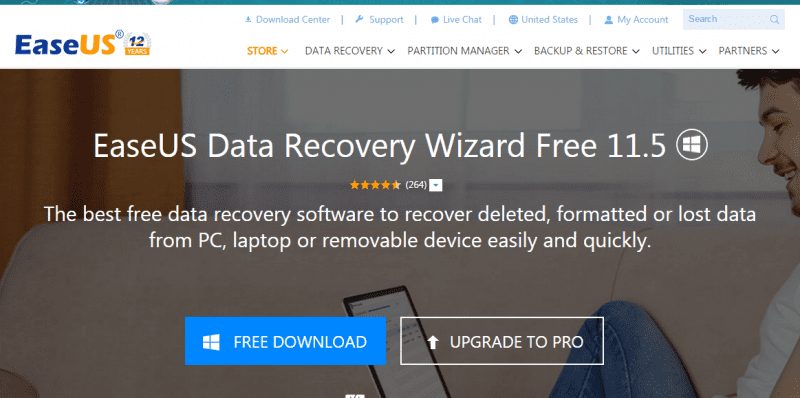
de beste gratis data recovery software om verwijderde, geformatteerde of verloren gegevens van PC, laptop of verwijderbaar apparaat gemakkelijk en snel te herstellen. EaseUS Data Recovery Wizard Gratis begeleidt u om uit te vinden verloren bestanden precies en herstellen van PC, laptop, harde schijf, SSD, USB, geheugenkaart, digitale camera, enz.
3. Wise Data Recovery
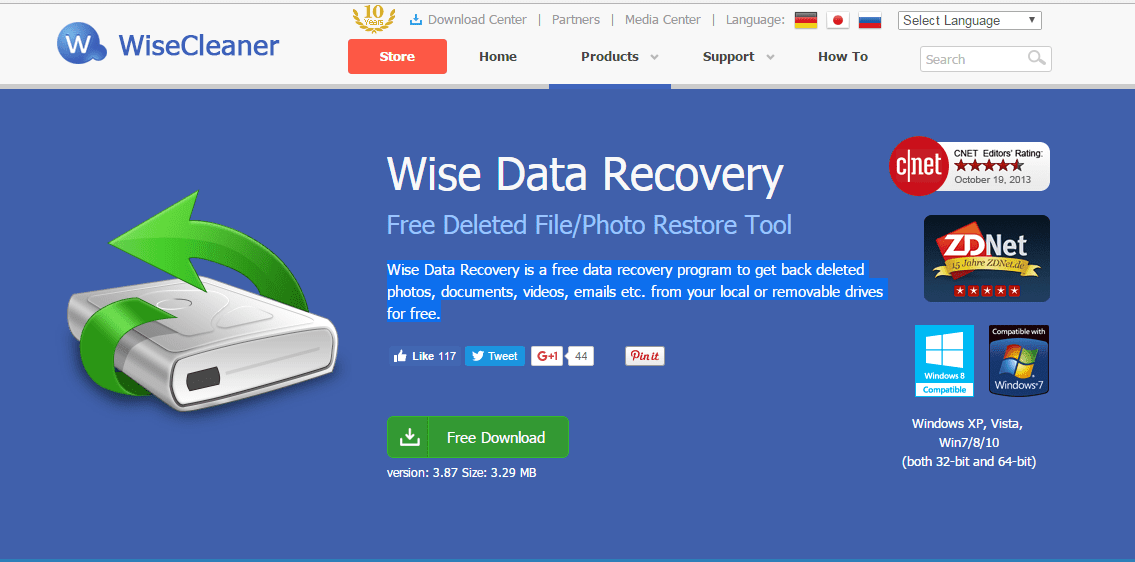
well, Wise Data Recovery is een gratis data recovery programma om verwijderde foto’ s, documenten, video ‘ s, e-mails, enz., van uw lokale of verwijderbare schijven gratis.
4. Puran File Recovery
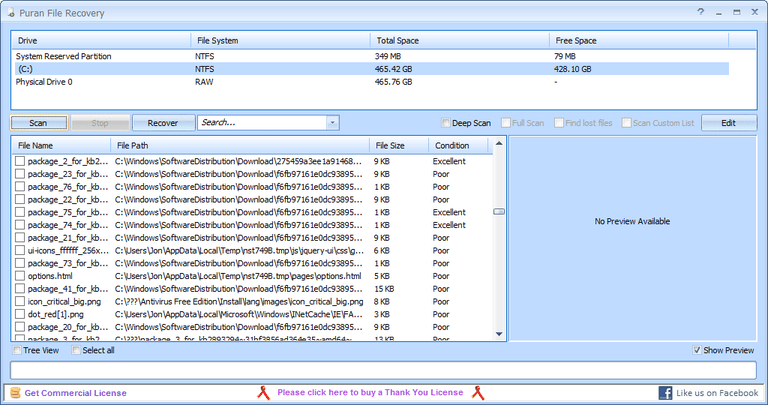
de software is compatibel met elke Windows-versie en is ook beschikbaar in een draagbare vorm. Puran File Recovery kan ook NTFS en FAT12/16/32 bestanden scannen. Dus, Puran File Recovery is een andere beste Windows data recovery tool die u kunt gebruiken om verwijderde browsegeschiedenis te herstellen.
5. MiniTool Power Data Recovery
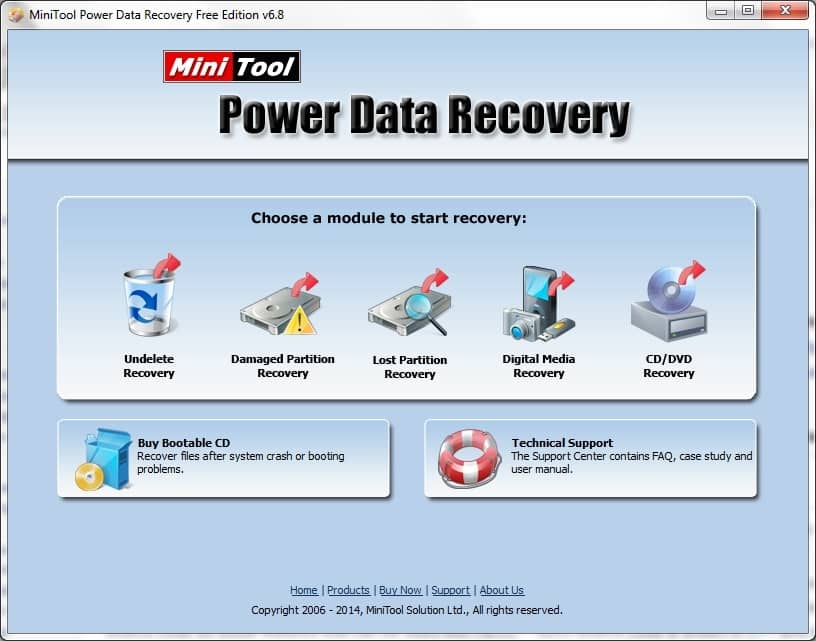
als u zoekt naar een data recovery tool Voor Windows die wordt geleverd met een schone en moderne interface, moet u MiniTool Power Data Recovery proberen. Raad eens? De functie om browsegeschiedenis te herstellen is er al op de MiniTool Power Data Recovery software. Dus, gebruikers nodig hebben om de ‘Web’ te selecteren om te scannen en te herstellen verwijderde browsegeschiedenis van Windows 10 computers.
Zo, Dit is hoe je verwijderde browsegeschiedenis kunt herstellen. Met de hierboven besproken tool kunt u eenvoudig uw verwijderde Browsegegevens ophalen. Ik hoop dat dit artikel u heeft geholpen! Deel het alsjeblieft ook met je vrienden.