o Kindle Cloud Reader oferece acesso instantâneo a toda a sua biblioteca de ebooks de onde você estiver.
você pode pular em qualquer dispositivo e em segundos continuar lendo de onde parou. E tudo isso diretamente em um navegador da web, nenhum aplicativo necessário.
neste guia essencial, analisarei alguns dos melhores recursos para melhorar sua experiência de leitura e, posteriormente, há um guia de solução de problemas e Perguntas frequentes.
- o que é o Kindle Cloud Reader?
- Como acessar o seu Kindle Cloud Biblioteca
- Kindle Cloud Reader-Guia do Usuário
- navegação na Estante
- Guia do Usuário da Página
- realce e adicione comentários
- Barra de Menu
- menu de Configurações
- ajuda do Kindle Cloud Reader-Quick Q&A
- você pode ler livros usando o Kindle Cloud Reader?
- você pode comprar livros no Amazon Cloud Reader?
- o Kindle Cloud Reader é gratuito?
- o Kindle Cloud pode ler para você?Atualmente, o WhisperSync não está disponível no Kindle Cloud. Mas espero que, se a Amazon encontrar clientes suficientes usando a plataforma, eles possam incorporar isso mais tarde. Dedos cruzados! você tem que ter um Kindle para usar o Kindle Cloud?Você não precisa de um dispositivo Kindle para usar o Kindle Cloud reader. Desde que você tenha uma conta da Amazon e tenha comprado um ebook, você deve encontrá-lo em sua biblioteca. O Kindle Cloud Reader Chrome É Compatível?
- você pode converter do Kindle Cloud Reader para PDF?
- Resumo
o que é o Kindle Cloud Reader?
o Kindle Cloud Reader é um aplicativo baseado na web que permite aos usuários acessar rapidamente livros Kindle. Você pode pesquisar sua biblioteca e visualizar qualquer livro em sua coleção diretamente através de um navegador da internet.
os usuários podem continuar de onde pararam em um livro e até destacar texto ou fazer anotações. Não é diferente do que em um dispositivo Kindle normal, exceto que é diretamente através de um navegador da web.
Como acessar o seu Kindle Cloud Biblioteca
Para acessar a sua biblioteca, a simples busca por “Kindle Cloud Reader” no Google e selecione a primeira opção de pesquisa, ou, em alternativa, basta ir ao read.amazon.com.
faça Login na sua conta do Amazon para abrir a sua biblioteca.
a partir daí, você pode navegar e ler qualquer livro em sua biblioteca e pegar de onde parou, assim como faria no seu dispositivo Kindle.
mesmo que eu realmente não use este serviço para ler qualquer período de tempo, acho particularmente útil quando preciso citar uma linha ou parágrafo em um livro ou procurar algo relevante para o trabalho.
Uma das grandes características desta plataforma é que nenhum aplicativo é necessário. Nenhum, nada. Você só precisa de um dispositivo com um navegador da web como Google Chrome, Firefox ou Safari e uma conexão com a internet.
se você ainda não tem uma conta Amazon Kindle, você pode usar o link fornecido para abrir um.
Kindle Cloud Reader-Guia do Usuário
aqui um guia detalhado do Usuário para Kindle Cloud Reader que irá guiá-lo através de todas as configurações e opções disponíveis para você para melhorar o seu prazer de leitura.
uma vez conectado, você será presenteado com uma galeria de todos os ebooks que você comprou ao longo do tempo, isso também inclui todos os livros que você amostrou também.
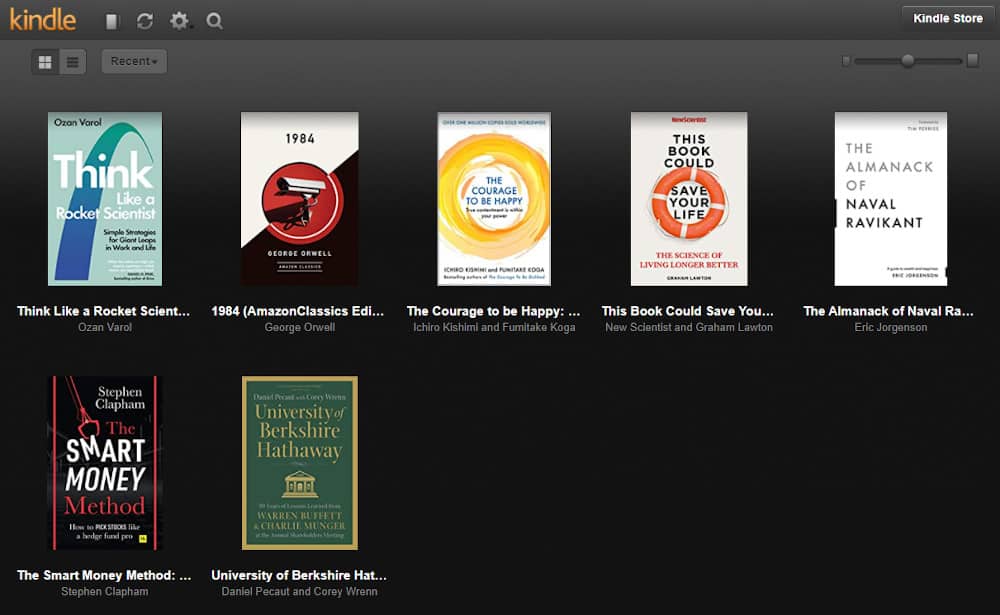
na Visualização Em Grade, você também pode aumentar / reduzir o tamanho da tampa usando a barra de tamanho no lado superior direito. Para aumentar o tamanho da tampa, basta arrastar o botão central para a direita do controle deslizante, movendo-o para a esquerda terá o efeito oposto e encolherá o tamanho da tampa.
o ajuste para um tamanho de capa maior pode reduzir o número de livros que você pode visualizar em cada linha e depende do tamanho da tela.
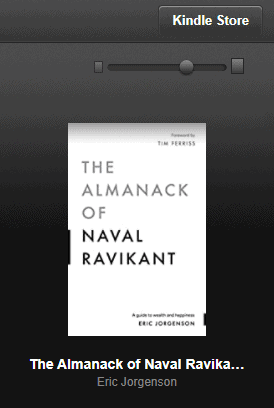
você pode alternar facilmente entre a exibição de grade (galeria) e a exibição de Lista usando os dois ícones no canto superior esquerdo. A exibição de Lista permite que você visualize o título completo do livro, enquanto a exibição de grade pode cortar o fim, dependendo da duração do título.
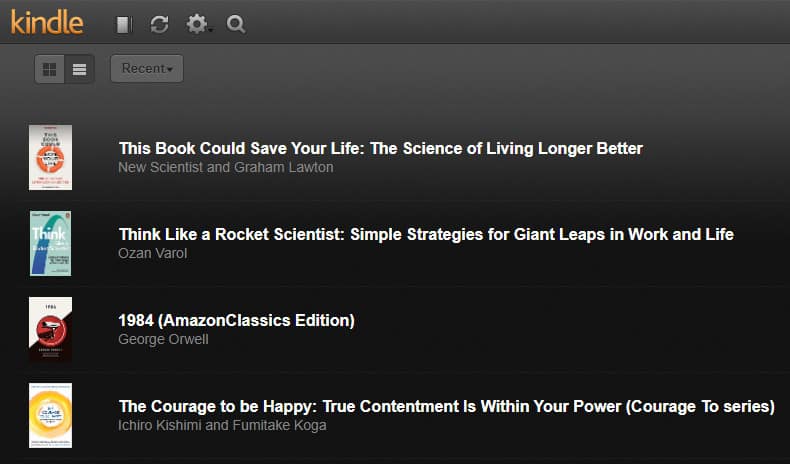
para começar a ler selecione o livro que deseja ler, o Kindle Cloud agora abrirá a primeira página. Se você fizer parte de um livro, O Kindle abrirá a página que você está lendo no momento.
o Kindle Cloud Reader tem os mesmos recursos e opções que você encontraria no seu dispositivo Kindle.
Guia do Usuário da Página
tanto a barra de Informações na parte inferior quanto a barra de Menu na parte superior da tela aparecem quando você desenha o cursor em direção à parte superior/inferior da página.
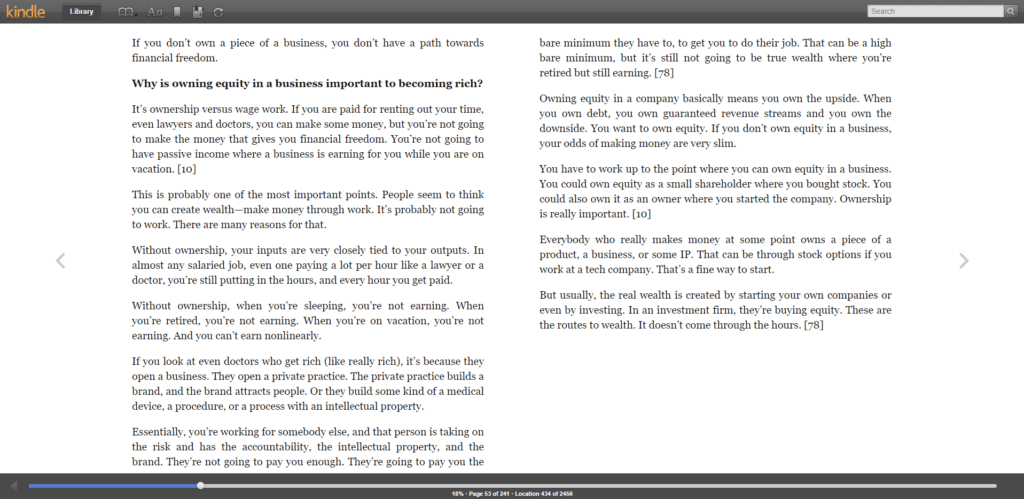
a barra de informações inferior exibe o número da Página, O ID do local e a porcentagem da página lida atualmente. Para pular para qualquer página, você pode clicar na barra de progresso na parte inferior e isso irá pular rapidamente para a página desejada.
você pode virar a página, para frente ou para trás, usando o mouse ou tela sensível ao toque e selecionando a borda do livro. Use o lado direito para virar para a frente e o lado esquerdo para voltar.
realce e adicione comentários
para destacar qualquer texto, basta selecionar o texto desejado. Uma janela deve aparecer, fornecendo a opção de destacar o texto. Feito isso, o texto agora deve ser destacado em amarelo, conforme mostrado abaixo.
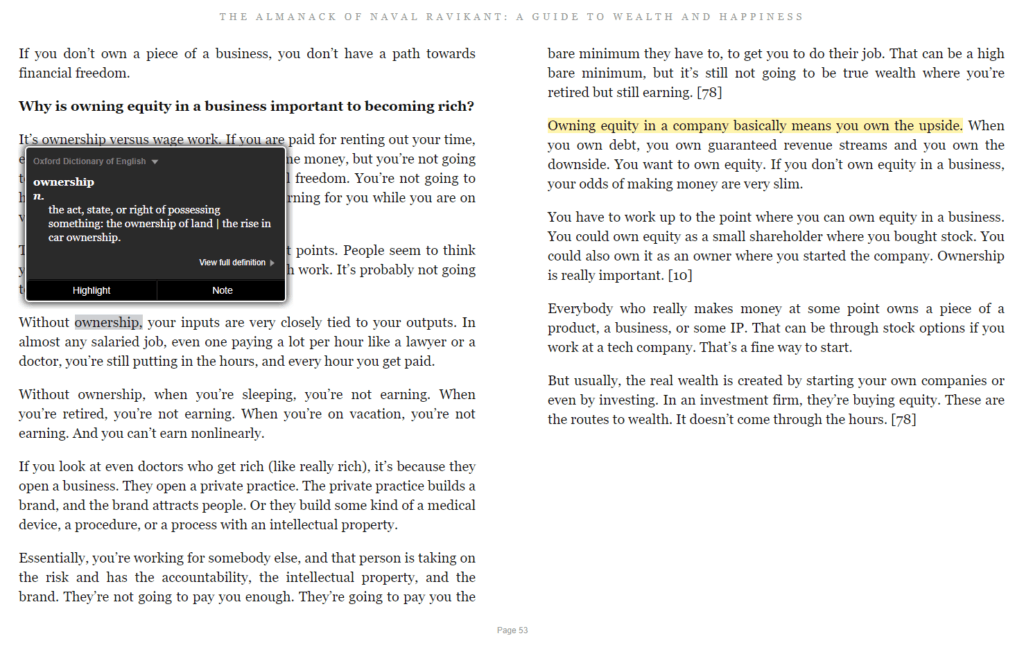
notas e comentários também estão disponíveis.
basta selecionar nota e entrar na janela fornecida. Uma vez concluído, selecione o botão Salvar para fechar a janela. Um pequeno ícone de página Azul agora deve aparecer onde você selecionou o comentário. Você pode visualizar a nota selecionando este ícone.
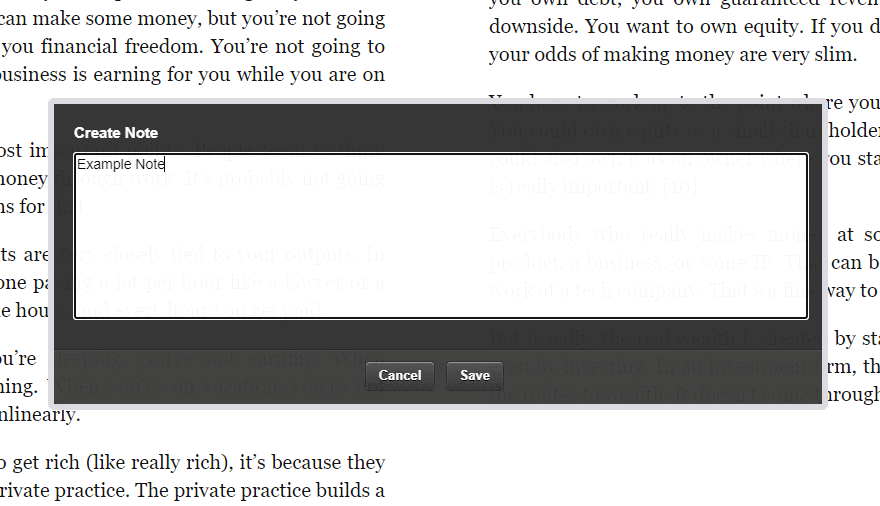
Barra de Menu
Na barra de menu superior, você pode usar a Barra de Busca que é muito útil para procurar palavras específicas ou frases.
o ícone do livro permite que o usuário pule rapidamente para seções específicas do livro, incluindo: a capa, o TOC, O início do livro e uma página ou local específico.
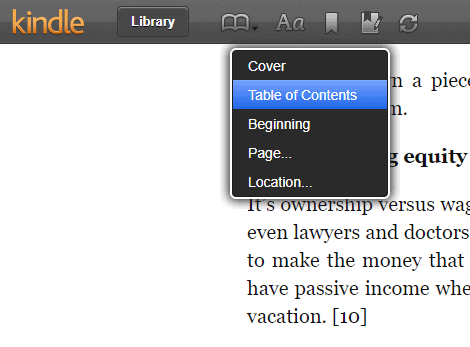
você também pode definir marcadores em páginas que deseja marcar e manter para referência futura usando o ícone de marcador.
o ícone do bloco de notas (quarto em frente)
o Menu de Configurações pode ser encontrado selecionando o ícone “Aa” na barra de menu superior. A partir daí, você pode aumentar / diminuir o tamanho da fonte, ajustar as margens de ambos os lados para ver mais texto na página. Você pode até mudar de um fundo de página branca para um preto ou Sépia, se você quiser uma sensação calorosa para a página que pode ajudar na saúde dos olhos.
se preferir ler apenas uma coluna de cada vez, você pode habilitar isso usando a guia apenas uma coluna. Como você imaginaria, ele alterna entre uma e duas colunas. Em um modo de coluna, eles incluem mais texto na tela para que ele leia mais como um documento que você leria em um PC.
alternar o local de leitura do Show exibirá / ocultará o ícone de progresso do ID do local na parte inferior da página. Eu pessoalmente não me importo com isso, mas parece inútil em comparação com uma escala percentual.
finalmente, para voltar à biblioteca, basta clicar no botão Biblioteca no menu superior.
Qual é a diferença entre o Kindle e o Kindle Cloud Reader?
com o Kindle Cloud Reader tudo é armazenado na nuvem e só pode ser visualizado usando um navegador da web com uma conexão de rede. Em contraste, os dispositivos Kindle permitem que você baixe ebooks diretamente no seu dispositivo ou aplicativo kindle, para que você possa ler offline sem uma conexão com a internet.
o Kindle Cloud não possui Whispersync, o que é bom, pois há várias extensões do Chrome que falam por voz para escolher, o que fará isso por você. Pode não parecer tão bom quanto o Whispersync, mas é um bom compromisso Se você quiser isso.
além disso, a maioria das funcionalidades, como pesquisa, comentários e marcadores, são muito semelhantes.
e quaisquer casas de apostas ou comentários que você fizer na nuvem serão feitos para o mesmo livro no seu kindle eReader, apenas certifique-se de que a sincronização do eReader para a nuvem antes de tentar visualizar as notas.
Kindle Cloud Reader para Mac e Macbook
como você imaginaria, o Kindle Cloud Reader é compatível com qualquer dispositivo Apple com um navegador da web. Embora possa demorar um pouco mais para ler no iWatch.
basta seguir as instruções acima para entrar e navegar na biblioteca Kindle.
ajuda do Kindle Cloud Reader-Quick Q&A
você pode acessar sua biblioteca do Kindle cloud usando o link read.amazon.com
você pode ler livros usando o Kindle Cloud Reader?
Sim, você pode ler diretamente através do navegador da web. Basta selecionar o e-book que deseja e ele abrirá a primeira página ou, se você ainda estiver lendo, ele será aberto de onde parou.
você pode comprar livros no Amazon Cloud Reader?
você pode comprar livros usando o botão Kindle Store que você pode encontrar na página inicial do Kindle Cloud. Isso o redirecionará para a Página ou aplicativo ebook da Amazon se você tiver isso no seu dispositivo, onde poderá navegar e comprar ebooks.
o Kindle Cloud Reader é gratuito?
Sim, é gratuito, desde que você tenha uma conta na Amazon.
o Kindle Cloud pode ler para você?Atualmente, o WhisperSync não está disponível no Kindle Cloud. Mas espero que, se a Amazon encontrar clientes suficientes usando a plataforma, eles possam incorporar isso mais tarde. Dedos cruzados!
você tem que ter um Kindle para usar o Kindle Cloud?Você não precisa de um dispositivo Kindle para usar o Kindle Cloud reader. Desde que você tenha uma conta da Amazon e tenha comprado um ebook, você deve encontrá-lo em sua biblioteca.
O Kindle Cloud Reader Chrome É Compatível?
O Kindle Cloud Reader Chrome É Compatível?
Sim, O Kindle Cloud Reader é compatível com os seguintes navegadores da web:
Google Chrome, Apple Safari, Firefox, Opera, Brave e Microsoft Edge.
você pode converter do Kindle Cloud Reader para PDF?
você não pode converter para pdf, pois todos os ebooks comprados são criptografados com DRM (Digital Rights Management), que é uma forma de proteção de direitos autorais. DRM destina-se a restringir os clientes de redistribuição não autorizada e cópia de mídia digital.
Resumo
eu tenho que dizer que fiquei realmente impressionado com o Kindle Cloud Reader, tanto para a sua interface de usuário e a velocidade em que
A plataforma é bem estabelecidas e intuitivo de usar. A Amazon garantiu que o Kindle Cloud Reader mantenha a aparência de usar um dispositivo Kindle, para não desencorajar nenhum usuário.
a maioria dos recursos do Kindle Paperwhite que você encontrará no navegador.
este é apenas mais um ótimo exemplo da Amazon, oferecendo aos clientes maior acesso e flexibilidade na forma como consomem seu conteúdo.