Kindle Cloud Reader vă oferă acces instantaneu la întreaga bibliotecă de cărți electronice de oriunde vă aflați.
puteți sări pe orice dispozitiv și în câteva secunde continuați să citiți de unde ați rămas. Și toate acestea direct pe un browser web, nici o aplicație necesară.
în acest ghid esențial voi trece prin unele dintre cele mai bune caracteristici pentru a vă îmbunătăți experiența de lectură și mai târziu există un ghid de depanare și Întrebări frecvente.
- ce este Kindle Cloud Reader?
- cum să accesați biblioteca Kindle Cloud
- Kindle Cloud Reader – Ghid de Utilizare
- Bookshelf Navigation
- Ghidul utilizatorului paginii
- evidențiați și adăugați comentarii
- bara de meniu
- meniul Setări
- puteți citi cărți folosind Kindle Cloud Reader?
- puteți achiziționa cărți pe Amazon Cloud Reader?
- este Kindle Cloud Reader gratuit?
- poate Kindle Cloud să vă citească?
- trebuie să aveți un Kindle pentru a utiliza Kindle Cloud?
- Este Compatibil Kindle Cloud Reader Chrome?
- puteți converti din Kindle Cloud Reader în PDF?
- rezumat
ce este Kindle Cloud Reader?
Kindle Cloud Reader este o aplicație bazată pe web care permite utilizatorilor să acceseze rapid cărți Kindle. Puteți căuta biblioteca dvs. și puteți vizualiza orice carte din colecția dvs. direct printr-un browser de internet.
utilizatorii pot Continua de unde au rămas pe o carte și chiar a evidenția text sau de a face note. Nu este diferit decât pe un dispozitiv Kindle normal, cu excepția faptului că este direct printr-un browser web.
cum să accesați biblioteca Kindle Cloud
pentru a accesa biblioteca dvs., căutați simplu „Kindle Cloud Reader” în Google și selectați prima opțiune de căutare sau, alternativ, pur și simplu accesați read.amazon.com.
Conectați-vă la contul dvs.
de acolo puteți naviga și citi orice carte din bibliotecă și pick-up de unde ați rămas, la fel cum ați face pe dispozitivul Kindle.
chiar dacă eu nu folosesc cu adevărat acest serviciu pentru a citi orice perioadă de timp, mi se pare deosebit de util atunci când am nevoie pentru a cita o linie sau paragraf într-o carte, sau de căutare pentru ceva care este relevant pentru munca.
una dintre caracteristicile extraordinare ale acestei platforme este că nu este necesară nicio aplicație. Nici unul, nimic. Ai nevoie doar de un dispozitiv cu un browser web, cum ar fi Google Chrome, Firefox sau Safari și o conexiune la internet.
dacă nu aveți încă un cont Amazon Kindle, puteți utiliza linkul furnizat pentru a deschide unul.
Kindle Cloud Reader – Ghid de Utilizare
aici un ghid de utilizare detaliat pentru Kindle Cloud Reader, care vă va ghida, deși toate setările și opțiunile disponibile pentru a vă îmbunătăți plăcerea de lectură.
odată conectat, vi se va prezenta o galerie cu toate cărțile electronice pe care le-ați achiziționat de-a lungul timpului, aceasta include și cărțile pe care le-ați eșantionat.
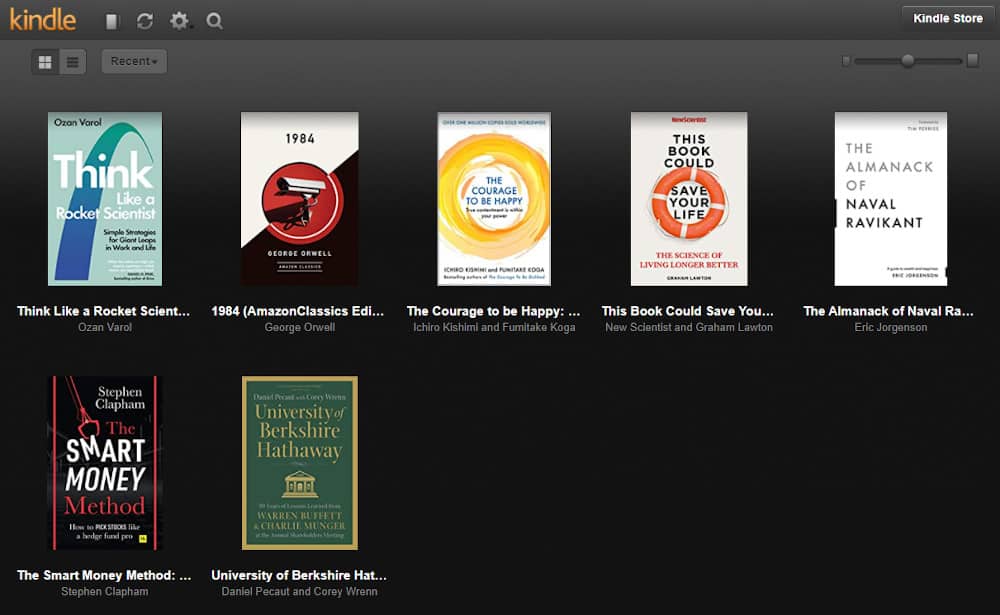
în vizualizarea grilă puteți, de asemenea, să măriți/reduceți dimensiunea capacului utilizând bara de dimensiuni din partea dreaptă sus. Pentru a mări dimensiunea capacului, pur și simplu trageți butonul central spre dreapta glisorului, mutarea acestuia spre stânga va avea efectul opus și va micșora dimensiunea capacului.
ajustarea pentru o dimensiune mai mare a copertei poate reduce numărul de cărți pe care le puteți vizualiza pe fiecare rând și depinde de dimensiunea ecranului.
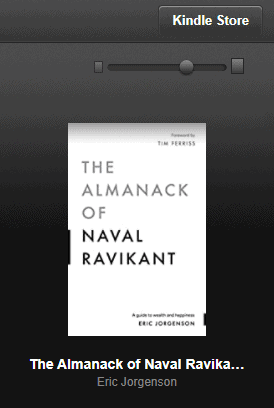
puteți comuta fără efort între vizualizare grilă (galerie) și Vizualizare listă utilizând cele două pictograme din colțul din stânga sus. Vizualizarea listă vă permite să vizualizați titlul complet al cărții, în timp ce vizualizarea grilă poate tăia capătul, în funcție de lungimea titlului.
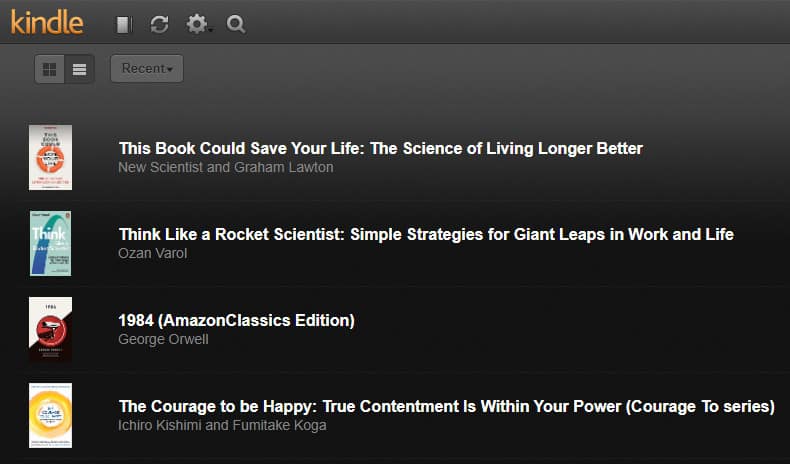
pentru a începe citirea selectați cartea pe care doriți să o citiți, Kindle Cloud va deschide acum prima pagină. Dacă faceți parte dintr-o carte, Kindle va deschide pagina pe care o citiți în prezent.
Kindle Cloud Reader are aceleași caracteristici și opțiuni pe care le-ați găsi pe dispozitivul dvs.
Ghidul utilizatorului paginii
atât bara de informații din partea de jos, cât și bara de meniu din partea de sus a ecranului apar atunci când desenați cursorul spre partea de sus/de jos a paginii.
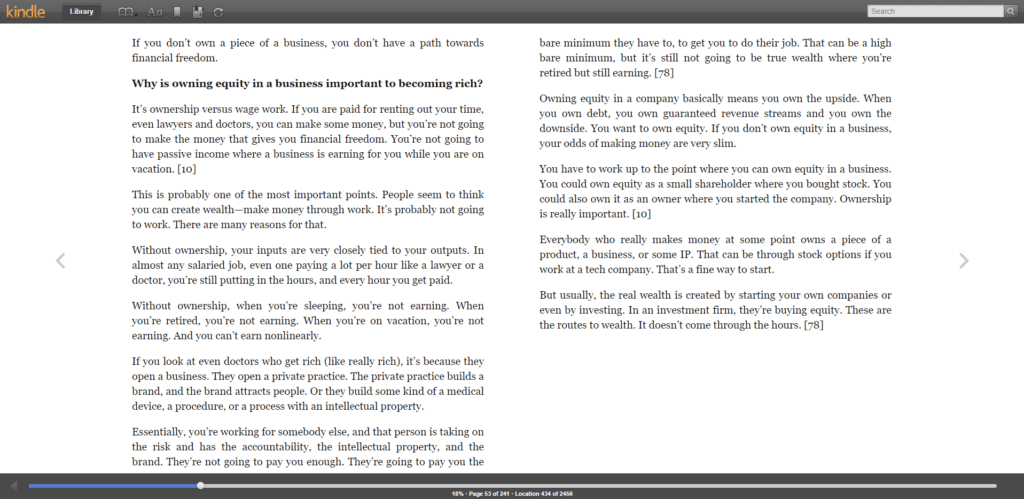
bara de informații de jos afișează numărul paginii, ID-ul locației și procentul paginii citite în prezent. Pentru a sări la orice pagină, puteți face clic pe bara de progres din partea de jos și aceasta va sări rapid la pagina dorită.
puteți întoarce pagina, înainte sau înapoi, utilizând mouse-ul sau ecranul tactil și selectând marginea cărții. Folosiți partea dreaptă pentru a vă întoarce înainte și partea stângă pentru a vă întoarce.
evidențiați și adăugați comentarii
pentru a evidenția orice text, selectați pur și simplu textul dorit. O fereastră ar trebui să pop-up oferindu-vă opțiunea de a evidenția textul. Odată terminat, textul ar trebui să fie acum evidențiat galben, așa cum se arată mai jos.
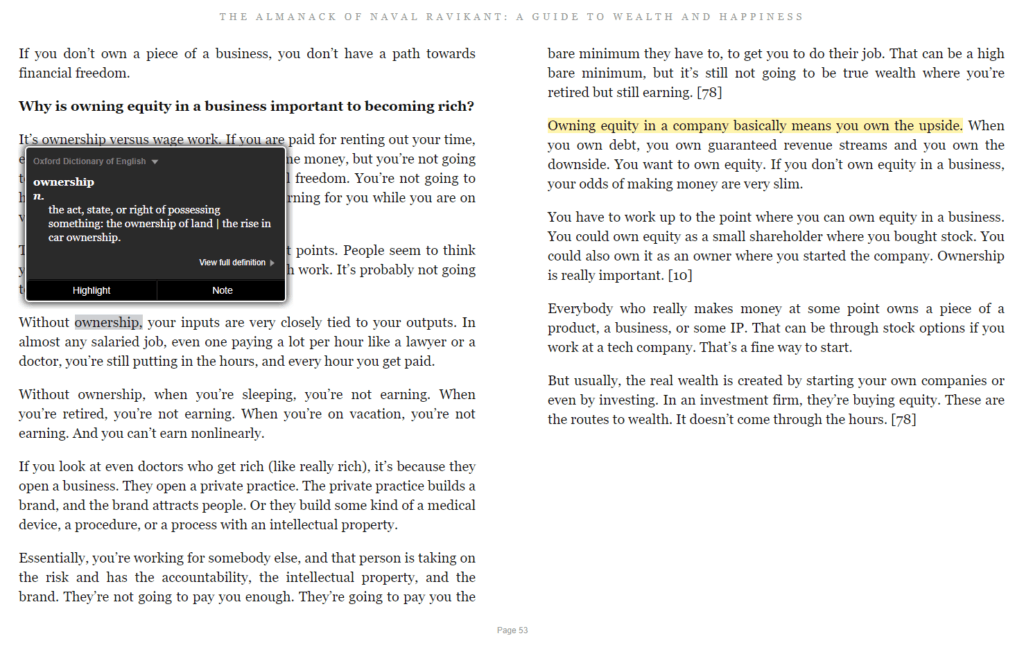
note și comentarii sunt de asemenea disponibile.
pur și simplu selectați notă și introduceți fereastra furnizată. După finalizare, selectați butonul Salvare pentru a închide fereastra. O mică pictogramă albastră a paginii ar trebui să apară acum acolo unde ați selectat comentariul. Puteți vizualiza nota selectând această pictogramă.
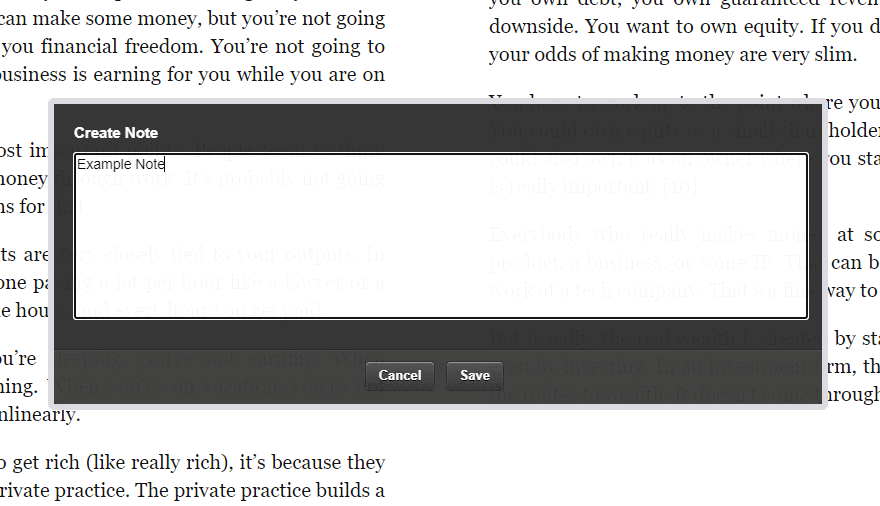
bara de meniu
în bara de meniu de sus puteți utiliza bara de căutare, care este destul de utilă pentru a căuta anumite cuvinte sau propoziții.
pictograma cărții permite utilizatorului să treacă rapid la anumite secțiuni din carte, inclusiv: coperta, TOC, începutul cărții și o anumită pagină sau locație.
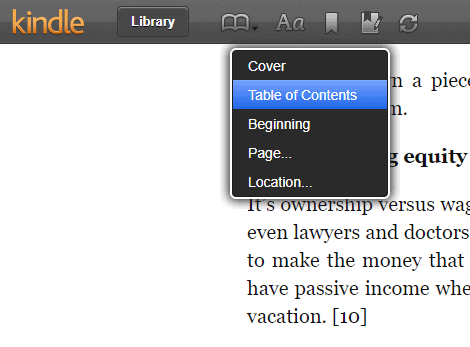
de asemenea, puteți seta marcaje pe paginile pe care doriți să le marcați și să le păstrați pentru referințe viitoare folosind pictograma marcaj.
pictograma Notepad (a patra peste)
meniul Setări
meniul Setări poate fi găsit selectând pictograma „Aa” din bara de meniu de sus. De acolo puteți mări/micșora dimensiunea fontului, ajustați marginile de pe ambele părți pentru a vedea mai mult text pe pagină. Puteți trece chiar de la un fundal de pagină albă la un negru sau Sepia, dacă doriți o senzație caldă la pagina care poate ajuta la sănătatea ochilor.
dacă preferați să citiți doar o coloană la un moment dat, puteți activa acest lucru folosind fila one Column Only. După cum v-ați imagina, comută între una și două coloane. Într-un mod de coloană, acestea includ mai mult text pe ecran, astfel încât să se citească mai mult ca un document pe care l-ați citi pe un computer.
comutare Afișare locație de citire va vizualiza/ascunde pictograma de progres a ID-ului locației din partea de jos a paginii. Eu personal nu mă deranjează acest lucru, dar pare inutil în comparație cu o scară procentuală.
în cele din urmă, pentru a reveni la bibliotecă, trebuie doar să faceți clic pe butonul Bibliotecă din meniul de sus.
care este diferența dintre Kindle și Kindle Cloud Reader?
cu Kindle Cloud Reader totul este stocat în cloud și poate fi vizualizat numai folosind un browser web cu o conexiune la rețea. În contrast, dispozitivele Kindle vă permit să descărcați cărți electronice direct pe dispozitivul sau aplicația kindle, astfel încât să puteți citi offline fără o conexiune la internet.
Kindle Cloud nu are Whispersync, ceea ce este bine, deoarece există o serie de voce vorbind extensii Chrome pentru a alege de la care va face acest lucru pentru tine. Este posibil să nu sune la fel de bun ca Whispersync, dar este un compromis bun dacă doriți acest lucru.
în afară de aceasta, majoritatea funcționalităților, cum ar fi căutarea, comentariile și marcajele, sunt foarte asemănătoare.
și orice case de pariuri sau comentarii pe care le face în nor va fi făcută la aceeași carte pe ereader kindle, doar asigurați-vă că eReader sync la nor înainte de a încerca să vizualizați notele.
Kindle Cloud Reader pentru Mac și Macbook ‘ s
după cum v-ați imagina, Kindle Cloud Reader este compatibil cu orice dispozitiv Apple cu un browser web. Deși vă poate dura ceva timp pentru a citi pe iWatch.
trebuie doar să urmați instrucțiunile de mai sus pentru a vă conecta și a naviga în biblioteca Kindle.
puteți accesa biblioteca Kindle cloud utilizând linkul read.amazon.com
puteți citi cărți folosind Kindle Cloud Reader?
Da, puteți citi direct prin browserul web. Doar selectați ebook pe care doriți și se va deschide prima pagină sau dacă sunteți încă de lectură, se va deschide în cazul în care ați rămas.
puteți achiziționa cărți pe Amazon Cloud Reader?
puteți achiziționa cărți folosind butonul Kindle Store pe care îl puteți găsi pe pagina principală Kindle Cloud. Acest lucru vă va redirecționa către pagina sau aplicația ebook Amazon Dacă aveți acest lucru pe dispozitivul dvs., unde puteți naviga și achiziționa cărți electronice.
este Kindle Cloud Reader gratuit?
da, este gratuit, cu condiția să aveți un cont Amazon.
poate Kindle Cloud să vă citească?
în prezent, WhisperSync nu este disponibil pe Kindle Cloud. Dar sperăm că dacă Amazon găsește suficienți clienți care folosesc platforma, ei pot încorpora acest lucru mai târziu. Degetele încrucișate!
trebuie să aveți un Kindle pentru a utiliza Kindle Cloud?
nu nu aveți nevoie de un dispozitiv Kindle pentru a utiliza Kindle Cloud reader. Cu condiția să aveți un cont Amazon și să fi achiziționat o carte electronică, ar trebui să găsiți acest lucru în biblioteca dvs.
Este Compatibil Kindle Cloud Reader Chrome?
Da, Kindle Cloud Reader este compatibil cu următoarele browsere web:
Google Chrome, Apple Safari, Firefox, Opera, Brave și Microsoft Edge.
puteți converti din Kindle Cloud Reader în PDF?
nu puteți converti în pdf, deoarece toate cărțile electronice achiziționate sunt criptate cu DRM (Digital Rights Management), care este o formă de protecție a drepturilor de autor. DRM este destinat să restricționeze clienții de la redistribuirea și copierea neautorizată a mediilor digitale.
rezumat
trebuie să spun că am fost foarte impresionat de Kindle Cloud Reader, atât pentru interfața sa de utilizator, cât și pentru viteza în care
platforma este frumos amenajată și intuitivă de utilizat. Amazon s-a asigurat că Kindle Cloud Reader menține aspectul utilizării unui dispozitiv Kindle, astfel încât să nu descurajeze niciun utilizator.
cele mai multe dintre caracteristicile de pe Kindle Paperwhite veți găsi pe browser.
acesta este doar un alt exemplu excelent de Amazon care oferă clienților un acces și o flexibilitate mai mari în modul în care își consumă conținutul.