Kindle Cloud Reader ger dig omedelbar tillgång till hela ditt bibliotek med E-böcker var du än är.
du kan hoppa på vilken enhet som helst och inom några sekunder fortsätta läsa där du slutade. Och allt detta direkt i en webbläsare, ingen app nödvändig.
i den här viktiga guiden går jag igenom några av de bästa funktionerna för att förbättra din läsupplevelse och senare finns det en felsöknings-och FAQ-guide.
- Vad är Kindle Cloud Reader?
- så här kommer du åt ditt Kindle Cloud Library
- Kindle Cloud Reader – Användarhandbok
- Bookshelf Navigation
- Användarhandbok för sidan
- markera och Lägg till kommentarer
- menyraden
- inställningsmeny
- Kindle Cloud Reader hjälp-snabb Q& a
- kan du läsa böcker med Kindle Cloud Reader?
- kan du köpa böcker på Amazon Cloud Reader?
- är Kindle Cloud Reader gratis?
- kan Kindle Cloud läsa för dig?
- måste du ha en Kindle för att använda Kindle Cloud?
- Är Kindle Cloud Reader Chrome Kompatibel?
- kan du konvertera från Kindle Cloud Reader till PDF?
- sammanfattning
Vad är Kindle Cloud Reader?
Kindle Cloud Reader är en webbaserad app som gör det möjligt för användare att snabbt komma åt Kindle-böcker. Du kan söka i ditt bibliotek och visa vilken bok som helst i din samling direkt via en webbläsare.
användare kan fortsätta där de slutade på en bok och även markera text eller göra anteckningar. Det är inte annorlunda än på en vanlig Kindle-enhet, förutom att den är direkt via en webbläsare.
så här kommer du åt ditt Kindle Cloud Library
för att komma åt ditt bibliotek, enkel sökning efter” Kindle Cloud Reader ” i Google och välj det första sökalternativet, eller alternativt helt enkelt gå till read.amazon.com.
logga in på ditt Amazon-konto för att öppna ditt bibliotek.
därifrån kan du bläddra och läsa vilken bok som helst i ditt bibliotek och hämta där du slutade, precis som du skulle göra på din Kindle-enhet.
även om jag inte riktigt använder den här tjänsten för att läsa någon längre tid, tycker jag att det är särskilt användbart när jag behöver citera en rad eller ett stycke i en bok eller söka efter något som är relevant för arbete.
en av de stora funktionerna i denna plattform är att ingen app krävs. Ingen, nada. Du behöver bara en enhet med en webbläsare som Google Chrome, Firefox eller Safari och en anslutning till internet.
om du ännu inte har ett Amazon Kindle-konto kan du använda länken för att öppna ett.
Kindle Cloud Reader – Användarhandbok
här en detaljerad användarhandbok till Kindle Cloud Reader som guidar dig om alla inställningar och alternativ som är tillgängliga för dig för att förbättra ditt läsglädje.
när du är inloggad kommer du att presenteras med ett galleri med alla E-böcker du har köpt över tiden, detta inkluderar även alla böcker du har samplat också.
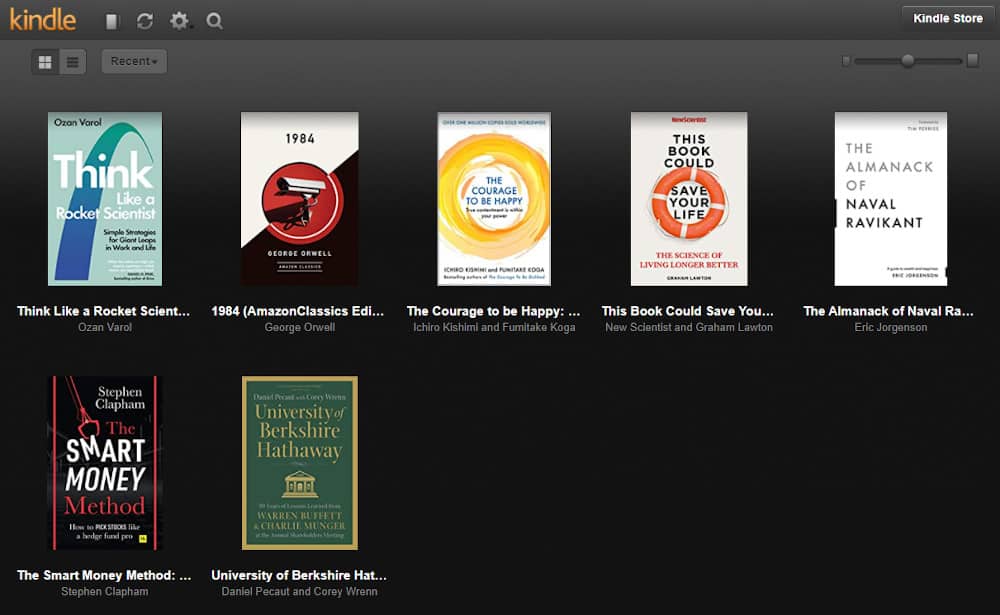
i Rutnätsvyn kan du också öka/minska täckstorleken genom att använda storleksfältet längst upp till höger. För att öka täckstorleken, dra helt enkelt mittknappen till höger om skjutreglaget, flytta detta till vänster kommer att ha motsatt effekt och krympa täckstorleken.
justering för en större omslagsstorlek kan minska antalet böcker du kan visa på varje rad och beror på skärmens storlek.
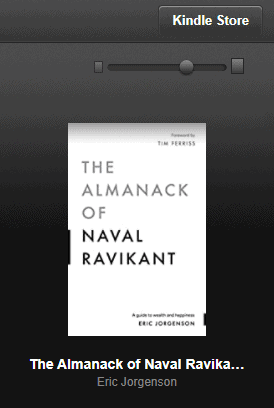
du kan enkelt växla mellan rutnätsvy (galleri) och listvy genom att använda de två ikonerna i det övre vänstra hörnet. Listvyn låter dig se bokens fullständiga titel medan Rutnätsvyn kan hugga av slutet, beroende på titelns längd.
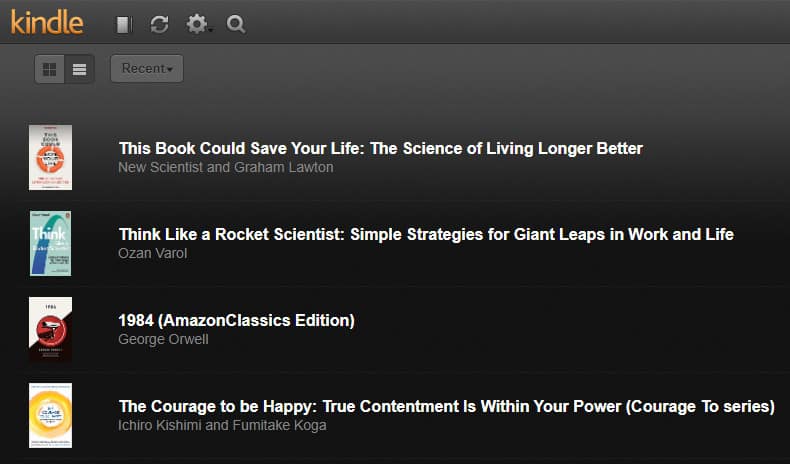
för att börja läsa välj den bok du vill läsa, Kindle Cloud öppnar nu den första sidan. Om du är en del av en bok öppnar Kindle sidan du läser för närvarande.
Kindle Cloud Reader har samma funktioner och alternativ som du hittar på din Kindle-enhet.
Användarhandbok för sidan
både info-fältet längst ner och menyraden längst upp på skärmen visas när du drar markören uppåt/nedåt på sidan.
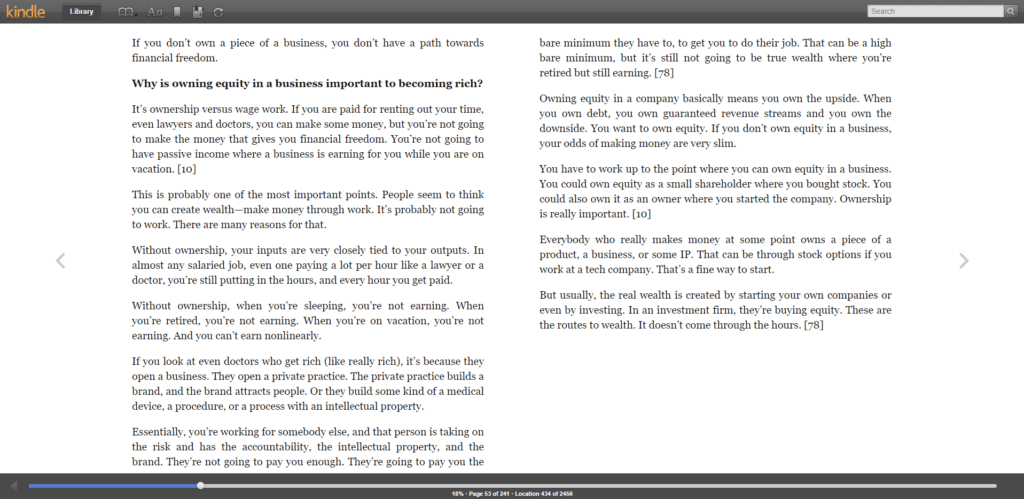
den nedre informationsfältet visar sidnummer, plats-ID och procentandel av sidan som för närvarande läses. För att hoppa till en sida kan du klicka på förloppsindikator längst ner och detta kommer snabbt hoppa till önskad sida.
du kan vända sidan, antingen framåt eller bakåt, genom att använda musen eller pekskärmen och välja kanten på boken. Använd höger sida för att vända framåt och vänster sida för att gå tillbaka.
markera och Lägg till kommentarer
för att markera vilken text som helst, välj bara den text du vill ha. Ett fönster ska dyka upp vilket ger Dig möjlighet att markera texten. När du är klar bör texten nu markeras gul som visas nedan.
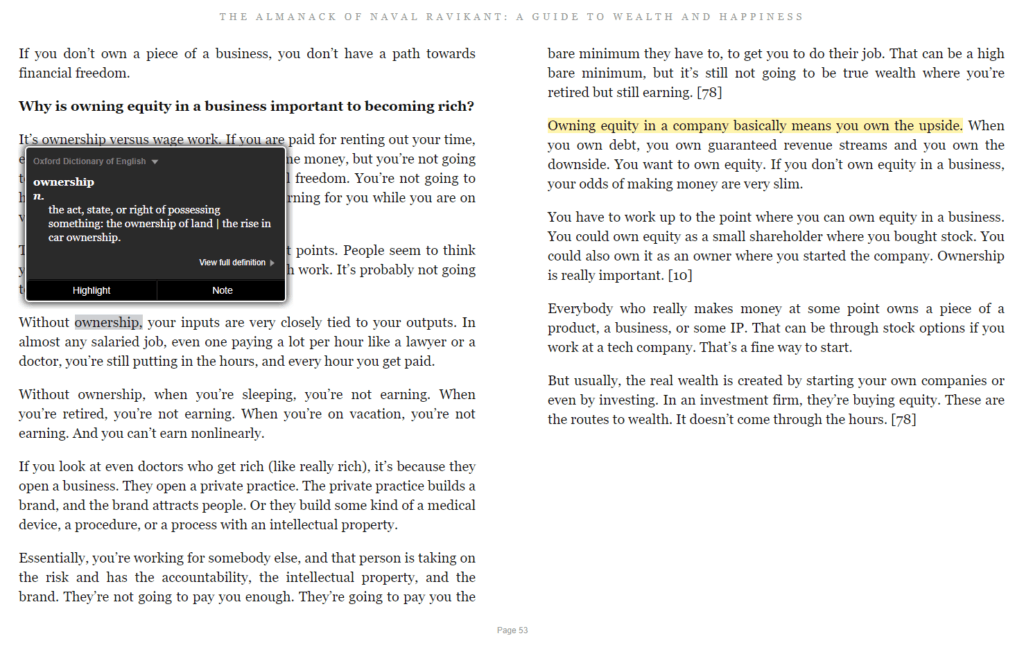
anteckningar och kommentarer finns också.
välj bara notera och ange fönstret som tillhandahålls. När du är klar väljer du Spara-knappen för att stänga fönstret. En liten blå sidikon ska nu visas där du valde kommentaren att vara. Du kan se anteckningen genom att välja den här ikonen.
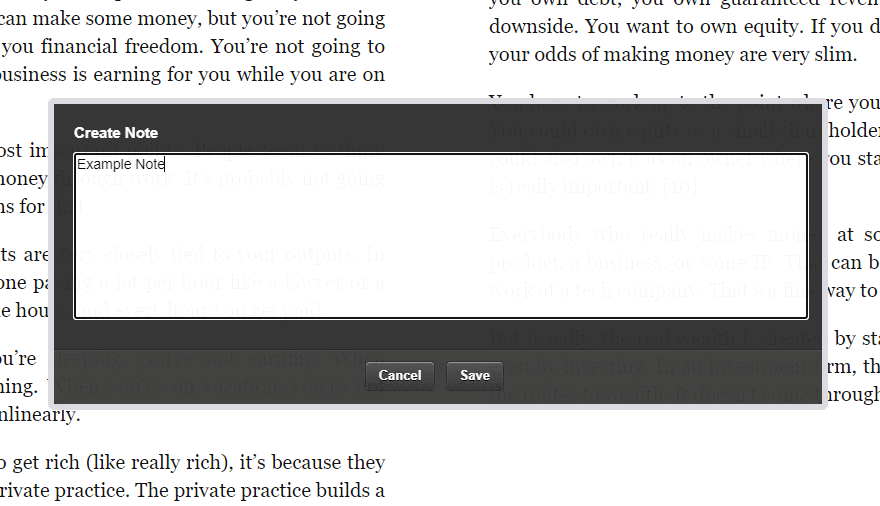
menyraden
på den övre menyraden kan du använda sökfältet som är ganska praktiskt att söka efter specifika ord eller meningar.
bokikonen låter användaren snabbt hoppa till specifika avsnitt i boken, inklusive: omslaget, innehållsförteckningen, början av boken och en specifik sida eller plats.
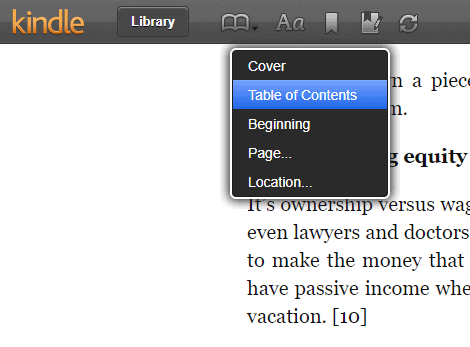
du kan också ställa in bokmärken på sidor som du vill markera och behålla för framtida referens med hjälp av bokmärkesikonen.
Anteckningsblocksikonen (fjärde över)
inställningsmeny
inställningsmenyn kan hittas genom att välja ikonen ”Aa” i den övre menyraden. Därifrån kan du öka / minska teckenstorleken, justera marginalerna på vardera sidan för att se mer text på sidan. Du kan till och med byta från en vit sidbakgrund till en svart eller Sepia, om du vill ha en varm känsla på sidan som kan hjälpa till med ögons hälsa.
om du föredrar att läsa bara en kolumn i taget kan du aktivera detta med fliken endast en kolumn. Som du kan föreställa dig växlar det mellan en och två kolumner. I ett kolumnläge innehåller de mer text på skärmen så att den läser mer som ett dokument som du skulle läsa på en dator.
växla Visa läsplatsen kommer att visa / dölja plats – ID-framstegsikonen längst ner på sidan. Jag personligen inte har något emot detta, men det verkar meningslöst jämfört med en procentsats skala.
slutligen, för att gå tillbaka till biblioteket, klicka bara på knappen bibliotek på toppmenyn.
vad är skillnaden mellan Kindle och Kindle Cloud Reader?
med Kindle Cloud Reader lagras allt i molnet och kan bara ses med en webbläsare med en nätverksanslutning. Däremot kan Kindle-enheter ladda ner e-böcker direkt till din kindle-enhet eller app, så att du kan läsa offline utan internetanslutning.
Kindle Cloud har inte Whispersync, vilket är bra eftersom det finns ett antal rösttalande Chrome-tillägg att välja mellan som gör det åt dig. Det kanske inte låter lika bra som Whispersync, men det är en bra kompromiss om du vill ha det här.
bortsett från det är de flesta funktioner som sökning, kommentarer och bokmärken mycket lika.
och alla bookmakers eller kommentarer du gör i molnet kommer att göras till samma bok på din kindle ereader, se bara till att ereader synkroniseras med molnet innan du försöker se anteckningarna.
Kindle Cloud Reader för Mac och MacBooks
som du kan föreställa dig är Kindle Cloud Reader kompatibel med alla Apple-enheter med en webbläsare. Även om det kan ta dig ett tag längre att läsa på iWatch.
följ bara instruktionerna ovan för att logga in och bläddra i Kindle-biblioteket.
Kindle Cloud Reader hjälp-snabb Q& a
du kan komma åt ditt Kindle cloud library genom att använda länken read.amazon.com
kan du läsa böcker med Kindle Cloud Reader?
Ja du kan läsa direkt via webbläsaren. Välj bara den e-bok du vill ha och den öppnar den första sidan eller om du fortfarande läser öppnas den där du slutade.
kan du köpa böcker på Amazon Cloud Reader?
du kan köpa böcker med Kindle Store-knappen som du hittar på Kindle Cloud-hemsidan. Detta omdirigerar dig till Amazons ebook-sida eller app Om du har det på din enhet, där du kan bläddra och köpa e-böcker.
är Kindle Cloud Reader gratis?
Ja det är gratis förutsatt att du har ett Amazon-konto.
kan Kindle Cloud läsa för dig?
för närvarande är WhisperSync inte tillgängligt på Kindle Cloud. Men förhoppningsvis om Amazon finner tillräckligt många kunder använder plattformen, kan de införliva detta senare. Håller tummarna!
måste du ha en Kindle för att använda Kindle Cloud?
Nej du behöver inte en Kindle-enhet för att använda Kindle Cloud reader. Förutsatt att du har ett Amazon-konto och har köpt en e-bok, bör du hitta detta i ditt bibliotek.
Är Kindle Cloud Reader Chrome Kompatibel?
Ja, Kindle Cloud Reader är kompatibel med följande webbläsare:
Google Chrome, Apple Safari, Firefox, Opera, Brave och Microsoft Edge.
kan du konvertera från Kindle Cloud Reader till PDF?
du kan inte konvertera till pdf eftersom alla köpta e-böcker är krypterade med DRM (Digital Rights Management) som är en form av upphovsrättsskydd. DRM är avsett att begränsa kunder från obehörig omfördelning och kopiering av digitala medier.
sammanfattning
jag måste säga att jag var verkligen imponerad av Kindle Cloud Reader, både för dess användargränssnitt och den hastighet där
plattformen är snyggt utformad och intuitiv att använda. Amazon har säkerställt att Kindle Cloud Reader upprätthåller utseendet och känslan av att använda en Kindle-enhet, så att inte avskräcka några användare.
de flesta funktionerna på Kindle Paperwhite hittar du i webbläsaren.
Detta är bara ett annat bra exempel på Amazon som ger kunderna större tillgång och flexibilitet i hur de konsumerar sitt innehåll.