Kindle Cloud Reader vous donne un accès instantané à toute votre bibliothèque de livres électroniques, où que vous soyez.
Vous pouvez sauter sur n’importe quel appareil et en quelques secondes continuer à lire là où vous vous étiez arrêté. Et tout cela directement sur un navigateur Web, aucune application nécessaire.
Dans ce Guide essentiel, je vais passer en revue certaines des meilleures fonctionnalités pour améliorer votre expérience de lecture et plus tard, il y a un guide de dépannage et de FAQ.
- Qu’est-ce que le lecteur Kindle Cloud?
- Comment accéder à votre bibliothèque Kindle Cloud
- Kindle Cloud Reader – Guide de l’utilisateur
- Navigation dans la bibliothèque
- Guide de l’utilisateur de la page
- Mettez en surbrillance et ajoutez des commentaires
- Barre de menus
- Menu Paramètres
- Aide au lecteur Kindle Cloud – Quick Q &A
- Pouvez-vous lire des livres en utilisant le lecteur Kindle Cloud?
- Pouvez-vous acheter des livres sur Amazon Cloud Reader?
- Le lecteur Kindle Cloud est-il gratuit?
- Kindle Cloud peut-il vous lire ?
- Devez-vous avoir un Kindle pour utiliser Kindle Cloud?
- Kindle Cloud Reader Chrome est-il compatible ?
- Pouvez-vous convertir de Kindle Cloud Reader en PDF?
- Résumé
Qu’est-ce que le lecteur Kindle Cloud?
Le lecteur Kindle Cloud est une application Web qui permet aux utilisateurs d’accéder rapidement aux livres Kindle. Vous pouvez rechercher dans votre bibliothèque et consulter n’importe quel livre de votre collection directement via un navigateur Internet.
Les utilisateurs peuvent continuer là où ils s’étaient arrêtés sur un livre et même mettre en surbrillance du texte ou prendre des notes. Ce n’est pas différent de celui d’un appareil Kindle normal, sauf que c’est directement via un navigateur Web.
Comment accéder à votre bibliothèque Kindle Cloud
Pour accéder à votre bibliothèque, recherchez simplement « Kindle Cloud Reader » dans Google et sélectionnez la première option de recherche, ou bien rendez-vous simplement sur read.amazon.com .
Connectez-vous à votre compte Amazon pour ouvrir votre bibliothèque.
De là, vous pouvez parcourir et lire n’importe quel livre de votre bibliothèque et le récupérer là où vous l’aviez laissé, comme vous le feriez sur votre appareil Kindle.
Même si je n’utilise pas vraiment ce service pour lire une durée quelconque, je le trouve particulièrement utile lorsque je dois citer une ligne ou un paragraphe dans un livre, ou rechercher quelque chose qui est pertinent pour le travail.
L’une des grandes caractéristiques de cette plate-forme est qu’aucune application n’est requise. Aucune, nada. Vous avez juste besoin d’un appareil avec un navigateur Web tel que Google Chrome, Firefox ou Safari et d’une connexion à Internet.
Si vous n’avez pas encore de compte Amazon Kindle, vous pouvez utiliser le lien fourni pour en ouvrir un.
Kindle Cloud Reader – Guide de l’utilisateur
Voici un guide détaillé de l’utilisateur de Kindle Cloud Reader qui vous guidera dans tous les paramètres et options à votre disposition pour améliorer votre plaisir de lecture.
Une fois connecté, une galerie de tous les livres électroniques que vous avez achetés au fil du temps vous sera présentée.
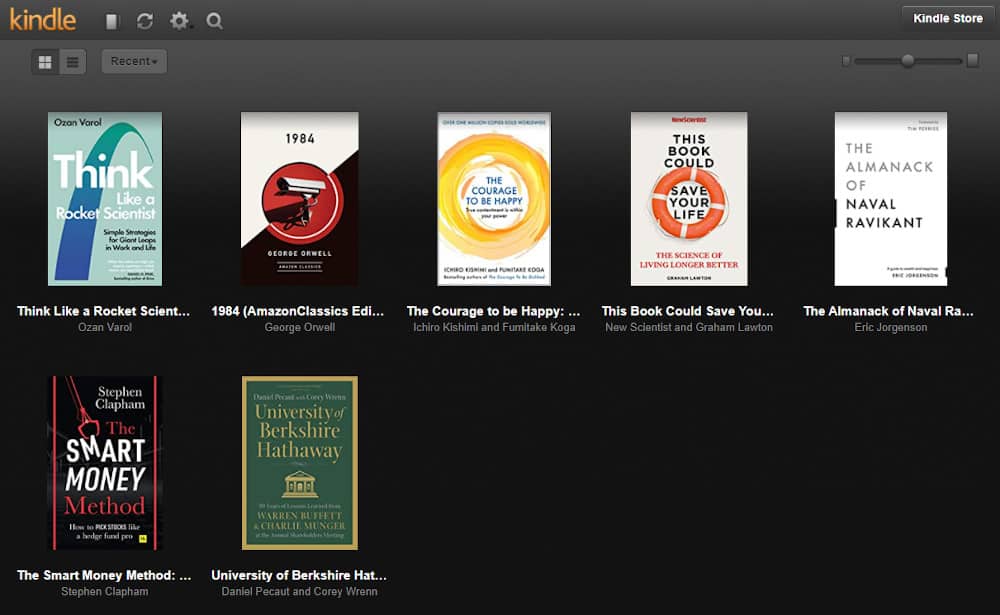
En mode Grille, vous pouvez également augmenter / réduire la taille de la couverture en utilisant la barre de taille en haut à droite. Pour augmenter la taille de la couverture, faites simplement glisser le bouton central à droite du curseur, le déplacer vers la gauche aura l’effet inverse et réduira la taille de la couverture.
L’ajustement d’une couverture plus grande peut réduire le nombre de livres que vous pouvez afficher sur chaque ligne et dépend de la taille de votre écran.
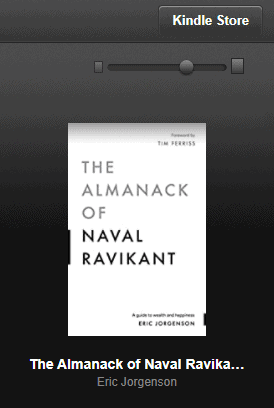
Vous pouvez basculer sans effort entre la vue Grille (galerie) et la vue liste en utilisant les deux icônes dans le coin supérieur gauche. La vue Liste vous permet d’afficher le titre complet du livre tandis que la vue Grille peut couper la fin, en fonction de la longueur du titre.
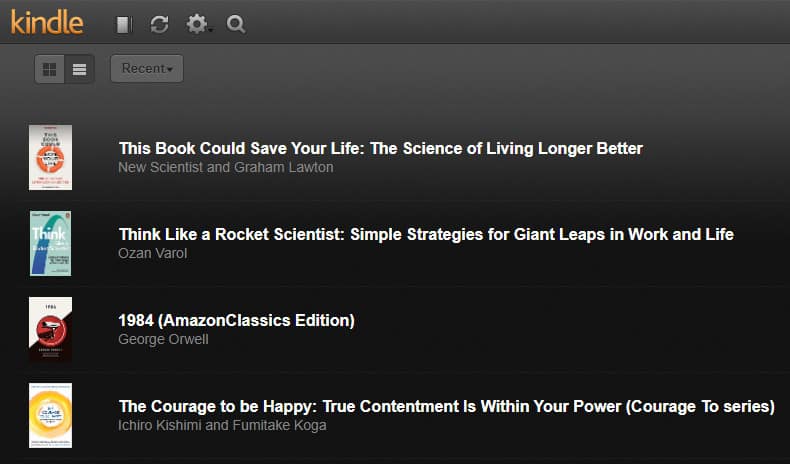
Pour commencer la lecture, sélectionnez le livre que vous souhaitez lire, Kindle Cloud ouvrira maintenant la première page. Si vous êtes à mi-chemin dans un livre, Kindle ouvrira la page que vous lisez actuellement.
Kindle Cloud Reader offre les mêmes fonctionnalités et options que sur votre appareil Kindle.
Guide de l’utilisateur de la page
La barre d’informations en bas et la Barre de menus en haut de l’écran apparaissent lorsque vous dessinez votre curseur vers le haut/le bas de la page.
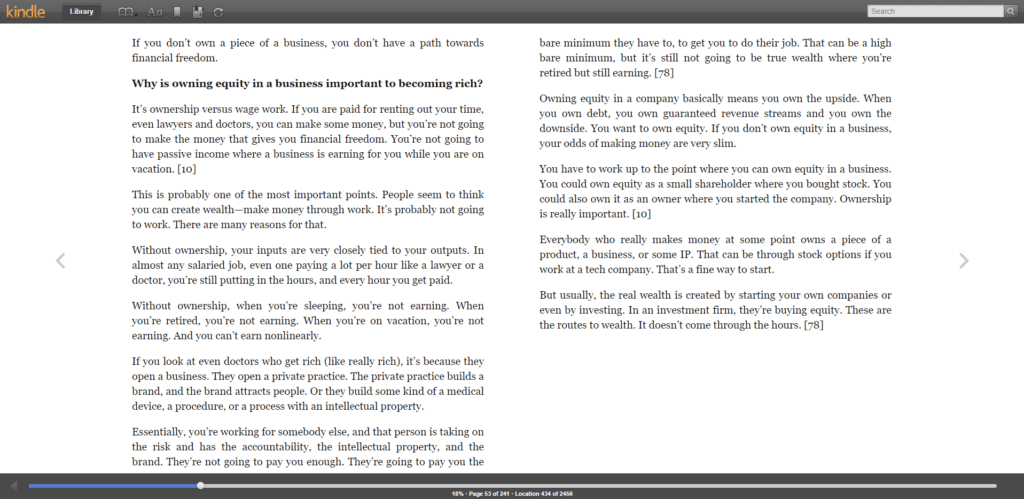
La barre d’informations du bas affiche le Numéro de page, l’identifiant de l’emplacement et le pourcentage de la page actuellement lue. Pour accéder à n’importe quelle page, vous pouvez cliquer sur la barre de progression en bas et cela passera rapidement à la page souhaitée.
Vous pouvez tourner la page, en avant ou en arrière, à l’aide de votre souris ou de votre écran tactile et en sélectionnant le bord du livre. Utilisez le côté droit pour tourner vers l’avant et le côté gauche pour revenir en arrière.
Mettez en surbrillance et ajoutez des commentaires
Pour mettre en surbrillance n’importe quel texte, sélectionnez simplement le texte que vous souhaitez. Une fenêtre devrait apparaître vous offrant la possibilité de mettre en surbrillance le texte. Une fois terminé, le texte doit maintenant être surligné en jaune comme indiqué ci-dessous.
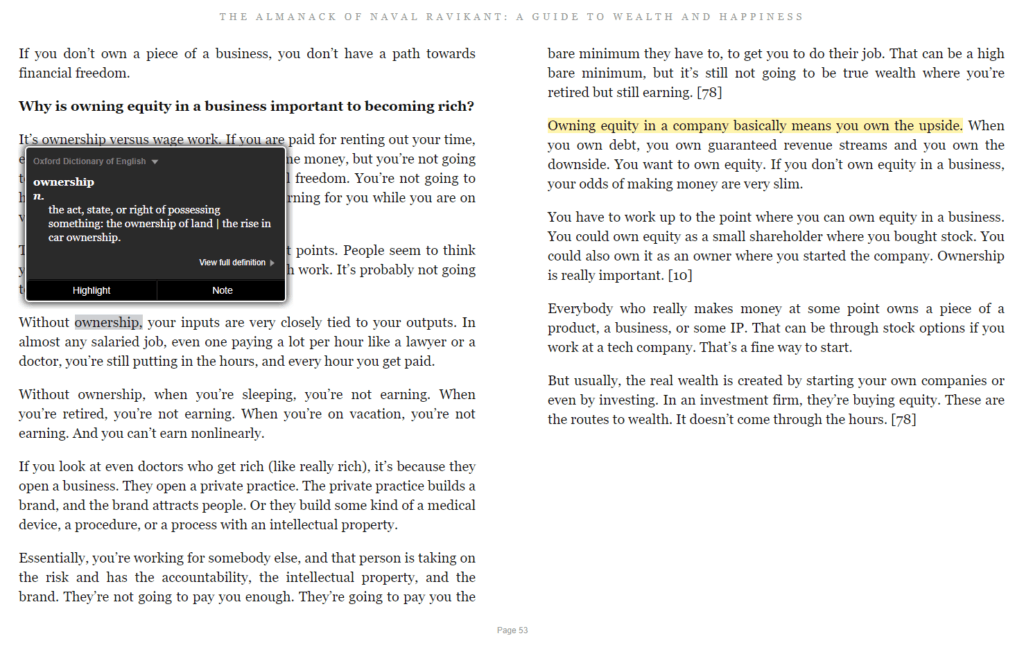
Des notes et commentaires sont également disponibles.
Sélectionnez simplement Note et entrez dans la fenêtre fournie. Une fois terminé, sélectionnez le bouton Enregistrer pour fermer la fenêtre. Une petite icône de page bleue devrait maintenant apparaître à l’endroit où vous avez sélectionné le commentaire. Vous pouvez afficher la note en sélectionnant cette icône.
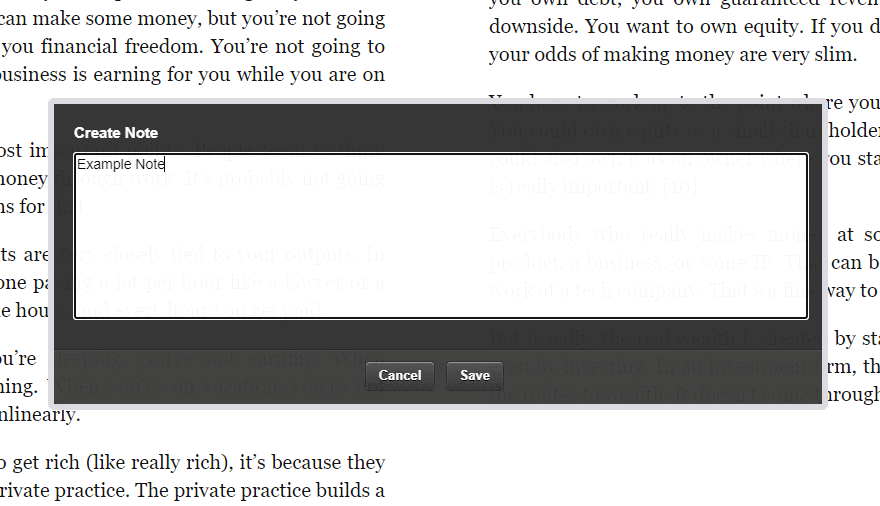
Dans la barre de menus supérieure, vous pouvez utiliser la barre de recherche qui est assez pratique pour rechercher des mots ou des phrases spécifiques.
L’icône du livre permet à l’utilisateur de passer rapidement à des sections spécifiques du livre, y compris: La couverture, la table des matières, le début du livre et une page ou un emplacement spécifique.
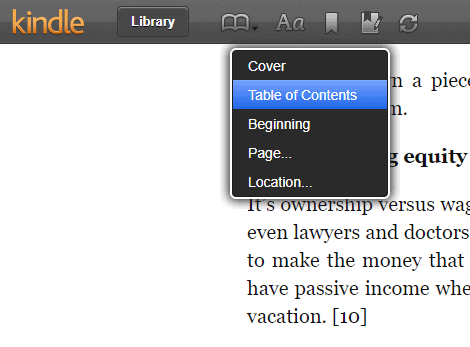
Vous pouvez également définir des signets sur les pages que vous souhaitez marquer et conserver pour référence future à l’aide de l’icône de signet.
L’icône du Bloc-notes (quatrième en face)
Menu Paramètres
Le menu Paramètres peut être trouvé en sélectionnant l’icône « Aa » dans la barre de menu supérieure. De là, vous pouvez augmenter / diminuer la taille de la police, ajuster les marges de chaque côté pour voir plus de texte sur la page. Vous pouvez même passer d’un fond de page blanc à un fond noir ou sépia, si vous voulez une sensation de chaleur sur la page qui peut aider à la santé des yeux.
Si vous préférez lire une seule colonne à la fois, vous pouvez l’activer à l’aide de l’onglet Une seule colonne. Comme vous l’imaginez, il bascule entre une et deux colonnes. En mode une colonne, ils incluent plus de texte à l’écran afin qu’il se lise plus comme un document que vous lisiez sur un PC.
Basculer l’affichage de l’emplacement de lecture affichera /masquera l’icône de progression de l’ID d’emplacement en bas de la page. Cela ne me dérange pas personnellement, mais cela semble inutile par rapport à une échelle de pourcentage.
Enfin, pour revenir à la bibliothèque, il suffit de cliquer sur le bouton Bibliothèque dans le menu du haut.
Quelle est la différence entre Kindle et Kindle Cloud Reader?
Avec le lecteur Kindle Cloud, tout est stocké dans le cloud et ne peut être consulté qu’à l’aide d’un navigateur Web doté d’une connexion réseau. En revanche, les appareils Kindle vous permettent de télécharger des livres électroniques directement sur votre appareil ou votre application Kindle, ce qui vous permet de lire hors ligne sans connexion Internet.
Kindle Cloud n’a pas Whispersync, ce qui est bien car il existe un certain nombre d’extensions Chrome vocales parmi lesquelles choisir qui le feront pour vous. Cela peut ne pas sembler aussi bon que Whispersync, mais c’est un bon compromis si vous le souhaitez.
En dehors de cela, la plupart des fonctionnalités telles que la recherche, les commentaires et les signets sont très similaires.
Et tous les bookmakers ou commentaires que vous faites dans le cloud seront adressés au même livre sur votre liseuse Kindle, assurez-vous simplement que l’liseuse est synchronisée avec le cloud avant d’essayer d’afficher les notes.
Kindle Cloud Reader pour Mac et Macbook
Comme vous l’imaginez, Kindle Cloud Reader est compatible avec tout appareil Apple doté d’un navigateur Web. Bien que cela puisse vous prendre un peu plus de temps pour lire sur l’iWatch.
Suivez simplement les instructions ci-dessus pour vous connecter et parcourir la bibliothèque Kindle.
Aide au lecteur Kindle Cloud – Quick Q &A
Vous pouvez accéder à votre bibliothèque Kindle Cloud en utilisant le lien read.amazon.com
Pouvez-vous lire des livres en utilisant le lecteur Kindle Cloud?
Oui vous pouvez lire directement via le navigateur Web. Il suffit de sélectionner l’ebook que vous voulez et il ouvrira la première page ou si vous lisez encore, il s’ouvrira là où vous vous êtes arrêté.
Pouvez-vous acheter des livres sur Amazon Cloud Reader?
Vous pouvez acheter des livres à l’aide du bouton Kindle Store que vous trouverez sur la page d’accueil de Kindle Cloud. Cela vous redirigera vers la page ou l’application de livres électroniques d’Amazon si vous l’avez sur votre appareil, où vous pourrez parcourir et acheter des livres électroniques.
Le lecteur Kindle Cloud est-il gratuit?
Oui c’est gratuit à condition d’avoir un compte Amazon.
Kindle Cloud peut-il vous lire ?
Actuellement, WhisperSync n’est pas disponible sur Kindle Cloud. Mais j’espère que si Amazon trouve que suffisamment de clients utilisent la plate-forme, ils pourraient l’intégrer plus tard. Croisons les doigts!
Devez-vous avoir un Kindle pour utiliser Kindle Cloud?
Non vous n’avez pas besoin d’un appareil Kindle pour utiliser Kindle Cloud Reader. À condition que vous ayez un compte Amazon et que vous ayez acheté un ebook, vous devriez le trouver dans votre bibliothèque.
Kindle Cloud Reader Chrome est-il compatible ?
Oui, Kindle Cloud Reader est compatible avec les navigateurs Web suivants :
Google Chrome, Apple Safari, Firefox, Opera, Brave et Microsoft Edge.
Pouvez-vous convertir de Kindle Cloud Reader en PDF?
Vous ne pouvez pas convertir en pdf car tous les livres électroniques achetés sont cryptés avec DRM (Gestion des droits numériques) qui est une forme de protection du droit d’auteur. DRM est destiné à empêcher les clients de redistribuer et de copier des supports numériques non autorisés.
Résumé
Je dois dire que j’ai été vraiment impressionné par le lecteur Kindle Cloud, à la fois pour son interface utilisateur et la vitesse à laquelle
La plate-forme est bien agencée et intuitive à utiliser. Amazon a veillé à ce que Kindle Cloud Reader conserve l’apparence de l’utilisation d’un appareil Kindle, afin de ne décourager aucun utilisateur.
La plupart des fonctionnalités du Kindle Paperwhite que vous trouverez sur le navigateur.
Ceci n’est qu’un autre excellent exemple d’Amazon offrant aux clients un accès et une flexibilité accrus dans la manière dont ils consomment leur contenu.