O seguinte artigo ajuda você a organizar data em ordem crescente ou decrescente no Excel de forma rápida e eficaz
Método 1:
Passo 1: Selecionar a coluna de dados que contém as datas para classificar -> na guia Dados -> Ordenar de a a Z para classificar as datas em ordem crescente (ou escolha Classificar de Z a a e classificados em ordem decrescente ):

Passo 2: Aparece uma caixa de diálogo e clique em Expandir a seleção -> Classificação:
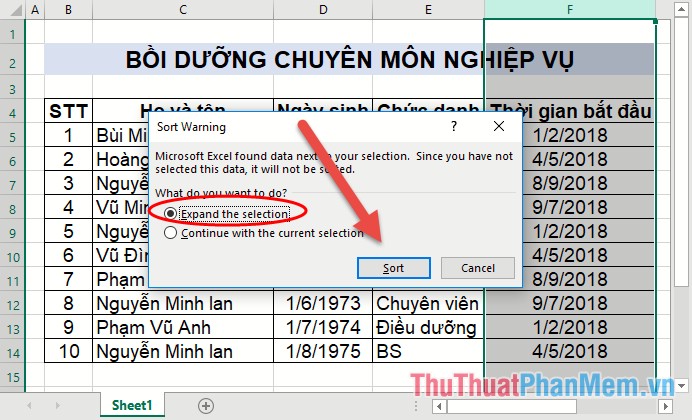
Os resultados classificados datas em ordem crescente:

Método 2:
Passo 1: Selecione a área de dados que você deseja classificar as datas em ordem decrescente ou crescente fim -> Dados> Classificação:

Passo 2: aparece A caixa de diálogo de Classificação por seção, selecione o cabeçalho da coluna que contém as datas para classificar:

Passo 3: Na Ordem de seção, selecione a ordenação em ordem crescente (do mais antigo para o mais Recente) ou decrescente (do mais Recente para o mais antigo), finalmente, clique em OK:

Os resultados você ter resolvido as datas na ordem desejada:

Método 3:
Passo 1: Selecione a área de dados para classificar na guia Dados -> Filtro:
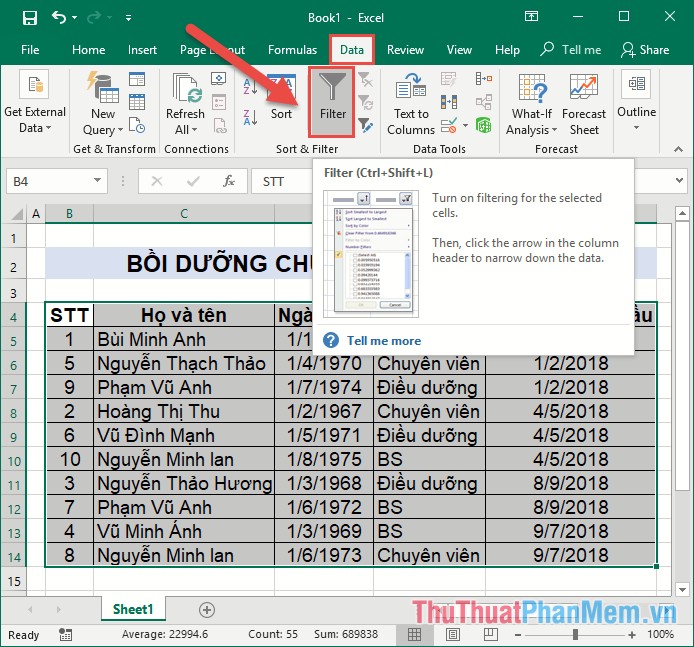
Passo 2: Clique com o botão direito do rato a data da coluna para ordenar os ordenados do mais antigo para o mais Recente para ordenar em ordem crescente ou clique em Ordenar do mais Recente para o mais antigo, se você deseja classificar datas em ordem decrescente:

Os resultados que você tenha arranjado datas em ordem crescente:

Assim, com algumas formas simples de você ter resolvido as datas na ordem desejada. Observação ao criar seus dados para o tipo de dados de data correto. Boa sorte!