次の記事では、Excelで日付を昇順または降順にすばやく効果的に並べ替えることができます
方法1:
ステップ1:ソートする日付を含むデータ列を選択します->データタブ->aからZをソートして日付を昇順に並べ替えます(またはZを降順に並べ替えを選択します)。):

ステップ2: ダイアログボックスが表示され、選択範囲を展開->ソートをクリックします:
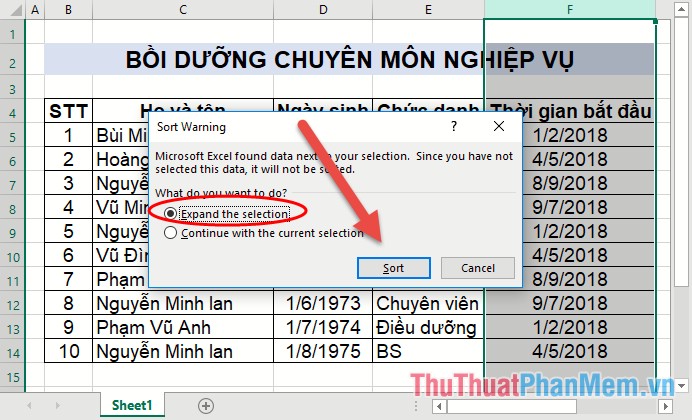
結果は、日付を昇順に並べ替えています:

方法2:
ステップ1:日付を降順または昇順でソートするデータ領域を選択します->データ->ソート:

ステップ2:並べ替えセクションにダイアログボックスが表示されます並べ替える日付を含む列ヘッダーを選択します:

ステップ3:の中に順序セクションで、昇順(最も古いものから最新のもの)または降順(最も古いものから古いもの)で並べ替えを選択し、最後にOKをクリッ:

日付を希望の順序でソートした結果:

方法3:
ステップ1:データタブでソートするデータ領域を選択する->フィルタ:
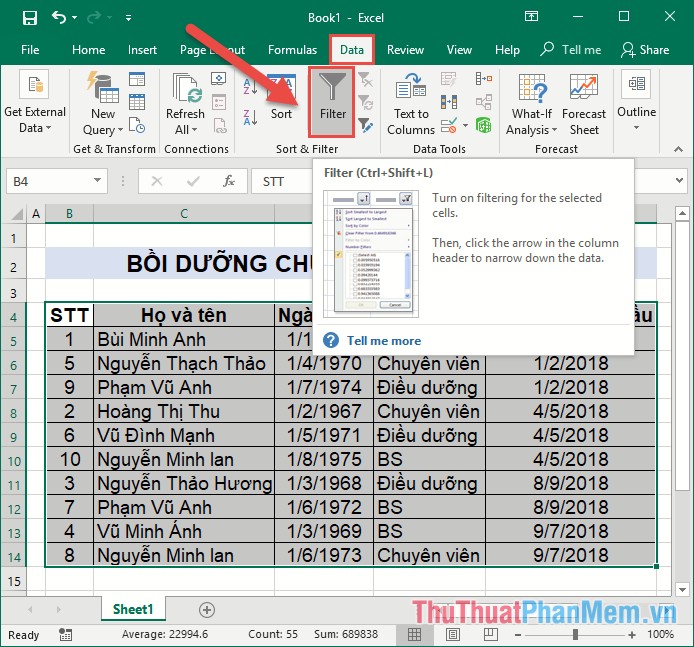
ステップ2: 日付列を右クリックして、古い順から新しい順にソートして昇順にソートするか、日付を降順にソートする場合は、新しい順から古い順にソートをクリッ:

日付を昇順に並べた結果:

だから、いくつかの非常に簡単な方法で、あなたは希望の順序で日付をソートしました。 正しい日付データ型にデータを作成する場合に注意してください。 がんばろう!