El siguiente artículo lo ayuda a organizar la fecha en orden ascendente o descendente en Excel de forma rápida y efectiva
Método 1:
Paso 1: Seleccione la columna de datos que contiene las fechas a ordenar -> en la pestaña Datos -> Ordenar de la A a la Z para ordenar las fechas en orden ascendente (o elija Ordenar Z a A ordenado en orden descendente ):

Paso 2: Aparecerá un cuadro de diálogo y haga clic en Expandir la selección – > Ordenar:
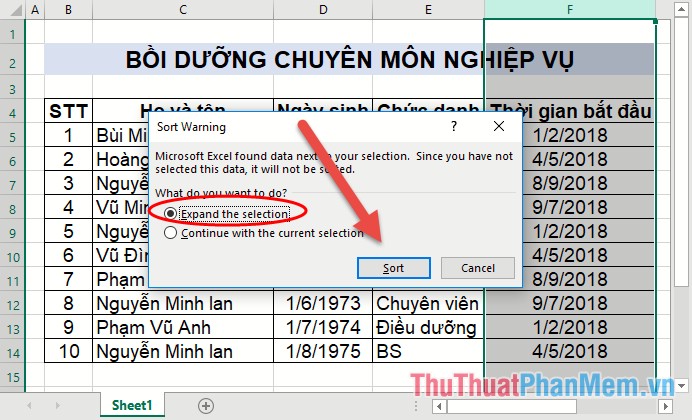
Los resultados tienen fechas ordenadas en orden ascendente:

Método 2:
Paso 1: Seleccione el área de datos que desea ordenar las fechas en orden descendente o ascendente – > Datos – > Ordenar:

Paso 2: El cuadro de diálogo aparece en la sección Ordenar por seleccione el encabezado de columna que contiene las fechas a ordenar:

Paso 3: En el Orden sección, seleccione la clasificación en orden ascendente (de más antiguo a Más reciente) o descendente (de más reciente a más antiguo), finalmente haga clic en Aceptar:

Los resultados ha ordenado las fechas en el orden deseado:

Método 3:
Paso 1: Seleccione el área de datos para ordenar en la pestaña Datos-Filtro> :
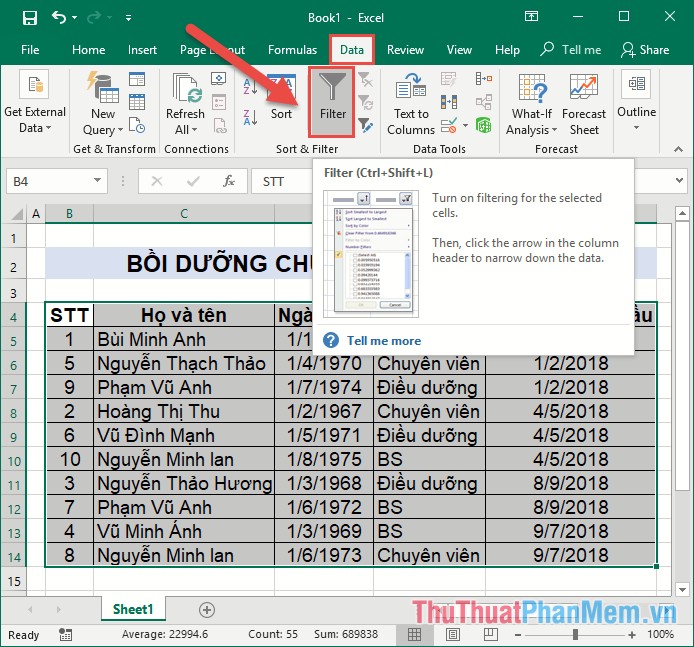
Paso 2: Haga clic con el botón derecho en la columna fecha para ordenar ordenado de Más antiguo a Más reciente para ordenar en orden ascendente o haga clic en Ordenar de más reciente a Más antiguo si desea ordenar las fechas en orden descendente:

Los resultados que ha organizado las fechas en orden ascendente:

Por lo tanto, con algunas formas muy simples, ha ordenado las fechas en el orden deseado. Tenga en cuenta al crear sus datos con el tipo de datos de fecha correcto. ¡Buena suerte!