você pode usar o teclado na tela, se o teclado físico do seu computador estiver com defeito ou não estiver funcionando. Você encontrará abaixo as etapas para ativar o teclado na tela no Windows 10.
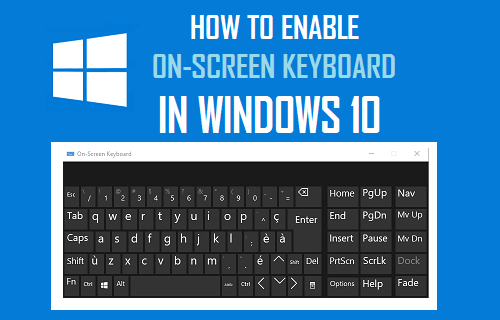
teclado na tela no Windows 10
o teclado na tela, conforme disponível no Windows 10, é um teclado visual completo que aparece na tela do seu computador.
O Windows On-Screen keyboard tem todas as teclas padrão encontradas no teclado físico e pode ser operado usando um Mouse ou Trackpad para clicar nas teclas virtuais.
o teclado na tela não é o mesmo que o teclado de Tela sensível ao toque, que se destina apenas a computadores com Tela sensível ao toque e não pode ser operado por um Mouse ou Trackpad.
o teclado na tela é além do teclado Touch-Screen e existem várias maneiras de ativar o teclado na tela no Windows 10.
como ativar o teclado na tela no Windows 10
a maneira mais fácil de ativar o teclado na tela do seu computador é usar o Menu Configurações.
1. Abra Configurações > clique na opção facilidade de acesso.

2. Na próxima tela, clique no teclado no painel esquerdo. No painel direito, ative a opção para teclado na tela.

ative o teclado na tela na inicialização
se o teclado real do seu computador estiver passando por problemas, você pode fazer com que o teclado na tela seja aberto na inicialização.
1. Digite Painel de controle na barra de pesquisa e clique em Painel De Controle Desktop App nos resultados da pesquisa.

2. Na tela do Painel De Controle, verifique se você está na Visualização de categoria e clique na opção facilidade de acesso.

3. Na próxima tela, clique em Facilidade de Centro de acesso.

4. No centro de facilidade de acesso, role para baixo e clique em usar computador sem um link de Mouse ou teclado localizado na seção “Explorar todas as configurações”.

5. Na próxima tela, selecione Usar opção de teclado na tela > clique em Aplicar e OK para salvar essa configuração em seu computador.

depois disso, você sempre encontrará o teclado na tela disponível para seu uso, assim que o computador for iniciado.
Ativar teclado na tela na tela de Login
ter o teclado na tela disponível na tela de Login pode ser útil, se você estiver preocupado com a possibilidade de não conseguir fazer Login no seu computador, devido a um teclado físico que não funciona.
1. Abra o painel de controle > clique em Facilidade de acesso > Centro de facilidade de acesso.
2. No centro de facilidade de acesso, clique na opção Alterar configurações de login.

3. Na próxima tela, selecione Tipo sem a opção Teclado na coluna” no login”.

4. Clique em Aplicar e OK para salvar essa configuração em seu computador (veja a imagem acima).
depois disso, você encontrará o teclado na tela disponível e pronto para seu uso na tela de Login.
- correção: não foi possível fazer Login no Windows 10 usando a conta da Microsoft
- Como Fazer Backup do computador Windows 10