Sie können die Bildschirmtastatur verwenden, wenn die physische Tastatur Ihres Computers nicht ordnungsgemäß funktioniert oder nicht funktioniert. Im Folgenden finden Sie die Schritte zum Aktivieren der Bildschirmtastatur in Windows 10.
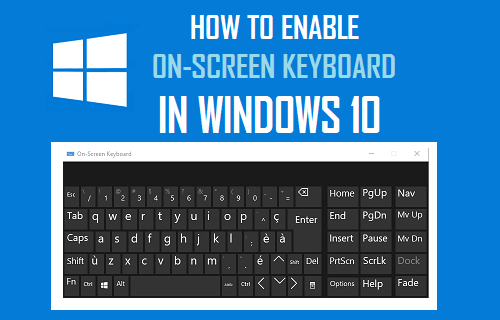
Bildschirmtastatur in Windows 10
Die in Windows 10 verfügbare Bildschirmtastatur ist eine voll funktionsfähige visuelle Tastatur, die auf dem Bildschirm Ihres Computers angezeigt wird.
Die Windows-Bildschirmtastatur verfügt über alle Standardtasten der physischen Tastatur und kann mit einer Maus oder einem Trackpad bedient werden, um auf die virtuellen Tasten zu klicken.
Die Bildschirmtastatur ist nicht identisch mit der Touchscreen-Tastatur, die nur für Touchscreen-Computer gedacht ist und nicht mit einer Maus oder einem Trackpad bedient werden kann.
Die Bildschirmtastatur ist zusätzlich zur Touchscreen-Tastatur und es gibt mehrere Möglichkeiten, die Bildschirmtastatur in Windows 10 zu aktivieren.
So aktivieren Sie die Bildschirmtastatur in Windows 10
Die einfachste Möglichkeit, die Bildschirmtastatur auf Ihrem Computer zu aktivieren, besteht darin, das Einstellungsmenü zu verwenden.
1. Öffnen Sie Einstellungen > klicken Sie auf Einfache Zugriffsoption.

2. Klicken Sie im nächsten Bildschirm im linken Bereich auf Tastatur. Schalten Sie im rechten Bereich die Option für die Bildschirmtastatur ein.

Bildschirmtastatur beim Start aktivieren
Wenn die tatsächliche Tastatur auf Ihrem Computer Probleme hat, können Sie die Bildschirmtastatur beim Start öffnen.
1. Geben Sie Systemsteuerung in die Suchleiste ein und klicken Sie in den Suchergebnissen auf Systemsteuerung Desktop-App.

2. Stellen Sie auf dem Bildschirm der Systemsteuerung sicher, dass Sie sich in der Kategorieansicht befinden, und klicken Sie auf die Option Einfacher Zugriff.

3. Klicken Sie im nächsten Bildschirm auf Ease of Access Center.

4. Scrollen Sie im Ease of Access Center nach unten und klicken Sie auf Computer ohne Maus oder Tastatur verwenden Link befindet sich im Abschnitt „Alle Einstellungen durchsuchen“.

5. Wählen Sie im nächsten Bildschirm die Option Bildschirmtastatur verwenden > Klicken Sie auf Übernehmen und OK, um diese Einstellung auf Ihrem Computer zu speichern.

Danach finden Sie immer eine Bildschirmtastatur, die Ihnen zur Verfügung steht, sobald der Computer gestartet wird.
Bildschirmtastatur auf Anmeldebildschirm aktivieren
Die Bildschirmtastatur auf dem Anmeldebildschirm verfügbar zu haben, kann hilfreich sein, wenn Sie befürchten, dass Sie sich aufgrund einer nicht funktionierenden physischen Tastatur nicht an Ihrem Computer anmelden können.
1. Öffnen Sie die Systemsteuerung > Klicken Sie auf Ease of Access > Ease of Access Center.
2. Klicken Sie im Ease of Access Center auf die Option Anmeldeeinstellungen ändern.

3. Wählen Sie im nächsten Bildschirm in der Spalte „Bei Anmeldung“ die Option „Ohne Tastatur eingeben“ aus.

4. Klicken Sie auf Übernehmen und OK, um diese Einstellung auf Ihrem Computer zu speichern (siehe Bild oben).
Danach finden Sie die Bildschirmtastatur auf dem Anmeldebildschirm verfügbar und einsatzbereit.
- Fix: Anmeldung bei Windows 10 mit Microsoft-Konto nicht möglich
- So sichern Sie einen Windows 10-Computer