u kunt gebruik maken van het toetsenbord op het scherm te maken, als het fysieke toetsenbord op uw computer is defect of niet werkt. U vindt hieronder de stappen om het toetsenbord op het scherm in te schakelen in Windows 10.
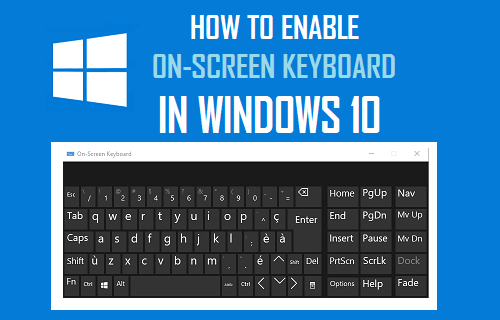
schermtoetsenbord in Windows 10
het schermtoetsenbord zoals beschikbaar in Windows 10 is een volledig visueel toetsenbord dat op het scherm van uw computer verschijnt.
Windows On-Screen keyboard heeft alle standaard toetsen zoals gevonden op het fysieke toetsenbord en het kan worden bediend met een muis of Trackpad om op de virtuele toetsen te klikken.
het toetsenbord op het scherm is niet hetzelfde als het toetsenbord op het touchscreen, dat alleen bedoeld is voor computers op het touchscreen en niet door een muis of een Trackpad kan worden bediend.
schermtoetsenbord is een aanvulling op het touchscreen-toetsenbord en er zijn meerdere manieren om schermtoetsenbord in te schakelen in Windows 10.
schermtoetsenbord inschakelen in Windows 10
de eenvoudigste manier om schermtoetsenbord op uw computer in te schakelen is door het menu instellingen te gebruiken.
1. Open Instellingen > klik op Ease of Access optie.

2. Klik op het volgende scherm op het toetsenbord in het linkerdeelvenster. Schakel in het rechterdeelvenster de optie voor het toetsenbord op het scherm in.

schermtoetsenbord inschakelen bij opstarten
als het eigenlijke toetsenbord op uw computer problemen ondervindt, kunt u het schermtoetsenbord openen bij opstarten.
1. Typ Configuratiescherm in de zoekbalk en klik op Configuratiescherm Desktop-App in de zoekresultaten.

2. Op het Configuratiescherm, zorg ervoor dat u in categorie weergave en klik op het gemak van toegang optie.

3. Op het volgende scherm, klik op Ease of Access Center.

4. Op het gemak van toegang centrum, scroll naar beneden en klik op computer gebruiken zonder een muis of toetsenbord link gelegen onder “verkennen alle instellingen” sectie.

5. Selecteer op het volgende scherm toetsenbord gebruiken optie > klik op Toepassen en OK om deze instelling op uw computer op te slaan.

na deze, vindt u altijd op het scherm toetsenbord beschikbaar voor uw gebruik, zodra de computer opstart.
schermtoetsenbord inschakelen op het aanmeldscherm
het beschikbaar hebben van het schermtoetsenbord op het aanmeldscherm kan nuttig zijn als u zich zorgen maakt over de mogelijkheid om niet in te loggen op uw computer vanwege een niet-functionerend fysiek toetsenbord.
1. Open Configuratiescherm > klik op Ease of Access Center > Ease of Access Center.
2. Op het gemak van Access Center, klik op Change Sign-in Instellingen optie.

3. Op het volgende scherm, Selecteer Type zonder het toetsenbord optie in “bij Sign-in” kolom.

4. Klik op Toepassen en OK om deze instelling op uw computer op te slaan (zie afbeelding hierboven).
hierna vindt u het On-Screen toetsenbord beschikbaar en klaar voor gebruik op het inlogscherm.
- Fix: kan niet inloggen op Windows 10 met Microsoft-Account
- back-up maken van Windows 10-Computer