můžete použít klávesnici na obrazovce, pokud fyzická klávesnice v počítači nefunguje nebo nefunguje. Níže naleznete kroky k povolení klávesnice na obrazovce v systému Windows 10.
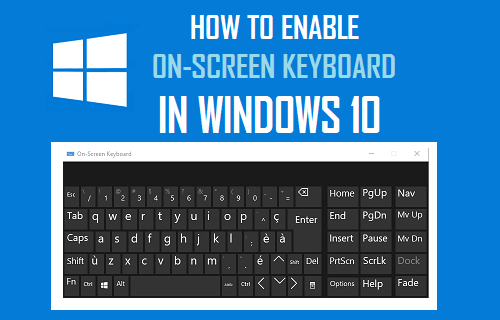
klávesnice na obrazovce v systému Windows 10
klávesnice na obrazovce dostupná v systému Windows 10 je plně vybavená vizuální klávesnice, která se objeví na obrazovce vašeho počítače.
klávesnice Windows na obrazovce má všechny standardní klávesy, které se nacházejí na fyzické klávesnici, a lze je ovládat pomocí myši nebo trackpadu a kliknout na virtuální klávesy.
klávesnice na obrazovce není stejná jako klávesnice s dotykovou obrazovkou, která je určena pouze pro počítače s dotykovou obrazovkou a nemůže být ovládána myší nebo trackpadem.
klávesnice na obrazovce je kromě klávesnice s dotykovou obrazovkou a existuje několik způsobů, jak povolit klávesnici na obrazovce v systému Windows 10.
Jak povolit klávesnici na obrazovce v systému Windows 10
nejjednodušší způsob, jak povolit klávesnici na obrazovce v počítači, je použití nabídky Nastavení.
1. Otevřete Nastavení > klikněte na možnost snadnost přístupu.

2. Na další obrazovce klikněte na klávesnici v levém podokně. V pravém podokně přepněte na možnost Klávesnice na obrazovce.

Povolit klávesnici na obrazovce při spuštění
pokud skutečná klávesnice v počítači prochází problémy, můžete klávesnici na obrazovce Otevřít při spuštění.
1. Do vyhledávacího pole zadejte Ovládací panely a ve výsledcích vyhledávání klikněte na Ovládací panely Desktop App.

2. Na obrazovce ovládacího panelu se ujistěte, že jste v zobrazení kategorií a klikněte na možnost snadnost přístupu.

3. Na další obrazovce klikněte na centrum snadného přístupu.

4. V centru snadného přístupu přejděte dolů a klikněte na Použít počítač bez odkazu myši nebo klávesnice umístěného v části“ prozkoumat všechna nastavení“.

5. Na další obrazovce vyberte možnost použít klávesnici na obrazovce > klikněte na Použít a OK pro uložení tohoto nastavení do počítače.

poté vždy najdete klávesnici na obrazovce, která je k dispozici pro vaše použití, jakmile se počítač spustí.
Povolit klávesnici na obrazovce Přihlášení
mít klávesnici na obrazovce k dispozici na přihlašovací obrazovce může být užitečné, pokud se obáváte možnosti, že se nebudete moci přihlásit k počítači kvůli nefunkční fyzické klávesnici.
1. Otevřete Ovládací panely > klikněte na snadný přístup > centrum snadného přístupu.
2. V centru snadného přístupu klikněte na možnost změnit nastavení přihlášení.

3. Na další obrazovce vyberte typ Bez možnosti klávesnice ve sloupci „při přihlášení“.

4. Kliknutím na Použít a OK uložíte toto nastavení do počítače (viz obrázek výše).
poté najdete klávesnici na obrazovce dostupnou a připravenou k použití na přihlašovací obrazovce.
- Oprava: Nelze se přihlásit do systému Windows 10 pomocí účtu Microsoft
- jak zálohovat počítač se systémem Windows 10