Vous pouvez utiliser le clavier à l’écran si le clavier physique de votre ordinateur fonctionne mal ou ne fonctionne pas. Vous trouverez ci-dessous les étapes pour Activer le clavier à l’écran dans Windows 10.
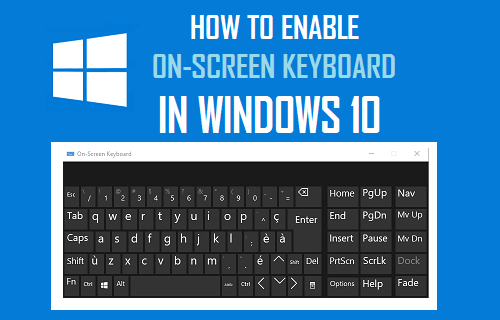
Clavier à l’écran sous Windows 10
Le clavier à l’écran tel que disponible sous Windows 10 est un clavier visuel complet qui apparaît sur l’écran de votre ordinateur.
Le clavier à l’écran Windows possède toutes les touches standard du clavier physique et peut être utilisé à l’aide d’une souris ou d’un Trackpad pour cliquer sur les touches virtuelles.
Le clavier à l’écran n’est pas le même que le Clavier à écran tactile, qui est uniquement destiné aux ordinateurs à écran tactile et ne peut pas être utilisé par une souris ou un Trackpad.
Le clavier à l’écran s’ajoute au clavier à écran tactile et il existe plusieurs façons d’activer le clavier à l’écran dans Windows 10.
Comment activer le Clavier à l’écran dans Windows 10
Le moyen le plus simple d’activer le clavier à l’écran sur votre ordinateur consiste à utiliser le menu Paramètres.
1. Ouvrez Paramètres > cliquez sur l’option Facilité d’accès.

2. Sur l’écran suivant, cliquez sur Clavier dans le volet de gauche. Dans le volet de droite, activez l’option Clavier à l’écran.

Activer le clavier à l’écran au démarrage
Si le clavier réel de votre ordinateur rencontre des problèmes, vous pouvez ouvrir le clavier à l’écran au démarrage.
1. Tapez Panneau de configuration dans la barre de recherche et cliquez sur l’application de bureau Panneau de configuration dans les résultats de la recherche.

2. Sur l’écran du panneau de configuration, assurez-vous d’être en vue Catégorie et cliquez sur l’option Facilité d’accès.

3. Sur l’écran suivant, cliquez sur Centre de facilité d’accès.

4. Sur le Centre de facilité d’accès, faites défiler vers le bas et cliquez sur le lien Utiliser l’ordinateur Sans souris ou Clavier situé sous la section « Explorer tous les paramètres ».

5. Sur l’écran suivant, sélectionnez Utiliser l’option du clavier à l’écran >, cliquez sur Appliquer et sur OK pour enregistrer ce paramètre sur votre ordinateur.

Après cela, vous trouverez toujours un clavier à l’écran disponible pour votre utilisation, dès que l’ordinateur démarre.
Activer le Clavier à l’écran sur l’écran de connexion
Avoir le clavier à l’écran disponible sur l’écran de connexion peut être utile, si vous craignez de ne pas pouvoir vous connecter à votre ordinateur, en raison d’un clavier physique qui ne fonctionne pas.
1. Ouvrez le Panneau de configuration > cliquez sur Facilité d’accès > Facilité d’accès au Centre.
2. Sur Centre de facilité d’accès, cliquez sur l’option Modifier les paramètres de connexion.

3. Sur l’écran suivant, sélectionnez Type Sans l’option Clavier dans la colonne « À la connexion ».

4. Cliquez sur Appliquer et sur OK pour enregistrer ce paramètre sur votre ordinateur (voir image ci-dessus).
Après cela, vous trouverez le clavier à l’écran disponible et prêt à être utilisé sur l’écran de connexion.
- Correction: Impossible de se connecter à Windows 10 à l’aide d’un compte Microsoft
- Comment Sauvegarder un ordinateur Windows 10