Se a sua caixa de correio IMAP está completo ou se está a aproximar o disco limite de utilização de sua conta, você pode precisar arquivar mensagens, copiando-os para um local offline no seu computador. Isso permitirá que você libere espaço dentro de sua caixa de correio sem excluir permanentemente mensagens históricas.
o guia a seguir deve explicar como criar um local de arquivo no Outlook 2007/2010/2013 – o rótulo e o local de algumas opções variam entre as versões do Outlook.
Criando um arquivo de dados de arquivo no Outlook
se você não tiver uma pasta local localização/arquivo de dados no Outlook para arquivar mensagens – você pode seguir as etapas abaixo para criar um novo arquivo de dados.
- Vá para o menu Arquivo (menu ferramentas no Outlook 2007):
- Abra o menu Configurações da Conta:
- Vá para a guia no menu configurações da conta para Arquivos de Dados:
- Selecione Adicionar para criar um novo arquivo de dados.arquivo pst):
- Digite um nome de arquivo para o arquivo de dados e seleccione o local, se necessário – neste exemplo, o arquivo de dados é chamado de arquivo de e-Mail do arquivo:
- você deve ver agora que um novo local de pasta foi adicionado no painel Pastas no Outlook:
- clique com o botão Direito do mouse na pasta cabeçalho para adicionar as sub-pastas para copiar os itens de correio para:
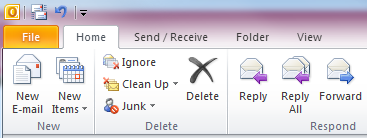
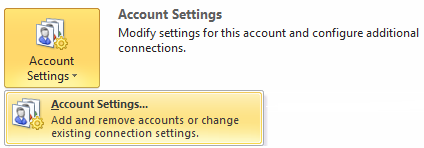
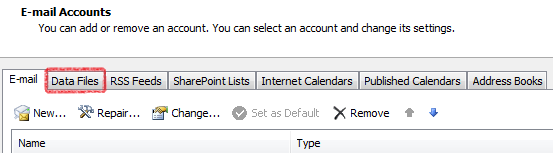

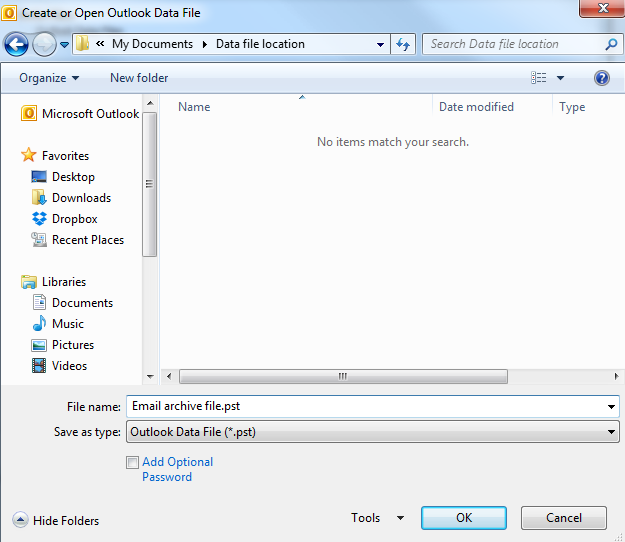
em Seguida, selecione Ok para criar o novo arquivo de dados.
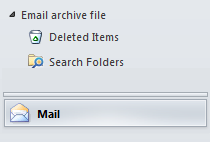
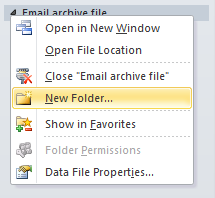
Arquivamento de Mensagens no Outlook
Depois de criar uma localização de arquivo/arquivo de dados – você pode copiar mensagens da sua caixa de correio IMAP, para pastas criadas sob este arquivo de dados, destacando as mensagens que você deseja arquivar em sua conta IMAP e arrastar/soltar em para a pasta necessária sob este arquivo de dados. As mensagens serão movidas para o local selecionado e removidas automaticamente de sua caixa de correio IMAP no servidor LCN.
Você também pode usar o auto-arquivamento de recursos no Outlook, indo para o menu ‘arquivo’ e selecionando o menu para Limpeza de Ferramentas e, em seguida, selecionar Arquivo:
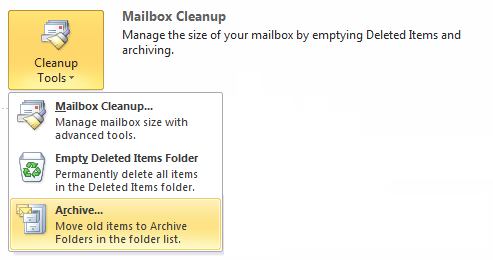
Seleccione a pasta que pretende arquivar – definir um intervalo de datas para arquivar a mensagem e selecionar o arquivo de dados local que as mensagens arquivadas devem ser movidos. Selecione Ok para arquivar automaticamente mensagens para a pasta/intervalo de datas selecionados:
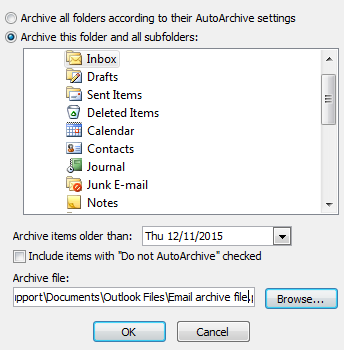
depois que sua conta tiver concluído a sincronização no Outlook, você pode verificar se o uso do disco para sua conta foi atualizado fazendo login no Webmail: https://webmail.lcn.com.
é isso! Agora você arquivou seus e-mails com o Outlook.