jeśli Twoja skrzynka pocztowa IMAP jest pełna lub zbliża się do limitu użycia dysku dla Twojego konta, może być konieczne archiwizowanie wiadomości, kopiując je do lokalizacji offline na komputerze. Pozwoli to zwolnić miejsce w skrzynce pocztowej bez trwałego usuwania historycznych wiadomości.
poniższy przewodnik powinien wyjaśnić, jak utworzyć lokalizację archiwum w programie Outlook 2007/2010/2013 – etykieta i lokalizacja niektórych opcji będą się różnić w zależności od wersji programu Outlook.
Tworzenie pliku danych archiwum w programie Outlook
jeśli nie masz lokalnego folderu lokalizacja/plik danych w programie Outlook do archiwizacji wiadomości – możesz wykonać poniższe kroki, aby utworzyć nowy plik danych.
- przejdź do menu Plik (menu Narzędzia w Outlooku 2007):
- Otwórz menu Ustawienia konta:
- przejdź do karty w menu Ustawienia konta dla plików danych:
- wybierz Dodaj, aby utworzyć nowy plik danych (.plik pst):
- wprowadź nazwę pliku danych i wybierz lokalizację, jeśli jest to wymagane – w tym przykładzie plik danych ma nazwę Email archive file:
- powinieneś teraz zobaczyć, że nowa lokalizacja folderu została dodana w okienku folderów w programie Outlook:
- kliknij prawym przyciskiem myszy nagłówek folderu, aby dodać podfoldery, aby skopiować elementy poczty do:
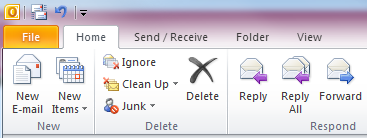
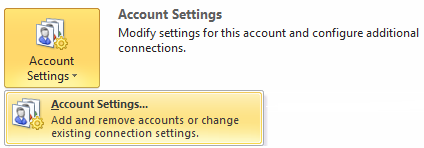
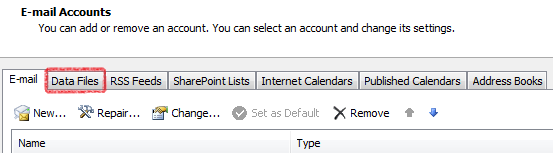

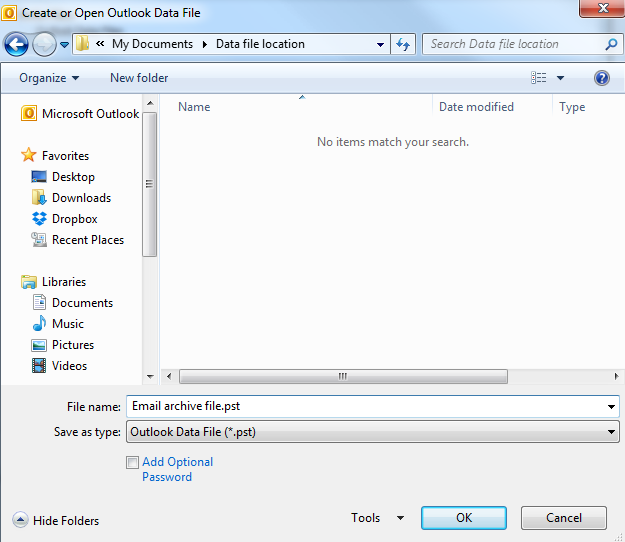
następnie wybierz Ok, aby utworzyć nowy plik danych.
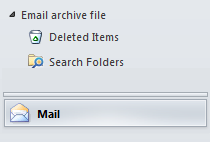
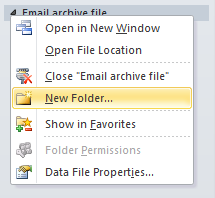
Archiwizacja wiadomości w programie Outlook
po utworzeniu archiwum lokalizacja / data-file – możesz skopiować wiadomości ze skrzynki pocztowej IMAP, do folderów utworzonych w tym pliku danych, podświetlając wiadomości, które chcesz zarchiwizować na koncie IMAP i przeciągając / upuszczając je do wymaganego folderu w tym pliku danych. Wiadomości zostaną następnie przeniesione do wybranej lokalizacji i automatycznie usunięte ze skrzynki pocztowej IMAP na serwerze LCN.
możesz również użyć funkcji automatycznej archiwizacji w programie Outlook, przechodząc do menu „plik” i wybierając menu narzędzi do czyszczenia, a następnie wybierając Archiwum:
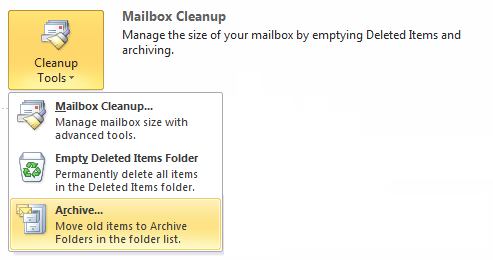
Wybierz folder, który chcesz zarchiwizować – Ustaw zakres dat do zarchiwizowania wiadomości i wybierz lokalizację pliku danych, do której powinny zostać przeniesione zarchiwizowane wiadomości. Wybierz Ok, aby automatycznie archiwizować wiadomości dla wybranego folderu/zakresu dat:
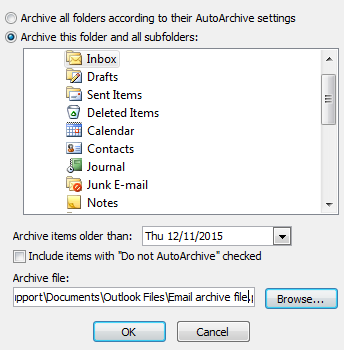
po zakończeniu synchronizacji konta w programie Outlook możesz sprawdzić, czy użycie dysku dla Twojego konta zostało zaktualizowane, logując się do usługi Webmail: https://webmail.lcn.com.
to jest to! Masz teraz zarchiwizowane wiadomości e-mail w programie Outlook.