dacă cutia poștală IMAP este plină sau se apropie de limita de utilizare a discului pentru contul dvs., poate fi necesar să arhivați mesajele copiindu-le într-o locație offline de pe computer. Acest lucru vă va permite să eliberați spațiu în căsuța poștală fără a șterge definitiv mesajele istorice.
următorul ghid ar trebui să explice cum să creați o locație de arhivă în Outlook 2007 / 2010 / 2013 – eticheta și locația unor opțiuni vor varia între versiunile Outlook.
crearea unui fișier de date arhivă în Outlook
dacă nu aveți o locație folder local/fișier de date în Outlook pentru arhivarea mesajelor-puteți urma pașii de mai jos pentru a crea un nou fișier de date.
- accesați meniul Fișier (meniul Instrumente din Outlook 2007):
- deschideți meniul Setări Cont:
- accesați fila din meniul Setări Cont pentru fișierele de date:
- selectați Adăugare pentru a crea un nou fișier de date (.fișier pst):
- introduceți un nume de fișier pentru fișierul de date și selectați locația dacă este necesar – în acest exemplu, fișierul de date este denumit fișier arhivă e-mail:
- ar trebui să vedeți acum, că o nouă locație folder a fost adăugat în panoul foldere în Outlook:
- faceți clic dreapta pe titlul folderului pentru a adăuga sub-foldere pentru a copia elementele de e-mail:
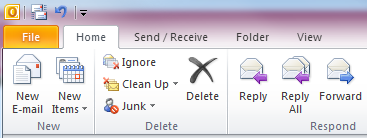
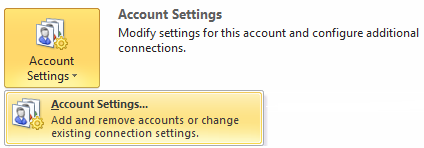
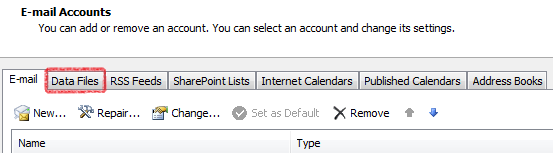

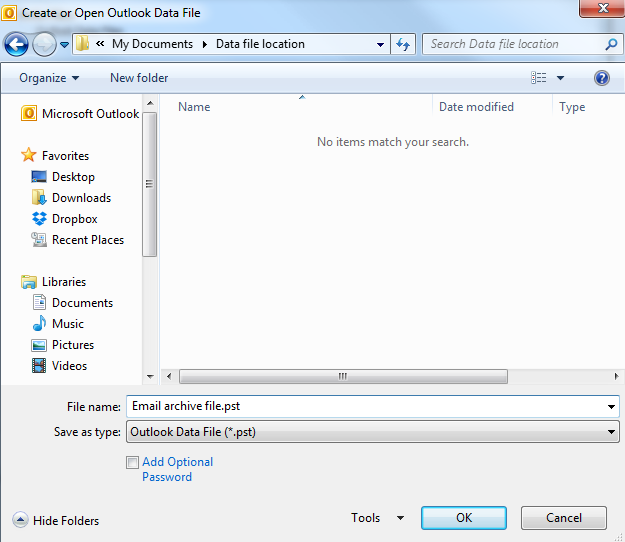
apoi selectați Ok pentru a crea noul fișier de date.
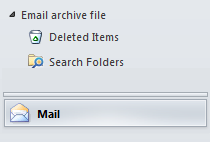
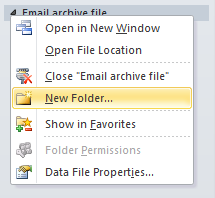
arhivarea mesajelor în Outlook
după crearea unei locații de arhivă/fișier de date-puteți copia mesajele din căsuța poștală IMAP, în folderele create sub acest fișier de date, evidențiind mesajele pe care doriți să le arhivați în contul dvs. Mesajele vor fi apoi mutate în locația selectată și eliminate automat din căsuța poștală IMAP de pe serverul LCN.
de asemenea, puteți utiliza funcțiile de arhivare automată în Outlook accesând meniul ‘fișier’ și selectând meniul pentru instrumente de curățare, apoi selectând arhivă:
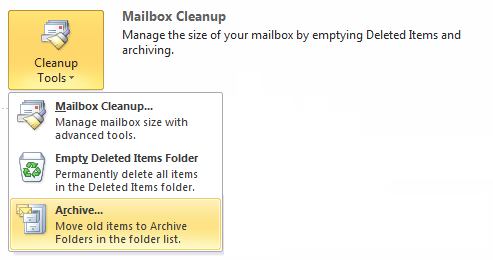
selectați folderul pe care doriți să îl arhivați – setați un interval de date pentru a arhiva mesajul și selectați locația fișierului de date în care ar trebui mutate mesajele arhivate. Selectați Ok pentru a arhiva automat mesajele pentru dosarul/intervalul de date selectat:
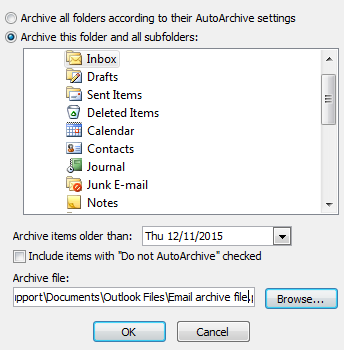
după ce contul dvs. a finalizat sincronizarea în Outlook, puteți verifica dacă utilizarea discului pentru contul dvs. s-a actualizat conectându-vă la Webmail: https://webmail.lcn.com.
asta e! Acum v-ați arhivat e-mailurile cu Outlook.