Si votre boîte aux lettres IMAP est pleine ou s’approche de la limite d’utilisation du disque pour votre compte, vous devrez peut-être archiver les messages en les copiant dans un emplacement hors ligne de votre ordinateur. Cela vous permettra de libérer de l’espace dans votre boîte aux lettres sans supprimer définitivement les messages historiques.
Le guide suivant doit expliquer comment créer un emplacement d’archive dans Outlook 2007/2010/2013 – l’étiquette et l’emplacement de certaines options varient selon les versions d’Outlook.
Création d’un fichier de données d’archive dans Outlook
Si vous ne disposez pas d’un fichier d’emplacement / de données de dossier local dans Outlook pour l’archivage des messages, vous pouvez suivre les étapes ci-dessous pour créer un nouveau fichier de données.
- Allez dans le menu Fichier (menu outils dans Outlook 2007):
- Ouvrez le menu Paramètres du compte:
- Accédez à l’onglet dans le menu Paramètres du compte pour les fichiers de données:
- Sélectionnez Ajouter pour créer un nouveau fichier de données (.fichier pst):
- Entrez un nom de fichier pour le fichier de données et sélectionnez l’emplacement si nécessaire – dans cet exemple, le fichier de données est nommé fichier d’archive de courrier électronique:
- Vous devriez voir maintenant qu’un nouvel emplacement de dossier a été ajouté dans le volet dossiers dans Outlook:
- Cliquez avec le bouton droit sur l’en-tête du dossier pour ajouter des sous-dossiers dans lesquels copier vos articles de messagerie:
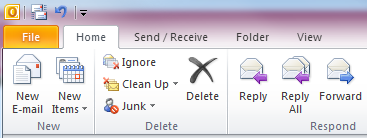
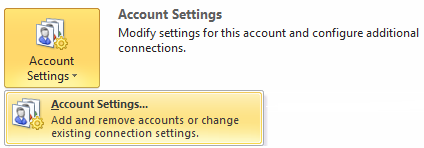
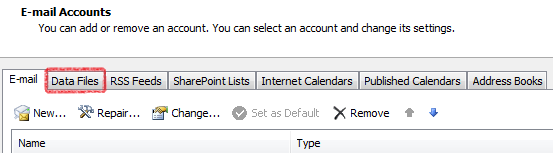

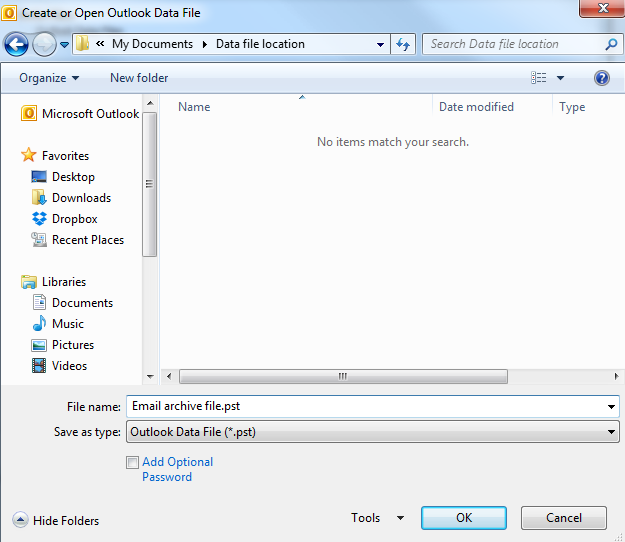
Sélectionnez ensuite Ok pour créer le nouveau fichier de données.
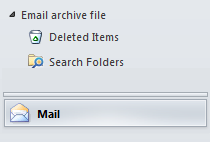
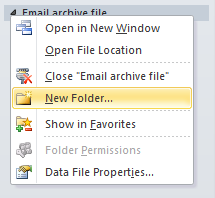
Archivage des messages dans Outlook
Après avoir créé un emplacement d’archive / un fichier de données, vous pouvez copier des messages de votre boîte aux lettres IMAP dans des dossiers créés sous ce fichier de données en mettant en évidence les messages que vous souhaitez archiver dans votre compte IMAP et en les faisant glisser / déposer dans le dossier requis sous ce fichier de données. Les messages seront ensuite déplacés à l’emplacement sélectionné et automatiquement supprimés de votre boîte aux lettres IMAP sur le serveur LCN.
Vous pouvez également utiliser les fonctionnalités d’archivage automatique dans Outlook en allant dans le menu « fichier » et en sélectionnant le menu des outils de nettoyage, puis en sélectionnant Archiver:
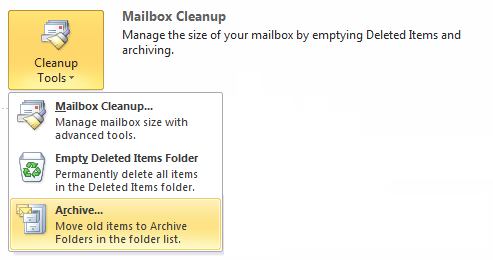
Sélectionnez le dossier que vous souhaitez archiver – définissez une plage de dates pour archiver le message et sélectionnez l’emplacement du fichier de données vers lequel les messages archivés doivent être déplacés. Sélectionnez Ok pour archiver automatiquement les messages pour le dossier/la plage de dates sélectionnés:
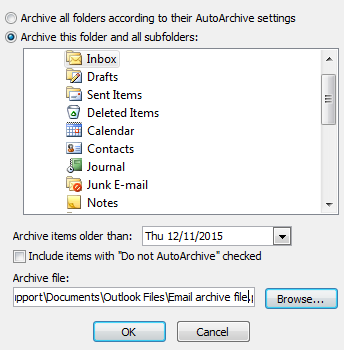
Une fois la synchronisation de votre compte terminée dans Outlook, vous pouvez vérifier que l’utilisation du disque de votre compte a été mise à jour en vous connectant à Webmail: https://webmail.lcn.com.
C’est tout! Vous avez maintenant archivé vos e-mails avec Outlook.