mogą istnieć różne powody, dla których chcesz odzyskać usunięte historie przeglądania. Być może zgubiłeś go przypadkowo z powodu awarii systemu lub po prostu chciałeś sprawdzić witryny, które odwiedziłeś wcześniej.
niezależnie od przyczyny, prawda jest taka, że nic nigdy nie jest usuwane na komputerze. Po usunięciu pliki pozostają w rekordzie przez jakiś czas, a następnie zostają trwale usunięte.
Czytaj Także: Jak odzyskać usuniętą historię przeglądania na Androidzie
- metody odzyskiwania usuniętej historii przeglądania
- używanie CMD
- Korzystanie z mojej aktywności Google
- Korzystanie z plików cookie
- przez Przywracanie systemu
- Korzystanie z oprogramowania do odzyskiwania
- 1. Recuva
- 2. Easeus Data Recovery Wizard
- 3. Wise Odzyskiwanie danych
- 4. Puran File Recovery
- 5. MiniTool Power Data Recovery
metody odzyskiwania usuniętej historii przeglądania
dobra wiadomość jest taka, że historie przeglądania można odzyskać z komputerów z systemem Windows 10, ale musisz użyć narzędzi innych firm. W tym artykule udostępnimy niektóre z najlepszych metod odzyskiwania usuniętej historii przeglądania.
1. Używając Wskaźnika Systenance.Dat
Indeks.dat analyzer to darmowe narzędzie, które pokazuje zawartość indeksu.plik dat. Indeks.pliki dat są ukryte pliki, które zawierają wszystkie ścieżki aktywności online dla tych, którzy nie wiedzą.
Krok 1. Przede wszystkim Pobierz i zainstaluj narzędzie Systenance Index.dat na twoim komputerze.
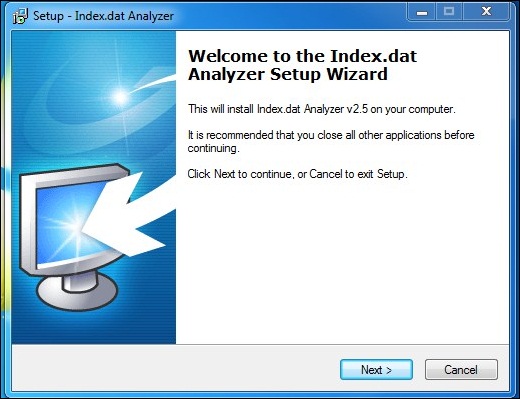
Krok 2. Po zainstalowaniu go, uruchom oprogramowanie na komputerze, a zobaczysz ekran jak poniżej.
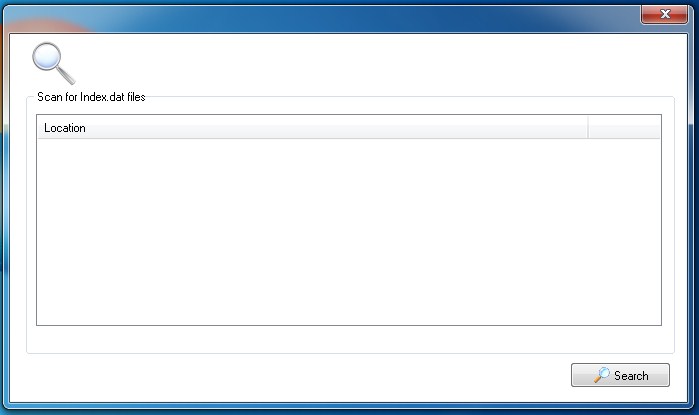
Krok 3. Teraz kliknij tam przycisk wyszukiwania,a narzędzie rozpocznie wyszukiwanie wszystkich plików historii, wyszukując indeks.plik bat na komputerze.
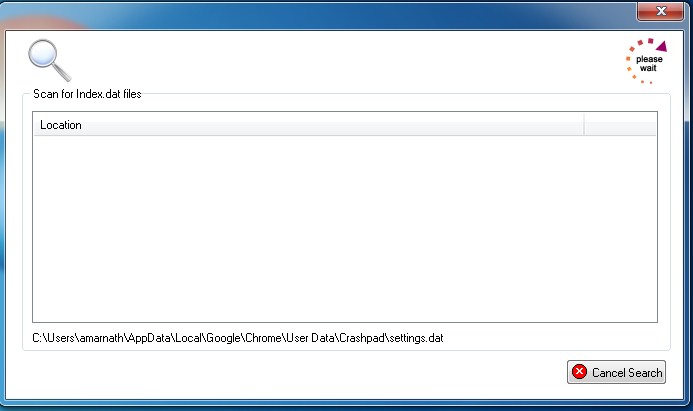
Krok 4. Po zakończeniu wyszukiwania kliknij OK i możesz przeanalizować całą swoją historię w tym narzędziu.
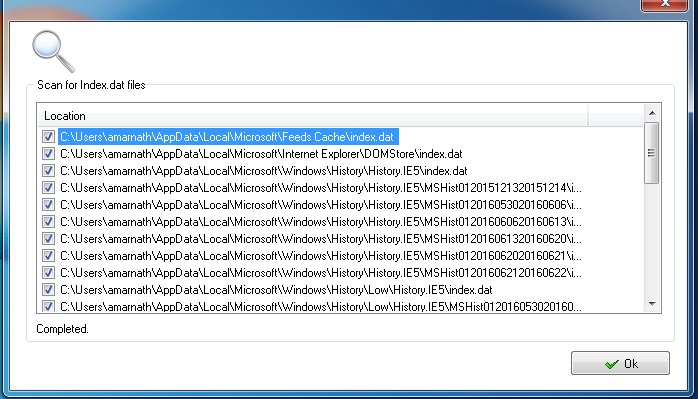
Krok 5. Możesz także filtrować wybrane pliki, aby lepiej analizować każdą przeglądaną stronę internetową.
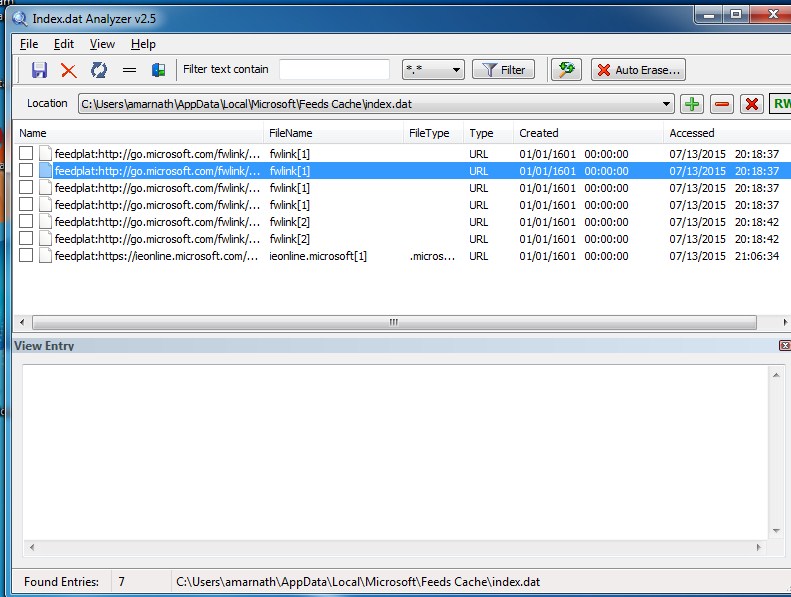
Krok 6. Teraz kliknij plik > Zapisz wybrane elementy, aby zapisać historię przeglądania.
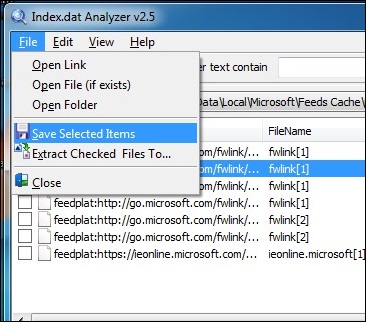
to wszystko! Jesteś skończony. Dzięki temu możesz łatwo odzyskać usuniętą historię.
używanie CMD
ta metoda wykorzystuje pamięć podręczną DNS do odzyskania usuniętej historii przeglądania Chrome. Musisz podłączyć komputer do Internetu i upewnić się, że nie wyłączyłeś lub nie uruchomiłeś ponownie systemu, aby odzyskać utraconą historię Internetu.
Krok 1. Przede wszystkim musisz otworzyć CMD. W tym celu naciśnij Windows + R, a następnie wpisz CMD.
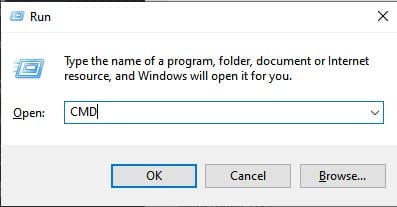
Krok 2. Teraz musisz wpisać następujący kod w wierszu polecenia i nacisnąć przycisk enter
"ipconfig /displaydns"
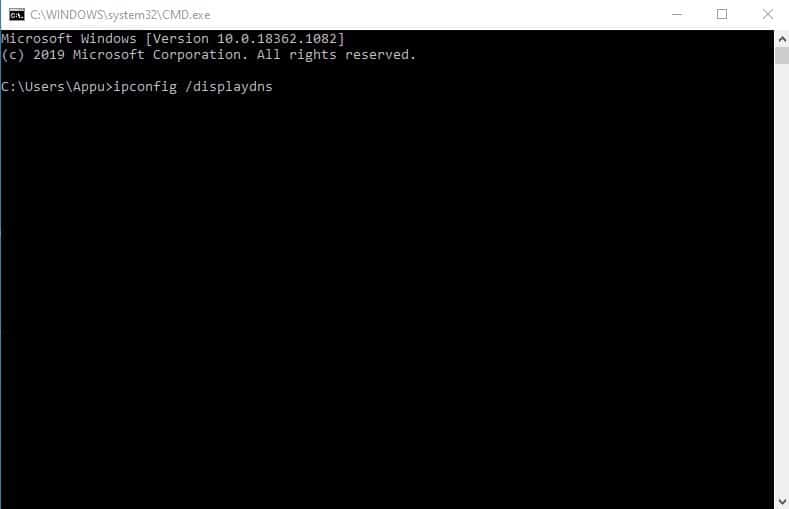
Krok 3. Teraz zobaczysz wszystkie ostatnio odwiedzane strony internetowe. Ta lista pokazuje całą historię przeglądania, w tym Chrome, Opera, Internet Explorer itp.
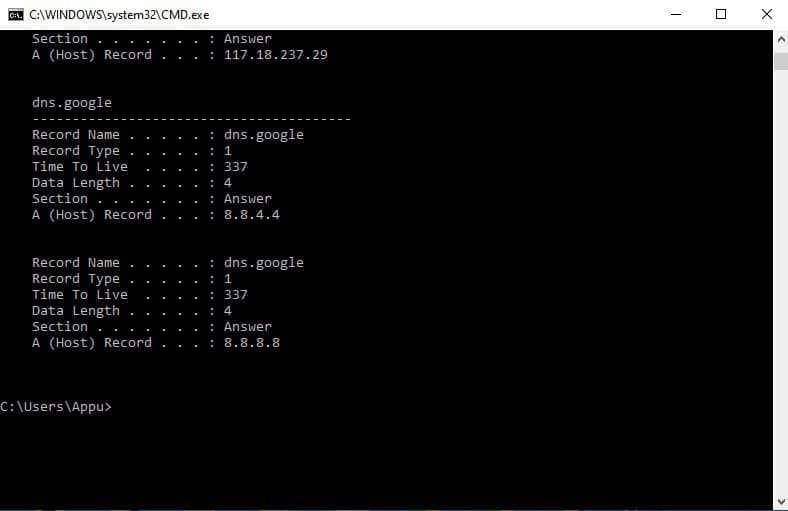
to wszystko! Jest to zdecydowanie najprostszy sposób na znalezienie usuniętej historii przeglądania. Ale po ponownym uruchomieniu lub wyłączeniu komputera cała ta zapisana pamięć podręczna DNS zostanie utracona.
Korzystanie z mojej aktywności Google
Cóż, strona Moja aktywność Google może Ci pomóc na różne sposoby. Możesz użyć tej strony do śledzenia różnych działań wykonywanych w wyszukiwarce Google. Podobnie jak może pokazać filmy, które wcześniej oglądałeś, zapytania, które wcześniej wyszukiwałeś, urządzenia, na których uzyskano dostęp do konta google i wiele więcej.
punkt 1. Przede wszystkim otwórz przeglądarkę Google Chrome, a następnie zaloguj się za pomocą najczęściej używanego konta Google.
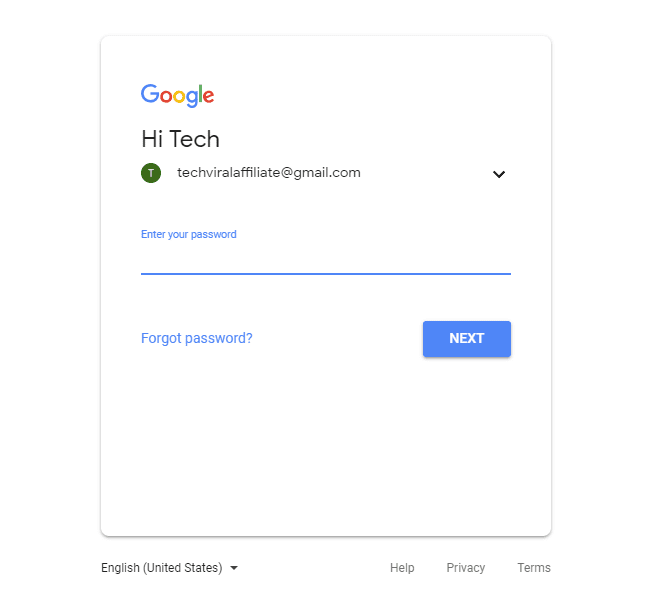
Krok 2. W następnym kroku musisz przejść do strony Google Moja aktywność.
Krok 3. Teraz otwórz stronę, a pokaże Ci krótki samouczek, jak z niej korzystać. Pomiń go,a zobaczysz ekran jak poniżej.
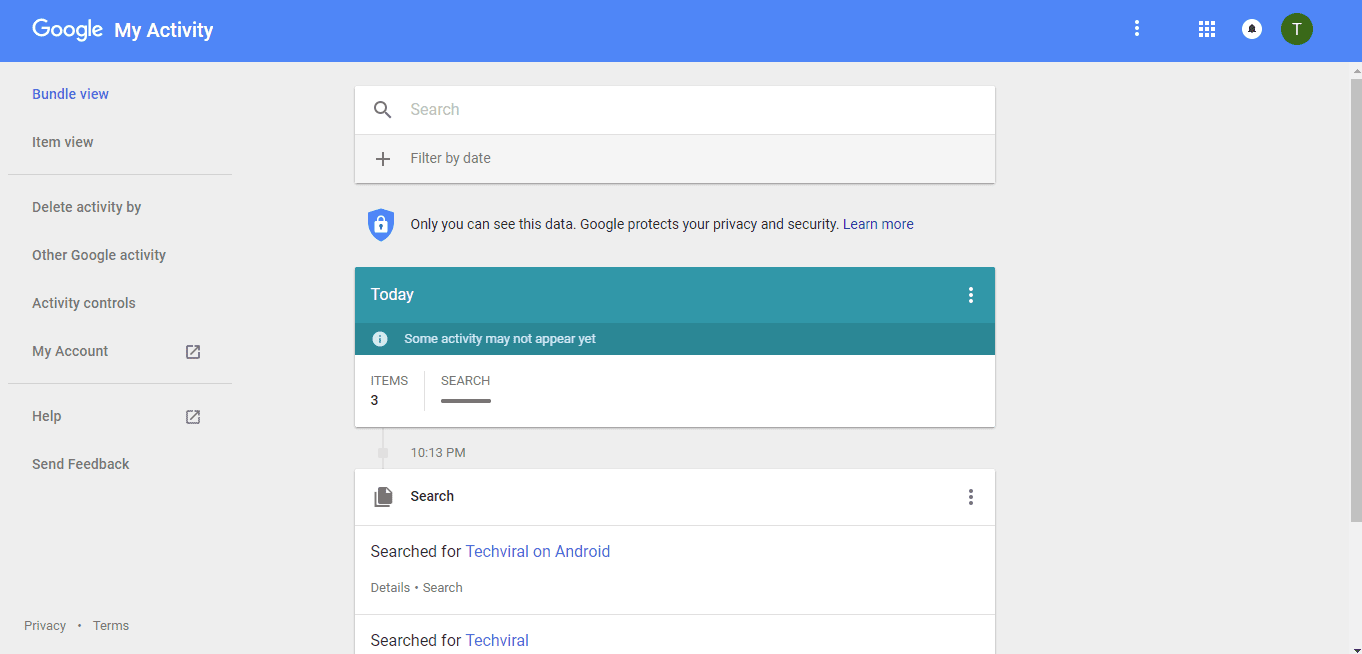
Krok 4. Teraz kliknij na ’ szukaj, a pokaże Ci wszystkie zapytania wyszukiwania.
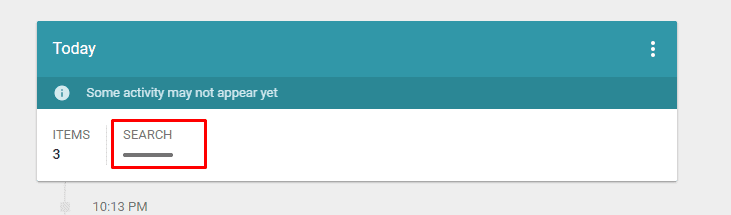
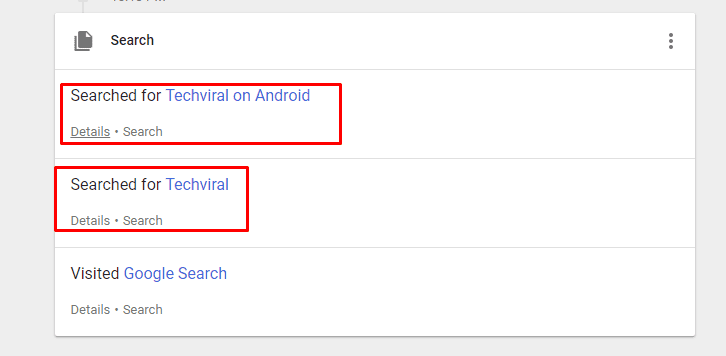
to wszystko; gotowe! W ten sposób możesz odzyskać usuniętą historię przeglądania. Jednak ta metoda działa tylko wtedy, gdy zalogowałeś się za pomocą konta Google podczas przeglądania Internetu.

Pliki cookie to nic innego jak zwykły plik tekstowy przechowywany w przeglądarce internetowej. Te pliki tekstowe często przechowują szczegóły odwiedzanej witryny, w tym hasła. Oto jak korzystać z plików cookie, aby wyświetlić usuniętą historię przeglądania.
- przede wszystkim otwórz Ustawienia w przeglądarce Chrome.
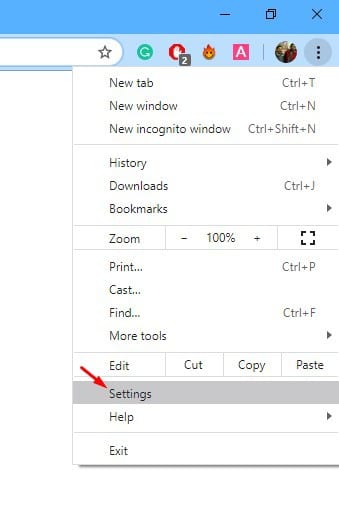
- następnie kliknij Pliki cookie i inne dane witryny.
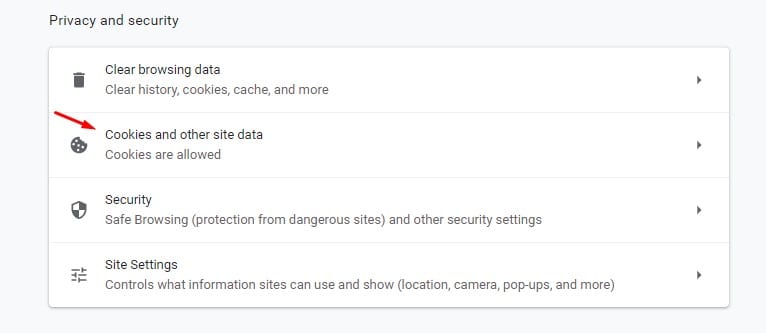
- na następnej stronie kliknij opcję „Zobacz wszystkie pliki cookie i dane witryny”.
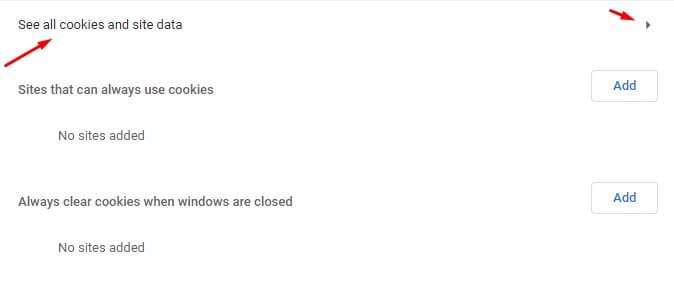
to wszystko! Jesteś skończony. Pliki cookie dadzą ci wskazówkę, co przeglądałeś wcześniej.
przez Przywracanie systemu
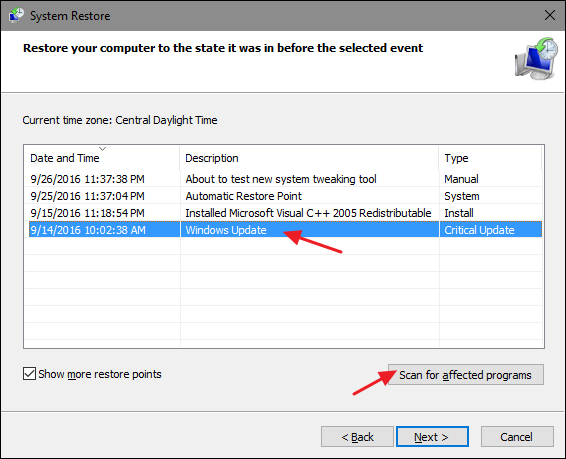
jeśli używasz najnowszych systemów operacyjnych Windows, takich jak Windows 8 lub Windows 10, możesz użyć opcji Przywracanie systemu, aby odzyskać usuniętą historię Internetu. Funkcja ta zwykle przywraca system operacyjny Windows do poprzedniej wersji lub poprzedniego punktu przywracania. Ta funkcja może w końcu załadować starą historię Internetu.
jednak Przywracanie systemu może usunąć wszystkie zainstalowane aplikacje lub usunąć zapisane pliki na dysku instalacyjnym systemu Windows. Przed wykonaniem przywracania systemu należy utworzyć kopię zapasową.
Korzystanie z oprogramowania do odzyskiwania
Korzystanie z oprogramowania innych firm to ostatnia rzecz, jaką możesz zrobić, aby przywrócić usuniętą historię Internetu. Kilka oprogramowania innych firm może ułatwić odzyskanie usuniętej historii. Wymienimy najlepsze oprogramowanie 3, którego możesz użyć do odzyskania usuniętej historii. Zwykle musisz skanować pliki w tej lokalizacji.
Google Chrome: C:\Users\(your username)\AppData\Local\Google\Chrome\User Data\Default\local storage
Mozilla Firefox: C:\Users\(your username)\AppData\Roaming\Mozilla\Firefox\Profiles\<profile folder>
Internet Explorer: C:\Users\(your username)\AppData\Local\Microsoft\Windows\History
oto oprogramowanie, którego możesz użyć:
1. Recuva
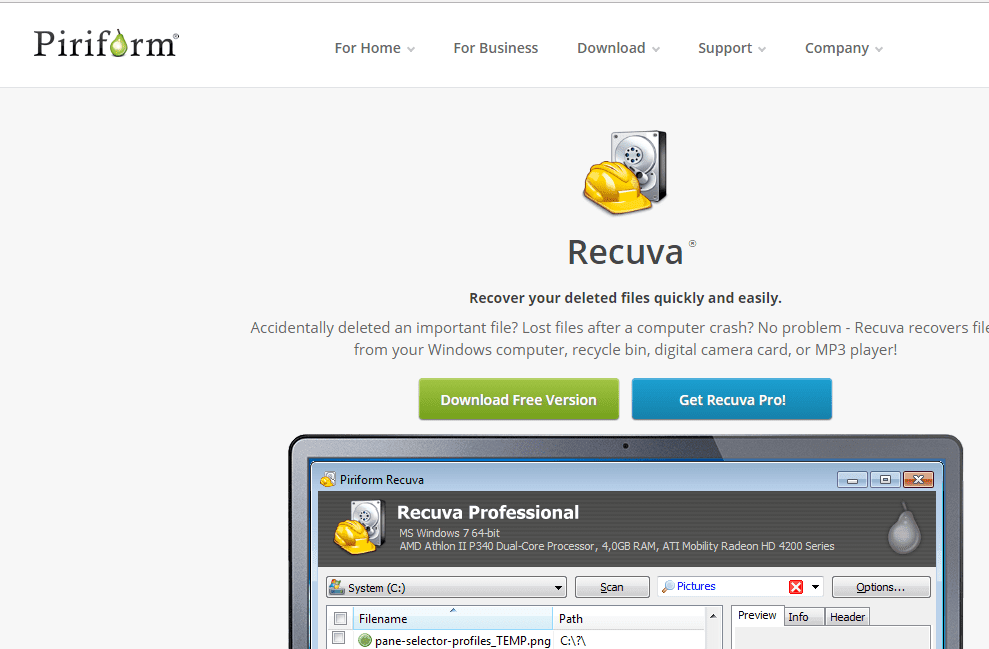
przypadkowo usunął ważny plik? Utracone pliki po awarii komputera? Nie ma problemu-Recuva odzyskuje pliki z komputera z systemem Windows, kosza, karty aparatu cyfrowego lub odtwarzacza MP3! Recuva może odzyskać utracone zdjęcia, muzykę, dokumenty, filmy, wiadomości e-mail lub inny typ pliku.
2. Easeus Data Recovery Wizard
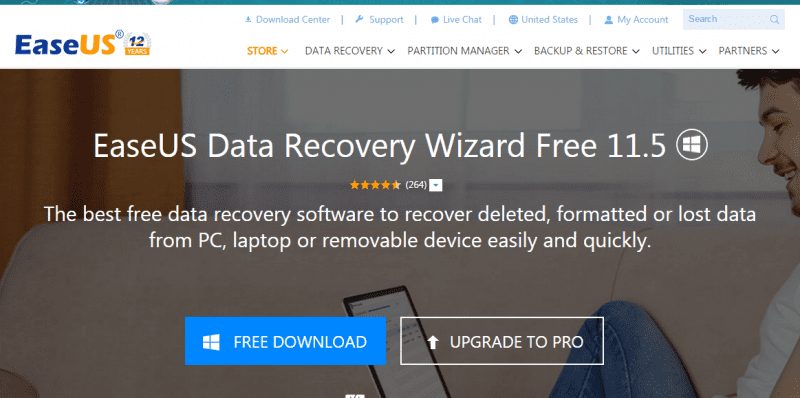
najlepsze darmowe oprogramowanie do odzyskiwania danych do odzyskiwania usuniętych, sformatowanych lub utraconych danych z KOMPUTERA, laptopa lub urządzenia wymiennego łatwo i szybko. EaseUS Data Recovery Wizard Free poprowadzi cię, aby dokładnie znaleźć utracone pliki i odzyskać je z KOMPUTERA, laptopa, dysku twardego, SSD, USB, karty pamięci, aparatu cyfrowego itp.
3. Wise Odzyskiwanie danych
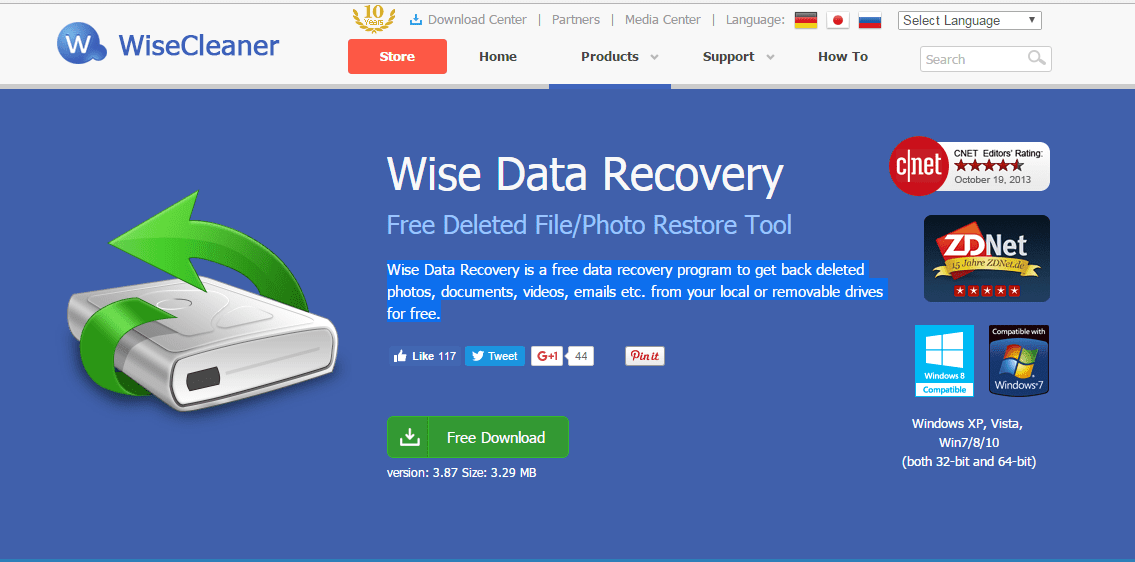
Cóż, Wise Data Recovery to darmowy program do odzyskiwania danych, aby odzyskać usunięte zdjęcia, dokumenty, filmy, e-maile itp., z lokalnych lub wymiennych dysków za darmo.
4. Puran File Recovery
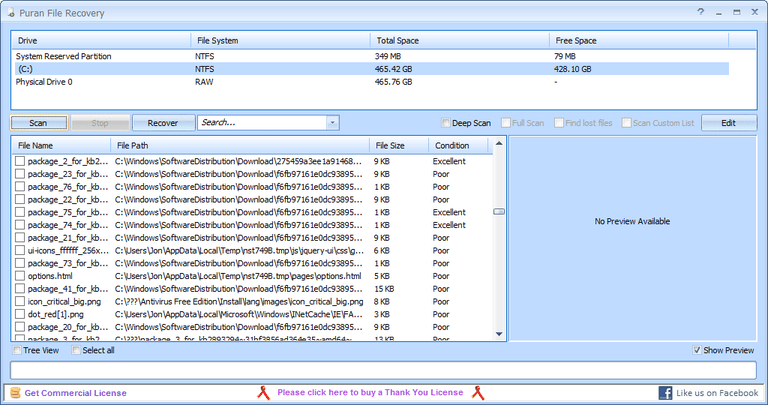
oprogramowanie jest kompatybilne z każdą wersją systemu Windows i jest również dostępne w formie przenośnej. Puran File Recovery może również skanować pliki NTFS i FAT12/16/32. Tak więc Puran File Recovery to kolejne najlepsze narzędzie do odzyskiwania danych systemu Windows, którego możesz użyć do odzyskania usuniętej historii przeglądania.
5. MiniTool Power Data Recovery
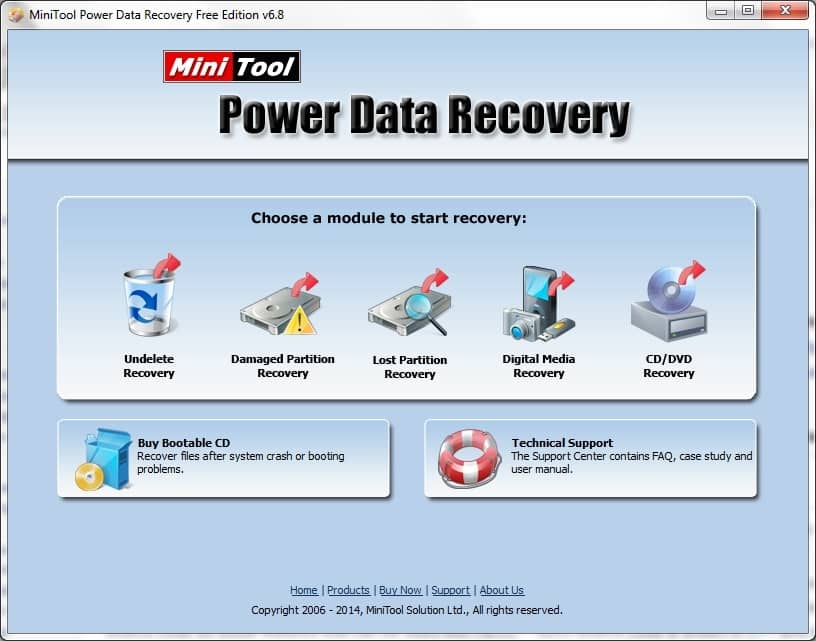
jeśli szukasz narzędzia do odzyskiwania danych dla systemu Windows, które ma czysty i nowoczesny interfejs, musisz spróbować MiniTool Power Data Recovery. Wiesz co? Funkcja Odzyskiwania historii przeglądania jest już dostępna w oprogramowaniu do odzyskiwania danych MiniTool Power Data. Tak więc użytkownicy muszą wybrać „sieć”, aby skanować i odzyskać usuniętą historię przeglądania z komputerów z systemem Windows 10.
w ten sposób możesz odzyskać usuniętą historię przeglądania. Za pomocą narzędzia omówionego powyżej możesz łatwo odzyskać usunięte dane przeglądania. Mam nadzieję, że ten artykuł ci pomógł! Podziel się nim również ze znajomymi.