Vous souhaitez convertir votre document Microsoft Word en image?
Bien que ce ne soit pas une pratique courante, la conversion en PDF est la méthode la plus fréquemment utilisée pour finaliser et envoyer un document. Cela ne signifie pas que cela ne peut pas ou ne devrait pas être fait.
Lors de la conversion de votre document en image, il est toujours bon de prendre en compte la taille du fichier et la résolution finale et de s’assurer que le résultat conviendra à votre résultat souhaité. Sans savoir pourquoi vous souhaitez enregistrer le document au format JPEG, nous ne pouvons pas vous dire quelle résolution vous conviendra le mieux, mais allons simplement en haute résolution pour cocher toutes les cases!
Maintenant, vous ne pouvez pas simplement enregistrer votre document Word au format JPEG comme au format PDF, ce qui le rend un peu plus délicat.
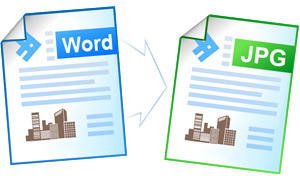
Cependant, il existe quelques solutions pour convertir votre fichier en image, la plus simple et celle qui vous fournira l’image la plus haute résolution est d’enregistrer votre document sous forme d’image.
Dans cet article, nous vous expliquerons comment enregistrer votre document Word sous forme d’image.
Comment enregistrer un document Word au format JPEG
Option 1 – Enregistrer en tant qu’image
- Ouvrez Word
- Mettez en surbrillance tout le texte et les images que vous souhaitez enregistrer en tant qu’image.
- Remarque : si vous souhaitez enregistrer l’ensemble de votre document au format JPEG, mettez le tout en surbrillance du début à la fin
- Cliquez sur Copier
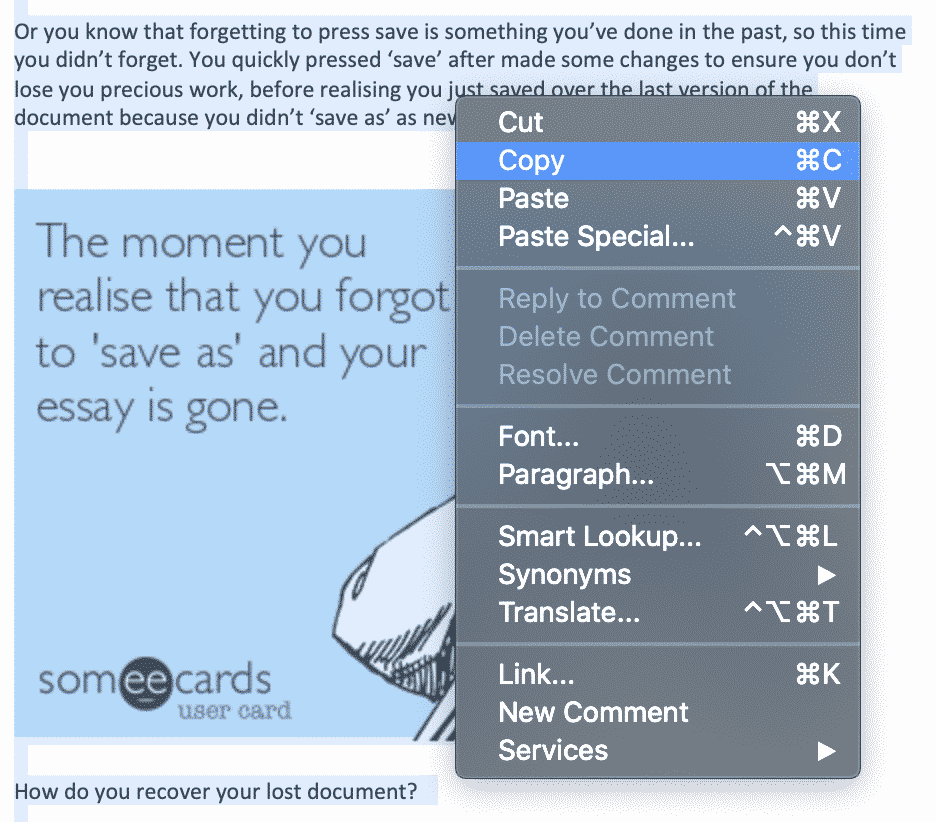
- Ouvrir un nouveau document Word
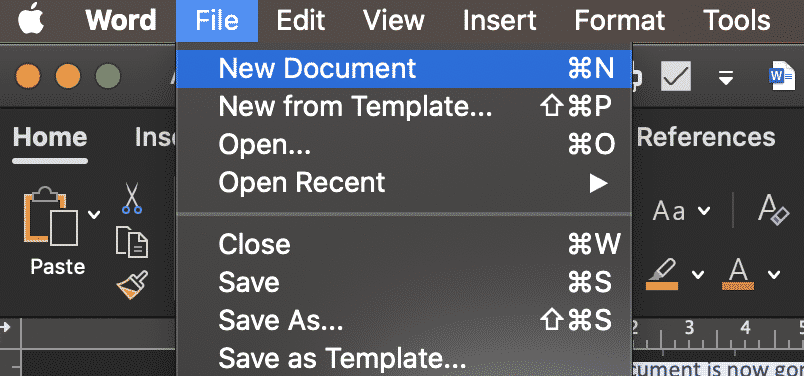
- Pâte de Presse Spéciale
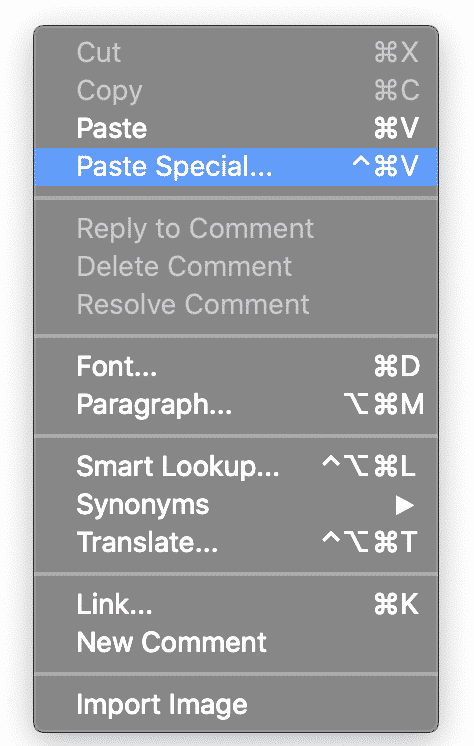
- Cliquez sur Coller en tant qu’objet de document Microsoft Word
- Cliquez sur OK
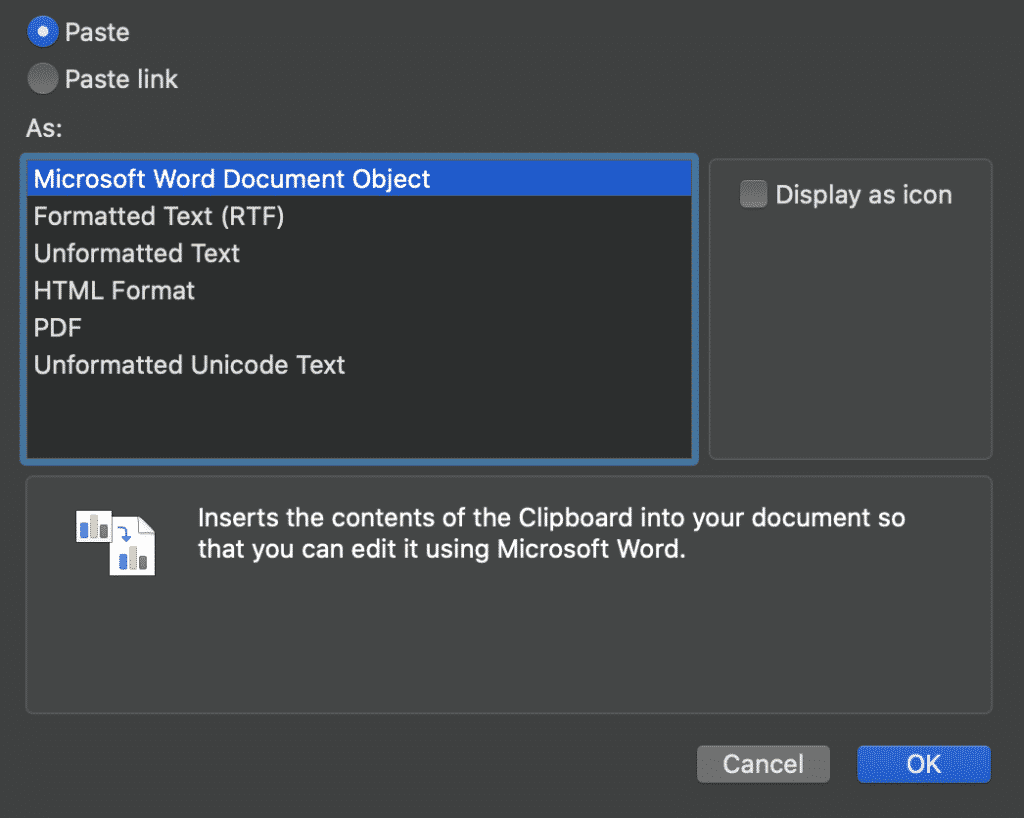
- Cliquez avec le bouton droit sur l’image de l’objet et cliquez sur Enregistrer sous image
- Sélectionnez le format JPEG
Option 2 – Enregistrer au format PDF et convertir au format JPEG
- Ouvrir Word
- Cliquez sur le fichier > Enregistrer sous
- Cliquez sur Enregistrer au format PDF
- Ouvrir le fichier PDF
- Cliquez sur le fichier > Exporter
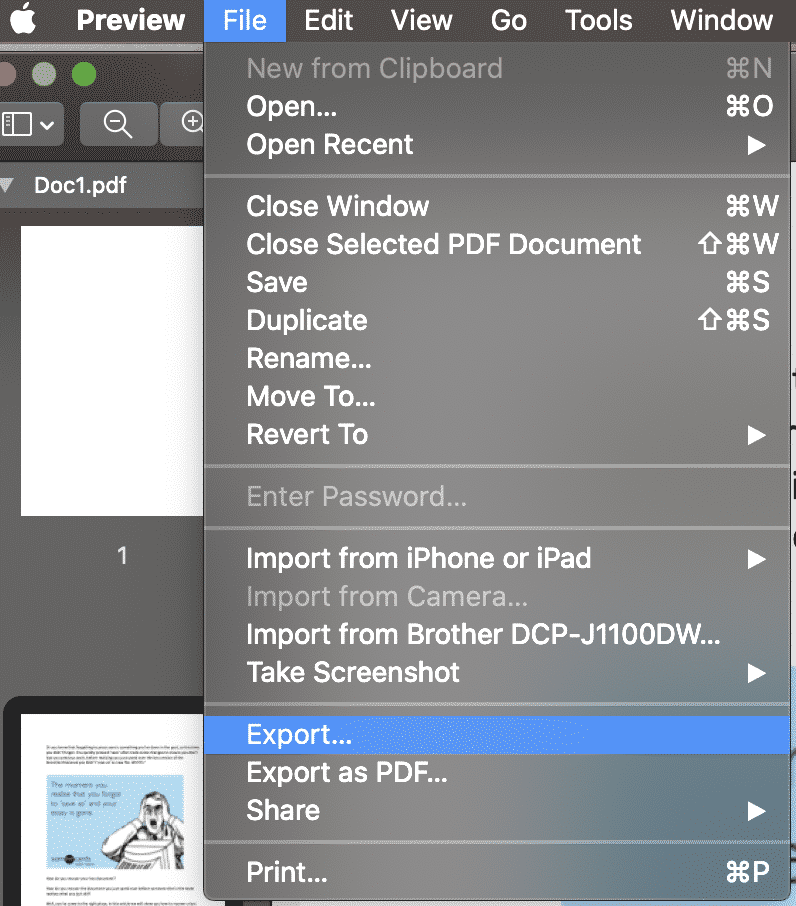
- Sous format, cliquez sur JPEG
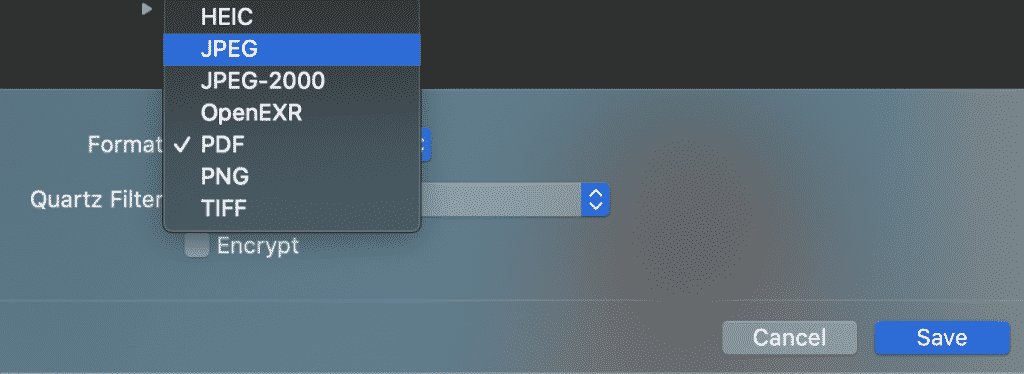
- Cliquez sur OK
Vous avez maintenant enregistré votre document au format JPEG. En suivant ces étapes, vous pouvez également enregistrer votre document Word au format PNG ou TIFF.
Vous recherchez une meilleure façon de gérer les modifications suivies dans Microsoft Word?
Nous sommes tous là, lorsque vous apportez rapidement vos dernières modifications à un document Microsoft Word partagé et appuyez sur enregistrer, alors ce sentiment de « Je viens d’enregistrer sur ce fichier » vous frappe l’estomac
Vous avez oublié d’enregistrer votre document en tant que nouvelle version et vous venez accidentellement de l’enregistrer sur la dernière version du lecteur partagé. Et non, vous ne vous êtes pas souvenu d’activer les modifications suivies, vous n’avez donc aucun moyen de savoir exactement ce que vous avez changé. Pourquoi cela arrive-t-il à tant d’entre nous?
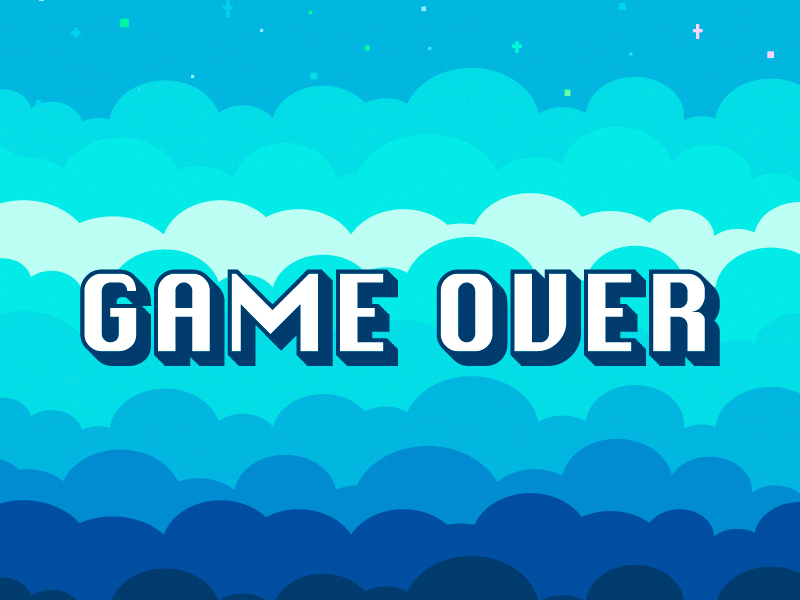
Il devrait y avoir un bouton « suivre automatiquement chaque changement que je fais pour le reste de ma vie professionnelle » que nous pouvons installer dans Microsoft Word. Il devrait y en avoir, mais il n’y en a pas.
Avec autant d’entre nous qui ressentent les mêmes problèmes, il existe des outils intelligents qui vous permettent de continuer à travailler sur des documents Microsoft Word tout en collaborant de manière plus transparente.
Des outils tels que Simul Docs facilitent la collaboration. Ils suivront toujours vos modifications, même lorsque vous oubliez de les activer. C’est automatique en Simul.

Lorsque vous ouvrez un document partagé, Simul Docs enregistre également automatiquement votre document en tant que nouvelle version à partir du moment où vous commencez à apporter des modifications. Ne laissant aucune place à l’erreur, vous ne sauvegarderez plus jamais votre document.
Au fur et à mesure que votre équipe continue de collaborer sur le document, Simul Docs continuera à suivre toutes les modifications et à enregistrer chaque version d’un nouveau document. Placer chaque nouvelle version dans une liste de « Versions » facile à utiliser, vous permettant de vous référer facilement à une ancienne version, en référençant les anciennes modifications en un clic.

Si vous oubliez d’activer vos modifications suivies ou si vous enregistrez accidentellement des versions plus anciennes, un outil comme Simul Docs pourrait vous faire gagner du temps et beaucoup de frustration.
Cela vaut la peine de s’inscrire pour un essai gratuit. Vous n’avez rien à perdre, sauf les fichiers que vous continuez à enregistrer!