căutați să convertiți documentul Microsoft Word într-o imagine?
deși acest lucru nu este o practică comună, cu conversia într-un PDF metoda cea mai frecvent utilizată pentru a finaliza și trimite un document. Acest lucru nu înseamnă că nu poate sau nu ar trebui să fie făcut.
când convertiți documentul într-o imagine, este întotdeauna bine să luați în considerare dimensiunea fișierului și rezoluția finală și să vă asigurați că rezultatul se va potrivi cu rezultatul dorit. Fără să știm de ce doriți să salvați documentul ca JPEG, nu vă putem spune ce rezoluție va funcționa cel mai bine pentru dvs., dar să mergem doar la rezoluție mare pentru a bifa toate casetele!
acum nu puteți salva doar documentul Word ca JPEG, așa cum puteți un PDF, ceea ce îl face puțin mai complicat.
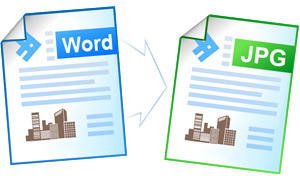
cu toate acestea, există câteva soluții pentru conversia fișierului într-o imagine, cea mai simplă și cea care vă va oferi imaginea cu cea mai mare rezoluție este să vă salvați documentul ca imagine.
în această postare, vă vom prezenta cum să salvați documentul Word ca imagine.
cum să salvați un Document Word ca JPEG
opțiunea 1 – Salvați ca imagine
- deschideți Word
- evidențiați tot textul și imaginile pe care doriți să le salvați ca imagine.
- Notă, Dacă doriți să salvați întregul document ca JPEG, evidențiați totul de la început până la sfârșit
- Faceți clic pe Copiere
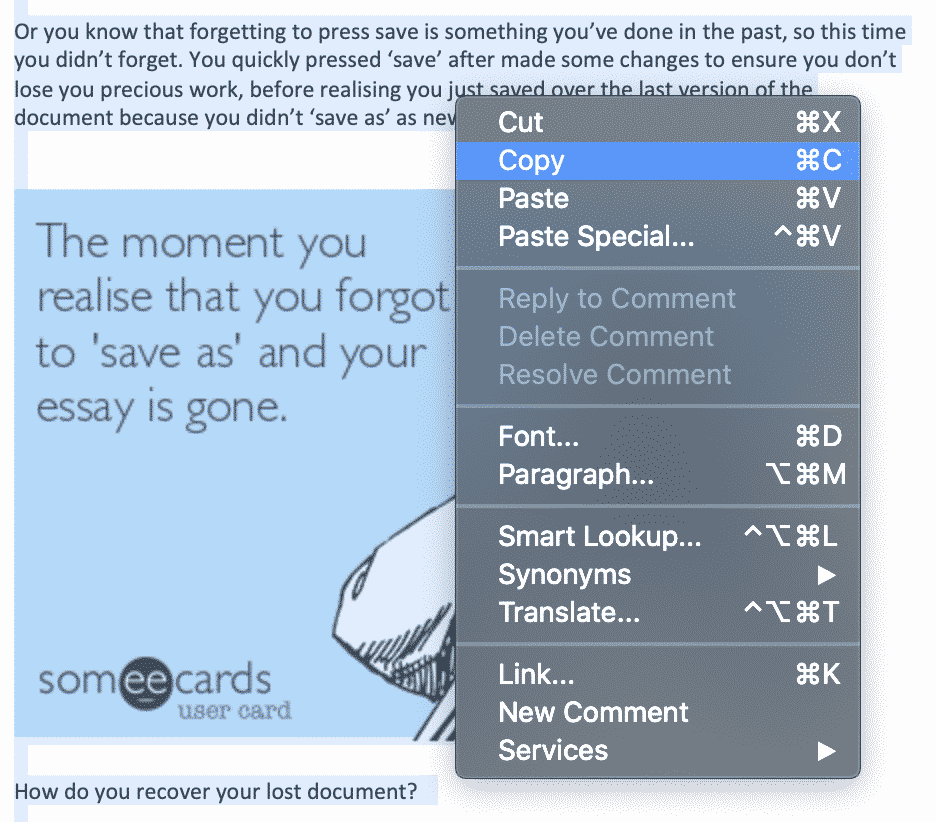
- deschideți un nou Document Word
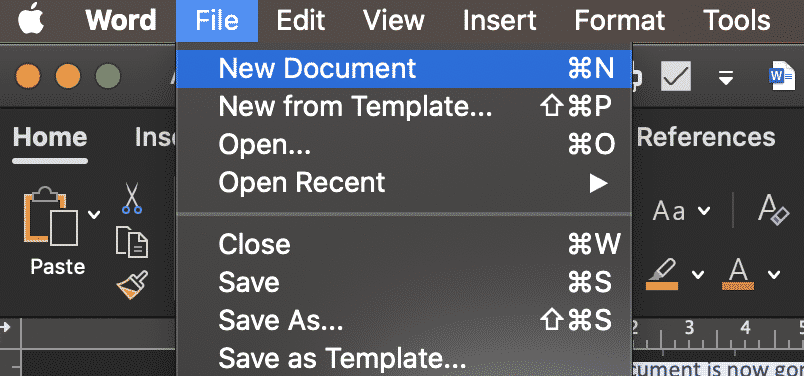
- apăsați Paste speciale
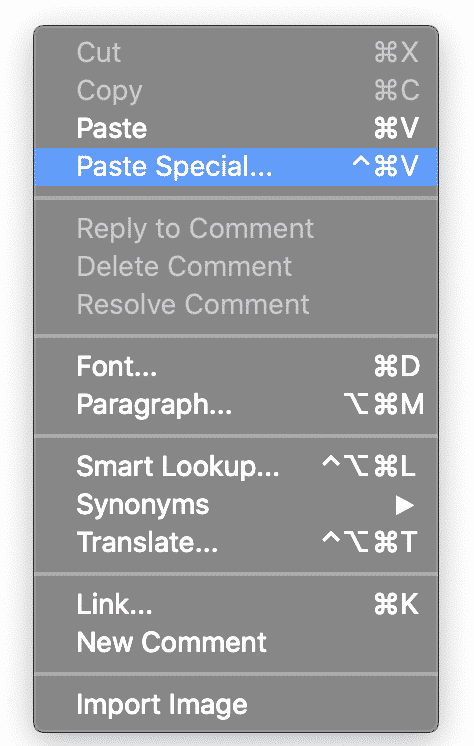
- Faceți clic pe Lipire ca obiect document Microsoft Word
- Faceți clic pe OK
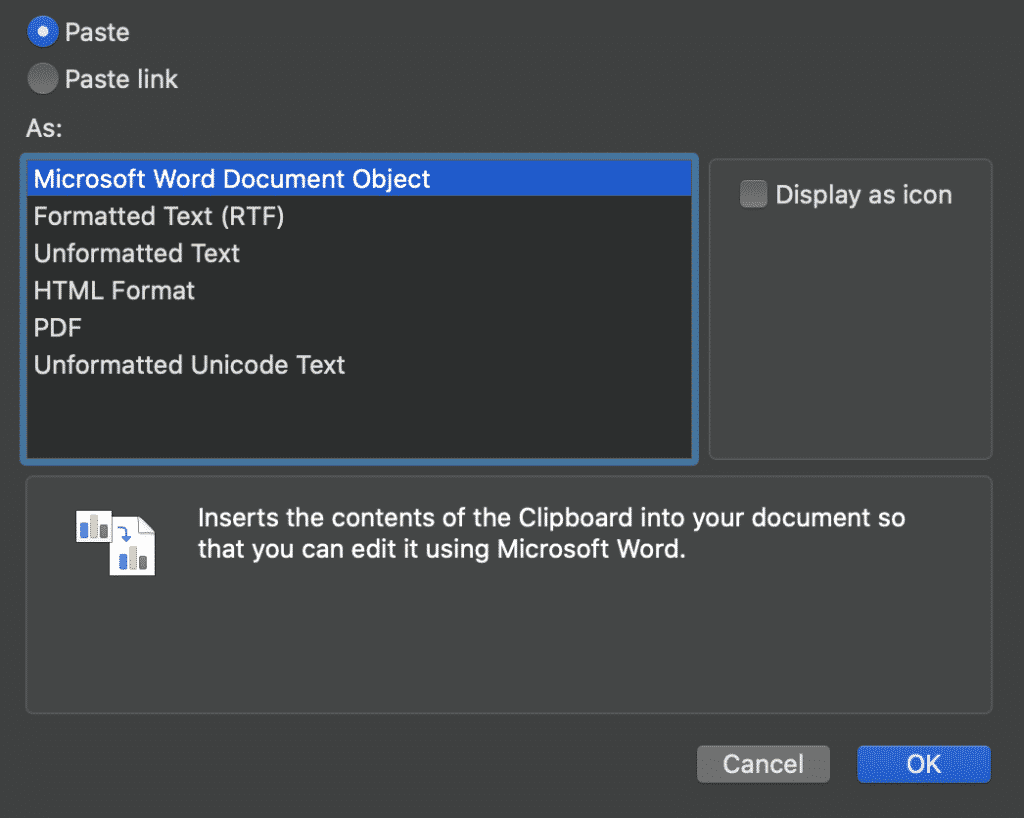
- faceți clic dreapta pe imaginea obiectului și faceți clic pe Salvare ca imagine
- selectați format JPEG
Opțiunea 2-Salvați ca PDF și convertiți într-un JPEG
- deschideți Word
- Faceți clic pe fișier > salvați ca
- Faceți clic pe Salvați ca PDF
- deschideți fișierul PDF
- Faceți clic pe fișier > Export
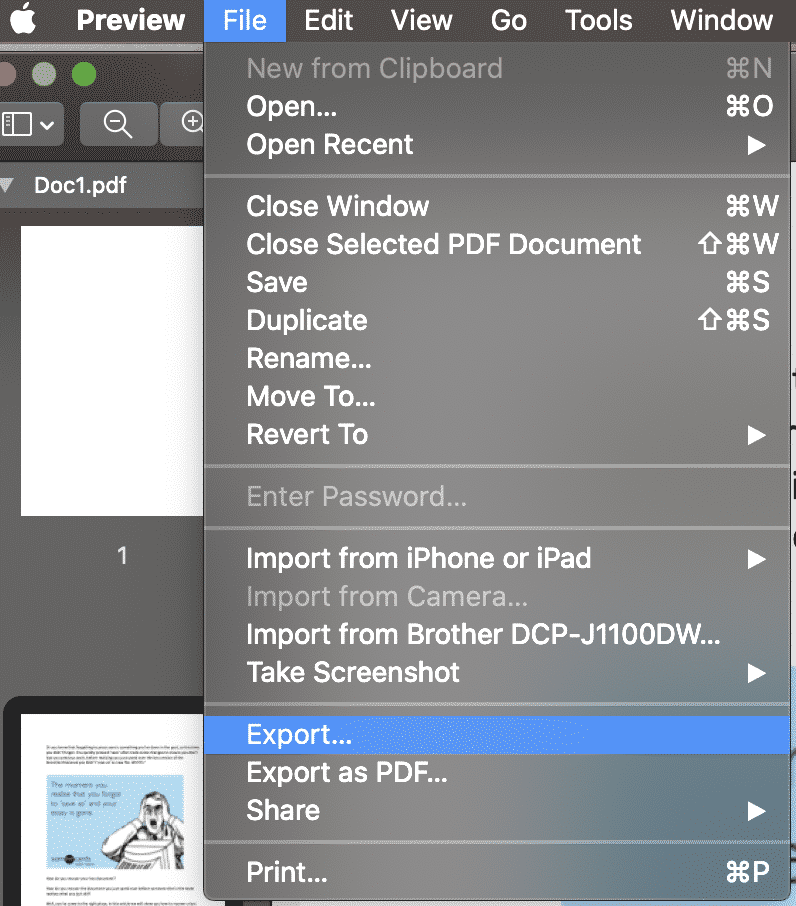
- sub format faceți clic pe JPEG
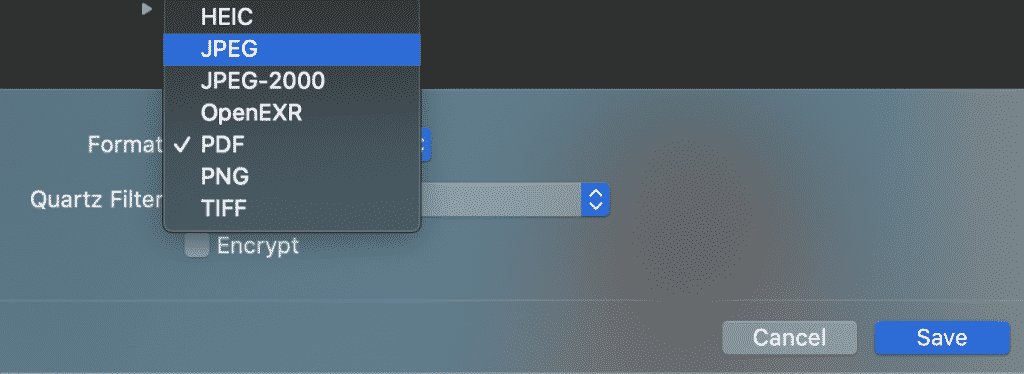
- Faceți clic pe OK
acum ați salvat cu succes documentul ca JPEG. Folosind acești pași, puteți salva și documentul Word ca PNG sau TIFF.
căutați o modalitate mai bună de a gestiona modificările urmărite în Microsoft Word?
cu toții am fost acolo, când faceți rapid modificările finale la un document Microsoft word partajat și apăsați Salvare, apoi scufundarea ‘tocmai am salvat peste acel fișier’ sentimentul îți lovește stomacul…
ai uitat să salvezi documentul ca versiune nouă și accidental doar salvat peste ultima versiune din unitatea partajată. Și nu, nu ți-ai amintit să activezi modificările urmărite, așa că nu ai cum să știi exact ce ai schimbat. De ce se întâmplă acest lucru atât de mulți dintre noi?
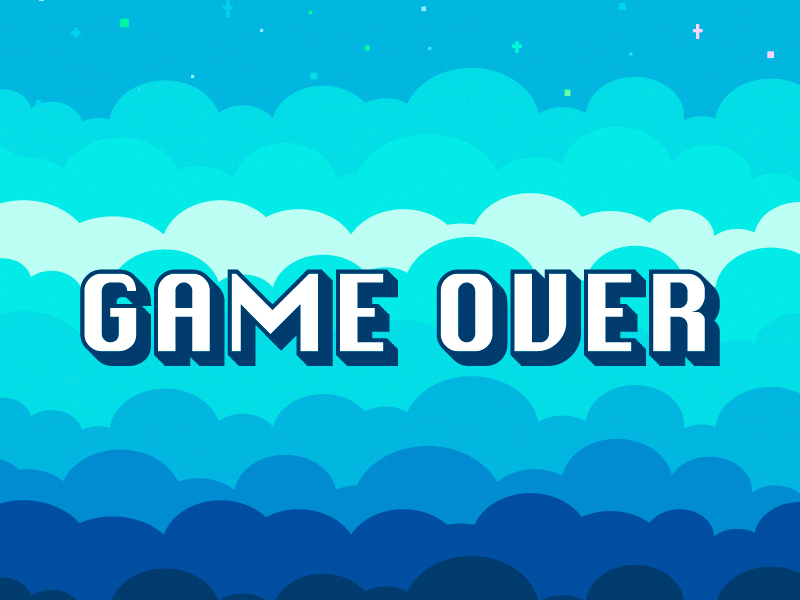
ar trebui să existe un buton ‘urmăriți automat fiecare schimbare pe care o fac pentru restul vieții mele de lucru’ pe care îl putem instala în Microsoft Word. Ar trebui să existe, dar nu există.
cu atât de mulți dintre noi lovind aceleași puncte de durere, există câteva instrumente inteligente care vă permit să continuați să lucrați la documentele Microsoft word în timp ce colaborați mai perfect.
instrumente precum Simul Docs facilitează colaborarea. Ei vor urmări întotdeauna modificările, chiar și atunci când uitați să le activați. Este automat în Simul.

când deschideți un document partajat, Simul Docs va salva automat documentul ca versiune nouă din momentul în care începeți să efectuați modificări. Lăsând loc de eroare, nu veți salva peste documentul din nou.
pe măsură ce echipa dvs. continuă să colaboreze la document, Simul Docs va continua să urmărească toate modificările și să salveze fiecare versiune un document nou. Plasarea fiecare versiune nouă într-un ușor de utilizat ‘versiuni’ listă, permițându-vă să se refere înapoi la o versiune mai veche cu ușurință, referindu-se la modificările vechi la un clic pe un buton.

dacă nu uitați să activați pe senile schimbat, sau accidental salva peste versiunile mai vechi un instrument ca Simul Docs ar putea economisi timp și o mulțime de frustrare.
merită să vă înscrieți pentru o încercare gratuită. Nu ai nimic de pierdut, cu excepția fișierelor pe care le păstrați de economisire peste!