søger du at konvertere dit Microsoft-orddokument til et billede?
selvom dette ikke er almindelig praksis, er konverteringen til en PDF den mest anvendte metode til at færdiggøre og sende et dokument. Dette betyder ikke, at det ikke kan eller ikke skal gøres.
når du konverterer dit dokument til et billede, er det altid godt at overveje størrelsen på filen og slutopløsningen og sikre, at resultatet passer til det ønskede resultat. Uden at vide, hvorfor du vil gemme dokumentet som en JPEG, kan vi ikke fortælle dig, hvilken opløsning der fungerer bedst for dig, men lad os bare gå i høj opløsning for at markere alle felterne!
nu Kan du ikke bare gemme dit orddokument som en JPEG, som du kan en PDF, hvilket gør det lidt tricker.
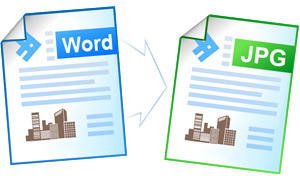
der er dog et par løsninger til at konvertere din fil til et billede, den enkleste og en, der vil give dig det højeste opløsningsbillede, er at gemme dit dokument som et billede.
i dette indlæg vil vi lede dig gennem, hvordan du gemmer dit orddokument som et billede.
Sådan gemmes et orddokument som en JPEG
valgmulighed 1 – Gem som et billede
- Åbn ord
- Fremhæv al den tekst og billeder, du gerne vil gemme som et billede.
- Bemærk, Hvis du ønsker at gemme hele dit dokument som en JPEG, skal du fremhæve det hele fra start til slut
- Klik på Kopier
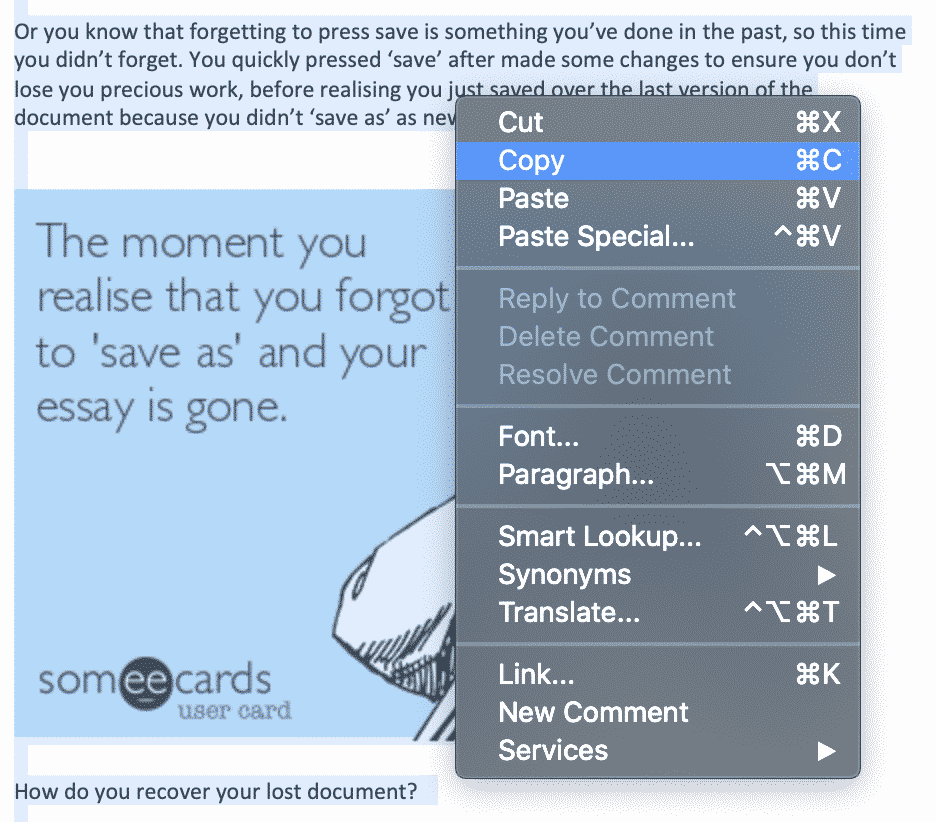
- Åbn et nyt orddokument
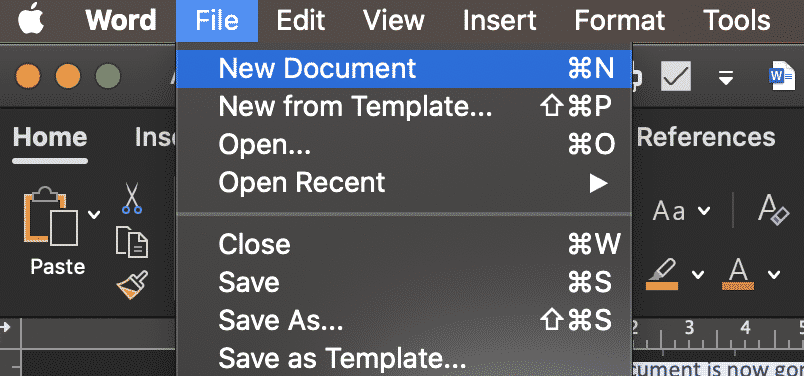
- tryk på Indsæt speciel
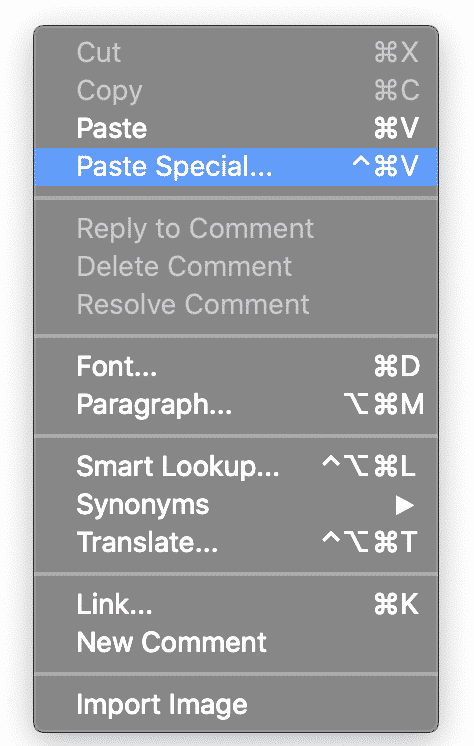
- Klik på Indsæt som Microsoft-Orddokumentobjekt
- Klik på OK
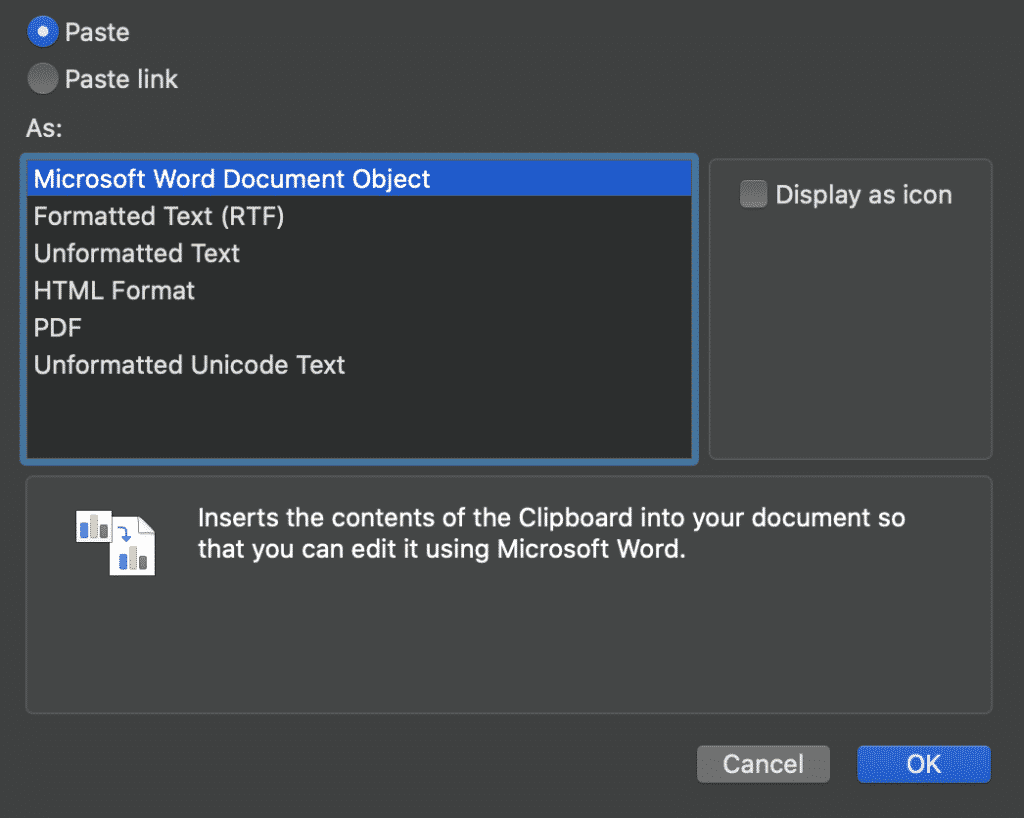
- Højreklik på objektbilledet, og klik på Gem som billede
- Vælg JPEG-format
Mulighed 2-Gem som PDF og konverter til en JPEG
- Åbn ord
- Klik på Fil > Gem som
- Klik på Gem som PDF
- Åbn PDF-filen
- Klik på Fil > Eksporter
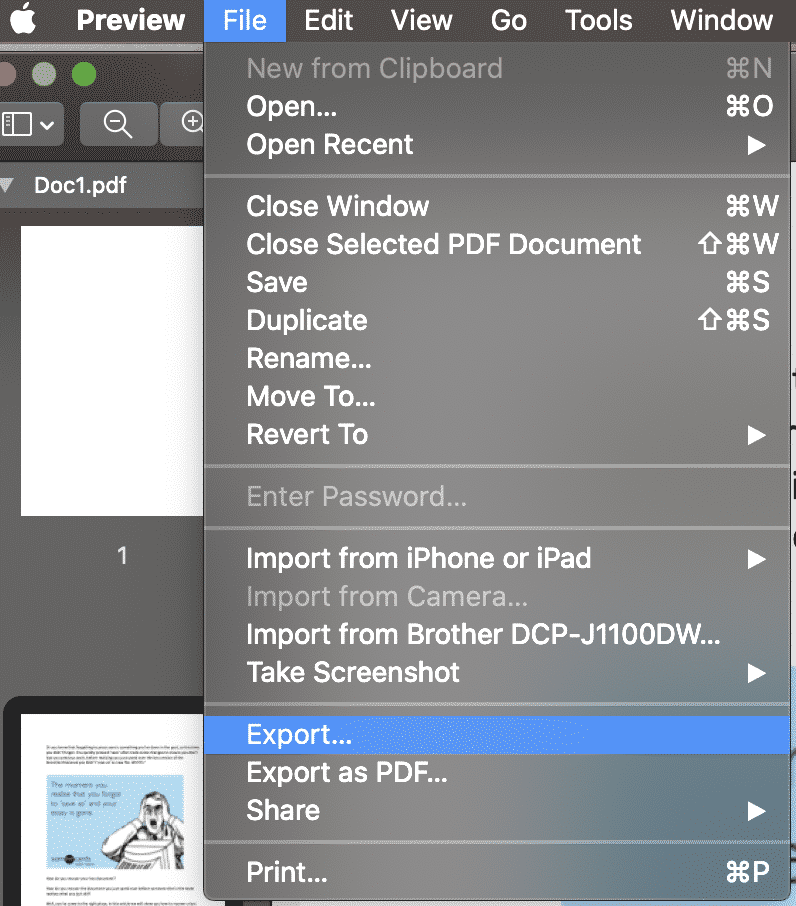
- klik på JPEG under format
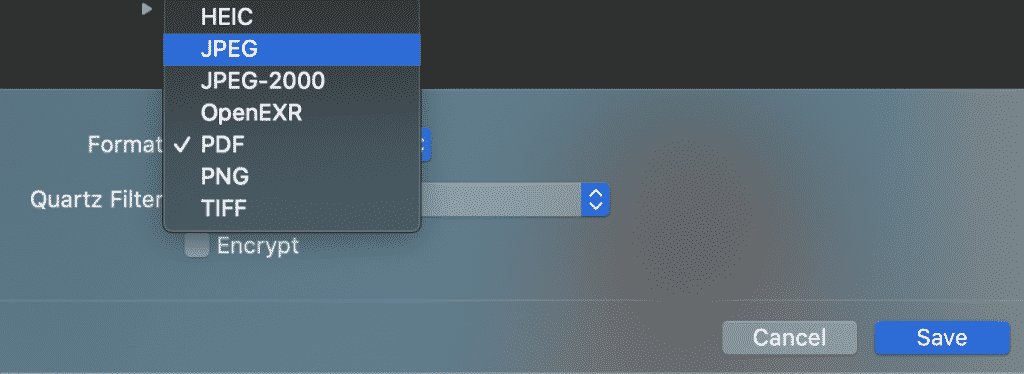
- Klik på OK
du har nu gemt dit dokument som en JPEG. Ved hjælp af disse trin kan du også gemme dit orddokument som en PNG eller TIFF.
søger efter en bedre måde at styre sporede ændringer i Microsoft ord?
vi har alle været der, når du hurtigt foretager dine endelige ændringer i et delt Microsoft-orddokument og trykker på Gem, så rammer den synkende ‘jeg har lige gemt over den fil’ følelse din mave…
du har glemt at gemme din doc som en ny version og ved et uheld lige gemt over den sidste version i det delte drev. Og nej, du huskede ikke at slå sporede ændringer til, så har ingen måde at vide nøjagtigt, hvad du ændrede. Hvorfor sker dette for så mange af os?
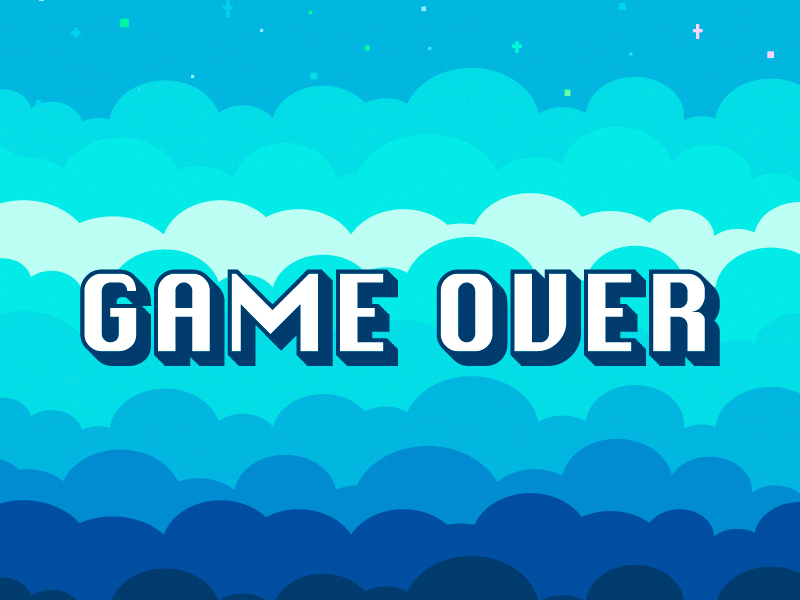
der skal være en ‘spor automatisk hver ændring, jeg foretager resten af mit arbejdsliv’ – knap, som vi kan installere i Microsoft-ord.
da så mange af os rammer de samme smertepunkter, er der nogle smarte værktøjer derude, der giver dig mulighed for at fortsætte med at arbejde på Microsoft-orddokumenter, mens du samarbejder mere problemfrit.
værktøjer som Simul Docs gør samarbejdet nemt. De vil altid spore dine ændringer, selv når du glemmer at tænde dem. Det er automatisk i Simull.

når du åbner et delt dokument, gemmer Simul Docs også automatisk dit dokument som en ny version fra det øjeblik, du begynder at foretage ændringer. Efterlader ikke plads til fejl, vil du aldrig gemme over dit dokument igen.
da dit team fortsætter med at samarbejde om dokumentet, vil Simul Docs fortsætte med at spore alle ændringerne og gemme hver version et nyt dokument. Placering af hver ny version i en let at bruge ‘versioner’ liste, så du kan henvise Tilbage til en ældre version med lethed, refererer gamle ændringer med et klik på en knap.

hvis du glemmer at tænde din sporet ændret, eller ved et uheld gemme over ældre versioner et værktøj som Simul Docs kunne spare dig tid og en hel masse frustration.
det er værd at tilmelde dig en gratis prøveperiode. Du har intet at tabe, undtagen de filer, du bliver ved med at gemme!