Möchten Sie Ihr Microsoft Word-Dokument in ein Bild konvertieren?
Obwohl dies nicht üblich ist, ist die Konvertierung in eine PDF-Datei die am häufigsten verwendete Methode, um ein Dokument fertigzustellen und zu senden. Dies bedeutet nicht, dass es nicht getan werden kann oder sollte.
Wenn Sie Ihr Dokument in ein Bild konvertieren, ist es immer gut, die Größe der Datei und die Endauflösung zu berücksichtigen und sicherzustellen, dass das Ergebnis Ihrem gewünschten Ergebnis entspricht. Ohne zu wissen, warum Sie das Dokument als JPEG speichern möchten, können wir Ihnen nicht sagen, welche Auflösung für Sie am besten geeignet ist, aber lassen Sie uns einfach High res wählen, um alle Kästchen anzukreuzen!
Jetzt können Sie Ihr Word-Dokument nicht mehr nur als JPEG, sondern auch als PDF speichern, was es ein wenig tricker macht.
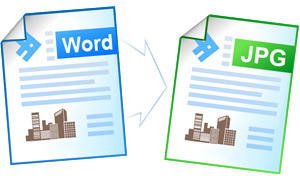
Es gibt jedoch einige Lösungen, um Ihre Datei in ein Bild zu konvertieren, die einfachste und eine, die Ihnen das Bild mit der höchsten Auflösung bietet, besteht darin, Ihr Dokument als Bild zu speichern.
In diesem Beitrag erfahren Sie, wie Sie Ihr Word-Dokument als Bild speichern.
So speichern Sie ein Word-Dokument als JPEG
Option 1 – Als Bild speichern
- Öffnen Sie Word
- Markieren Sie alle Texte und Bilder, die Sie als Bild speichern möchten.
- Hinweis: Wenn Sie Ihr gesamtes Dokument als JPEG speichern möchten, markieren Sie das Ganze von Anfang bis Ende
- Klicken Sie auf Kopieren
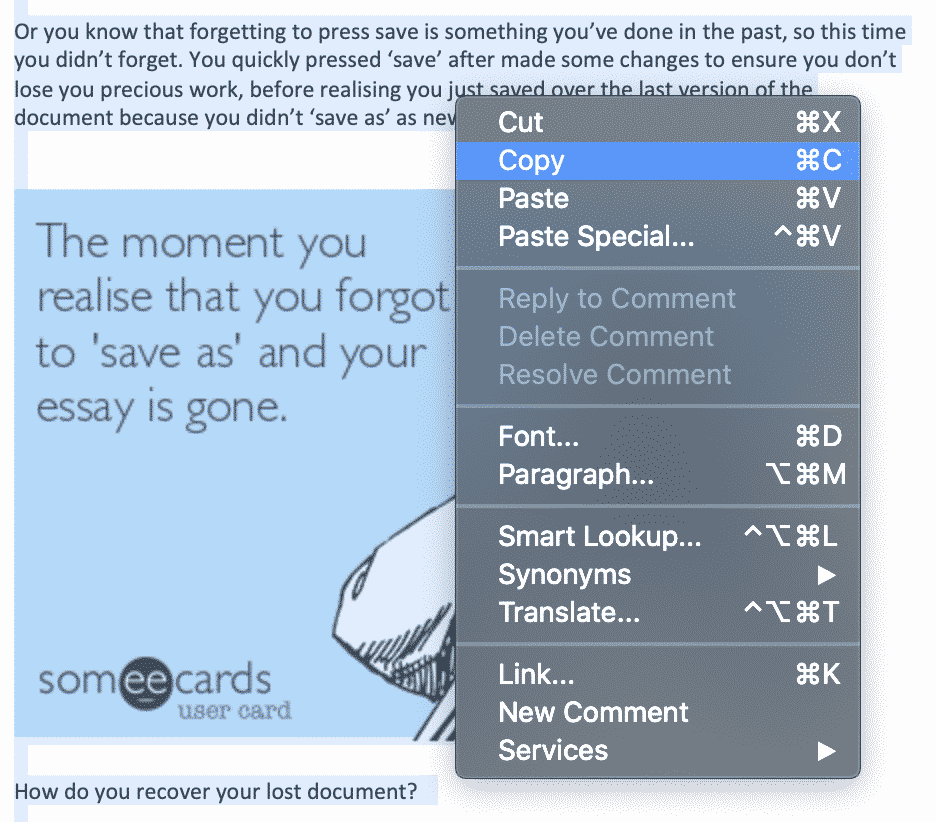
- Öffnen eines neuen Word-Dokuments
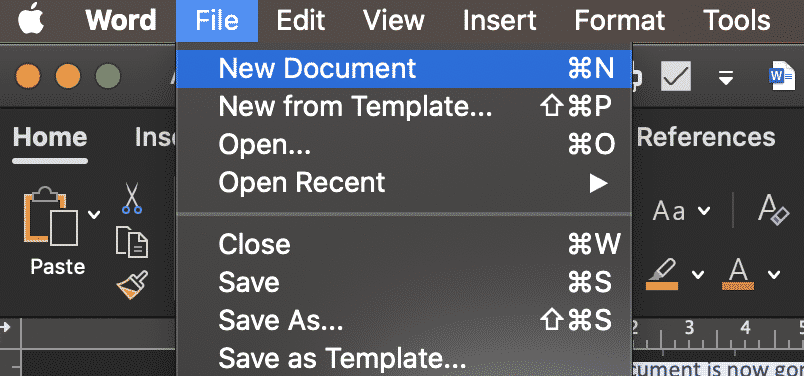
- Presse Paste Spezielle
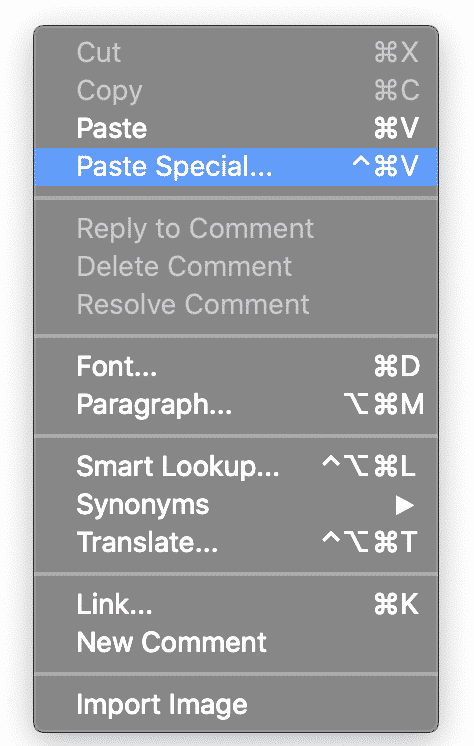
- Klicken Sie auf Als Microsoft Word-Dokumentobjekt einfügen
- Klicken Sie auf OK
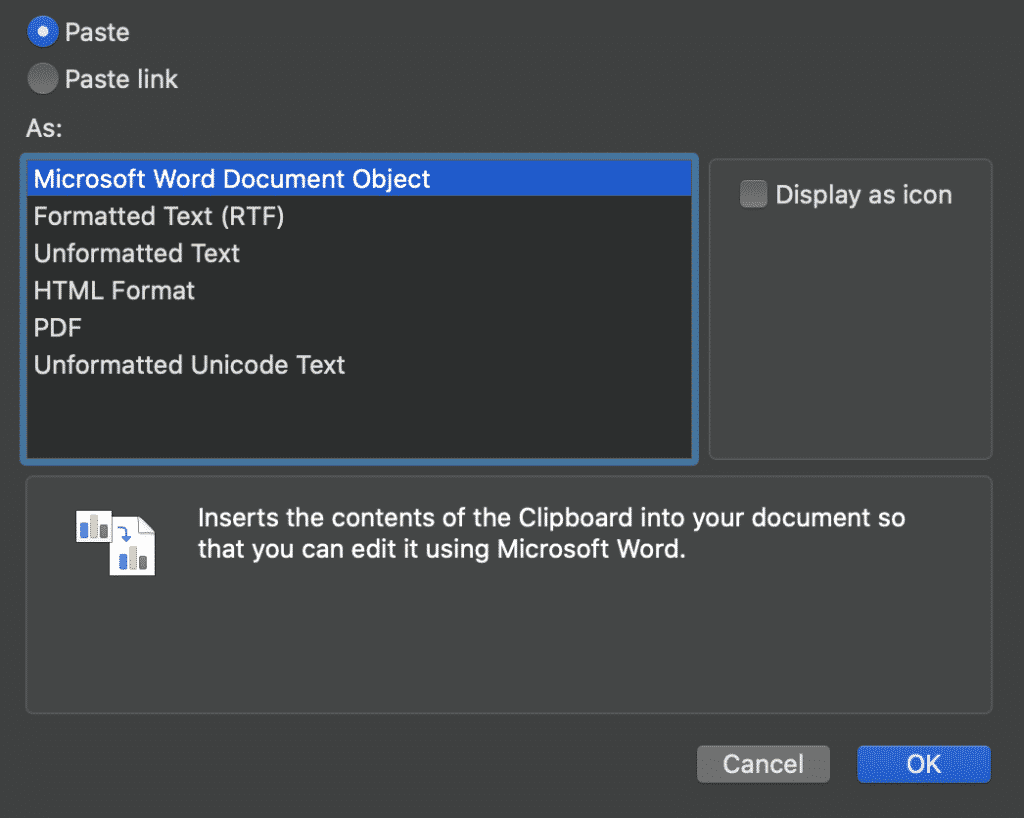
- Klicken Sie mit der rechten Maustaste auf das Objektbild und klicken Sie auf Als Bild speichern
- JPEG-Format auswählen
Option 2 – Als PDF speichern und in ein JPEG konvertieren
- Öffnen Sie Word
- Klicken Sie auf Datei > Speichern unter
- Klicken Sie auf Als PDF speichern
- Öffnen Sie die PDF-Datei
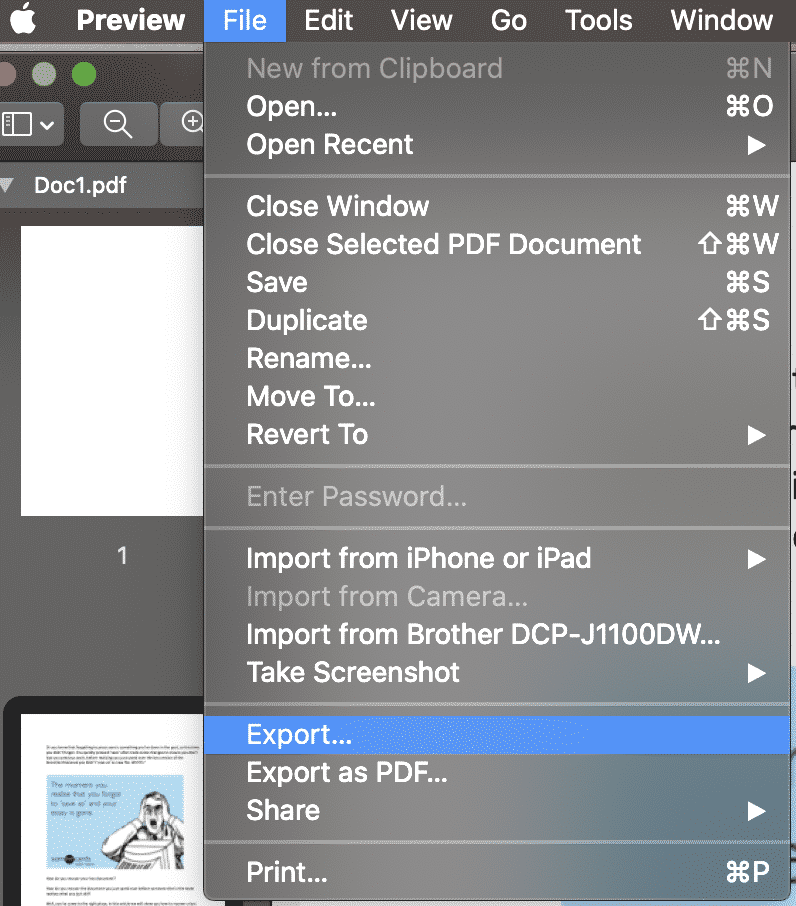
- Klicken Sie unter Format auf JPEG
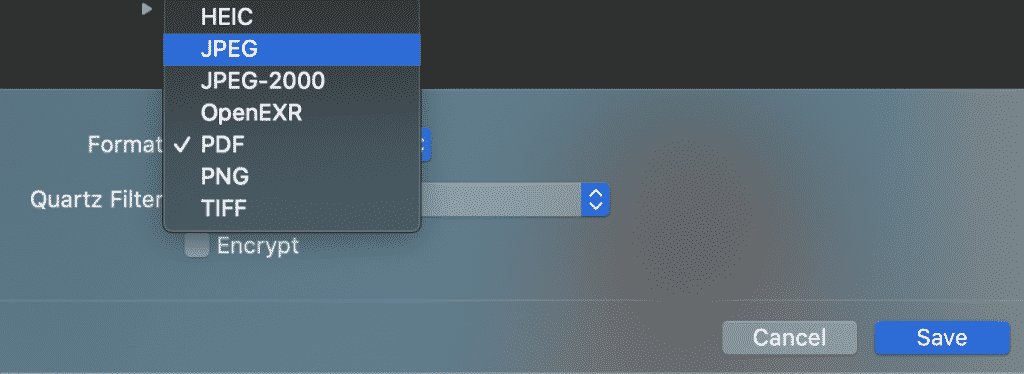
- Klicken Sie auf OK
Sie haben Ihr Dokument nun erfolgreich als JPEG gespeichert. Mit diesen Schritten können Sie Ihr Word-Dokument auch als PNG oder TIFF speichern.
Suchen Sie nach einer besseren Möglichkeit, nachverfolgte Änderungen in Microsoft Word zu verwalten?
Wir sind alle da, wenn Sie schnell Ihre endgültigen Änderungen an einem freigegebenen Microsoft Word-Dokument vornehmen und auf Speichern klicken, dann trifft Sie das sinkende Gefühl, dass ich gerade über diese Datei gespeichert habe …
Sie haben vergessen, Ihr Dokument als neue Version zu speichern, und versehentlich nur über die letzte Version auf dem freigegebenen Laufwerk gespeichert. Und nein, Sie haben nicht daran gedacht, nachverfolgte Änderungen zu aktivieren, also haben Sie keine Möglichkeit, genau zu wissen, was Sie geändert haben. Warum passiert das so vielen von uns?
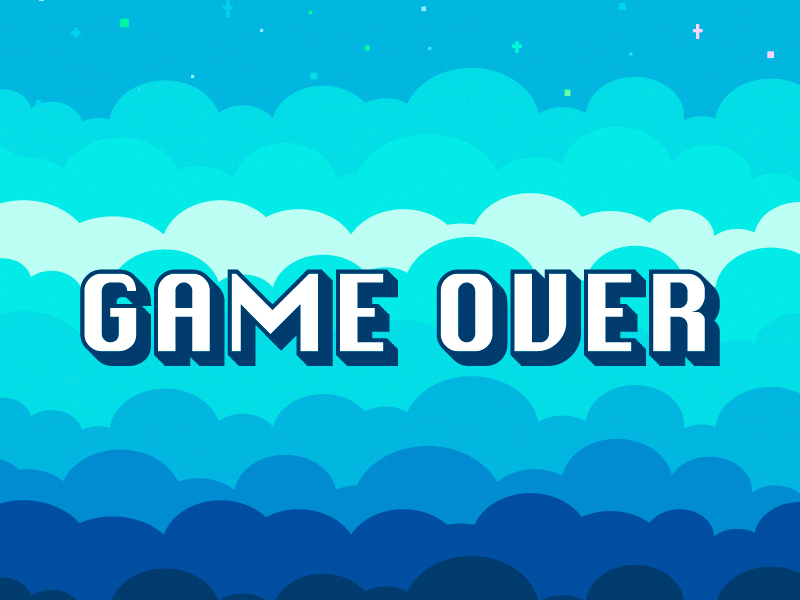
Es sollte eine Schaltfläche ‚Jede Änderung, die ich für den Rest meines Arbeitslebens vornehme, automatisch verfolgen‘ geben, die wir in Microsoft Word installieren können. Es sollte sein, aber es gibt nicht.
Da so viele von uns die gleichen Probleme haben, gibt es einige clevere Tools, mit denen Sie weiterhin an Microsoft Word-Dokumenten arbeiten und gleichzeitig nahtloser zusammenarbeiten können.
Tools wie Simulink erleichtern die Zusammenarbeit. Sie werden immer Ihre Änderungen verfolgen, auch wenn Sie vergessen, sie einzuschalten. Es ist automatisch in Simul.

Wenn Sie ein freigegebenes Dokument öffnen, speichert Simul Docs Ihr Dokument auch automatisch als neue Version, sobald Sie Änderungen vornehmen. Lassen Sie keinen Raum für Fehler, Sie werden nie wieder über Ihr Dokument speichern.
Während Ihr Team weiterhin an dem Dokument arbeitet, verfolgt Simulink weiterhin alle Änderungen und speichert jede Version als neues Dokument. Platzieren Sie jede neue Version in einer benutzerfreundlichen Versionsliste, sodass Sie problemlos auf eine ältere Version verweisen und auf alte Änderungen per Mausklick verweisen können.

Wenn Sie vergessen, Ihre verfolgten Dokumente einzuschalten oder versehentlich ältere Versionen zu speichern, kann Ihnen ein Tool wie Simulink Zeit und eine Menge Frustration ersparen.
Es lohnt sich, sich für eine kostenlose Testversion anzumelden. Sie haben nichts zu verlieren, außer den Dateien, die Sie immer wieder speichern!