Kindle Cloud Reader te da acceso instantáneo a toda tu biblioteca de libros electrónicos desde cualquier lugar.
Puede subirse a cualquier dispositivo y en cuestión de segundos continuar leyendo donde lo dejó. Y todo esto directamente en un navegador web, sin necesidad de una aplicación.
En esta Guía Esencial, repasaré algunas de las mejores características para mejorar su experiencia de lectura y, más adelante, una guía de resolución de problemas y preguntas frecuentes.
- ¿Qué es Kindle Cloud Reader?
- Cómo acceder a su biblioteca en la Nube de Kindle
- Kindle Cloud Reader – Guía de usuario
- Navegación en estantería
- Guía del usuario de la página
- Resaltar y Agregar comentarios
- Barra de menús
- Menú de ajustes
- Ayuda del Lector de Kindle Cloud – Q rápida& A
- ¿Puede leer libros con el Kindle Cloud Reader?
- ¿Puede comprar libros en Amazon Cloud Reader?
- ¿Es gratuito el lector Kindle Cloud?
- ¿Puede Kindle Cloud leerlo?
- ¿Necesita tener un Kindle para usar Kindle Cloud?
- ¿Es compatible con Kindle Cloud Reader Chrome?
- ¿Se puede convertir de Kindle Cloud Reader a PDF?
- Resumen
¿Qué es Kindle Cloud Reader?
Kindle Cloud Reader es una aplicación basada en la web que permite a los usuarios acceder rápidamente a libros Kindle. Puede buscar en su biblioteca y ver cualquier libro de su colección directamente a través de un navegador de Internet.
Los usuarios pueden continuar desde donde lo dejaron en un libro e incluso resaltar texto o tomar notas. No es diferente de un dispositivo Kindle normal, excepto que es directamente a través de un navegador web.
Cómo acceder a su biblioteca en la Nube de Kindle
Para acceder a su biblioteca, busque simplemente «Kindle Cloud Reader» en Google y seleccione la primera opción de búsqueda, o simplemente vaya a read.amazon.com.
Inicie sesión en su cuenta de Amazon para abrir su biblioteca.
Desde allí, puede navegar y leer cualquier libro de su biblioteca y continuar donde lo dejó, tal como lo haría en su dispositivo Kindle.
Aunque en realidad no uso este servicio para leer durante mucho tiempo, lo encuentro particularmente útil cuando necesito citar una línea o un párrafo en un libro, o buscar algo que sea relevante para el trabajo.
Una de las grandes características de esta plataforma es que no se requiere ninguna aplicación. Ninguna, nada. Solo necesita un dispositivo con un navegador web como Google Chrome, Firefox o Safari y una conexión a Internet.
Si aún no tiene una cuenta de Amazon Kindle, puede usar el enlace proporcionado para abrir una.
Kindle Cloud Reader – Guía de usuario
Aquí una guía de usuario detallada para Kindle Cloud Reader que le guiará a través de todos los ajustes y opciones disponibles para mejorar su placer de lectura.
Una vez que haya iniciado sesión, se le presentará una galería de todos los libros electrónicos que haya comprado a lo largo del tiempo, esto también incluye los libros que haya muestreado.
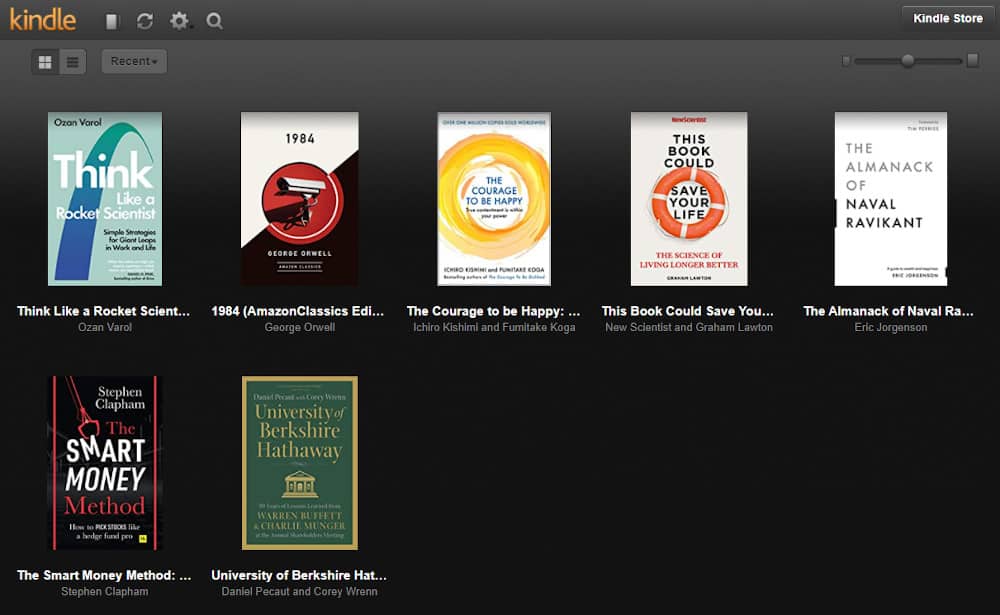
En la vista de cuadrícula, también puede aumentar/reducir el tamaño de la cubierta utilizando la barra de tamaño en la parte superior derecha. Para aumentar el tamaño de la cubierta, simplemente arrastre el botón central a la derecha del deslizador, moviéndolo a la izquierda tendrá el efecto contrario y reducirá el tamaño de la cubierta.
El ajuste para un tamaño de portada más grande puede reducir el número de libros que puede ver en cada fila y depende del tamaño de la pantalla.
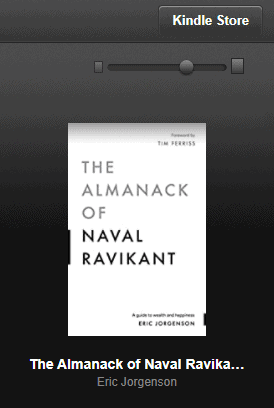
Puede cambiar sin esfuerzo entre la vista de cuadrícula (galería) y la Vista de lista utilizando los dos iconos en la esquina superior izquierda. La vista de lista le permite ver el título completo del libro, mientras que la vista de cuadrícula puede cortar el extremo, dependiendo de la longitud del título.
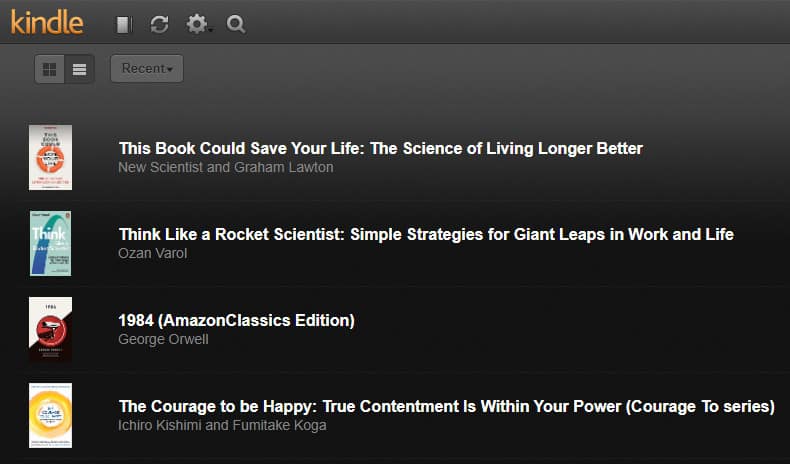
Para comenzar a leer, seleccione el libro que desea leer, Kindle Cloud abrirá la primera página. Si está a medio camino de un libro, Kindle abrirá la página que está leyendo actualmente.
Kindle Cloud Reader tiene las mismas características y opciones que encontrarías en tu dispositivo Kindle.
Guía del usuario de la página
Tanto la Barra de información en la parte inferior como la Barra de menús en la parte superior de la pantalla aparecen cuando dibuja el cursor hacia la parte superior / inferior de la página.
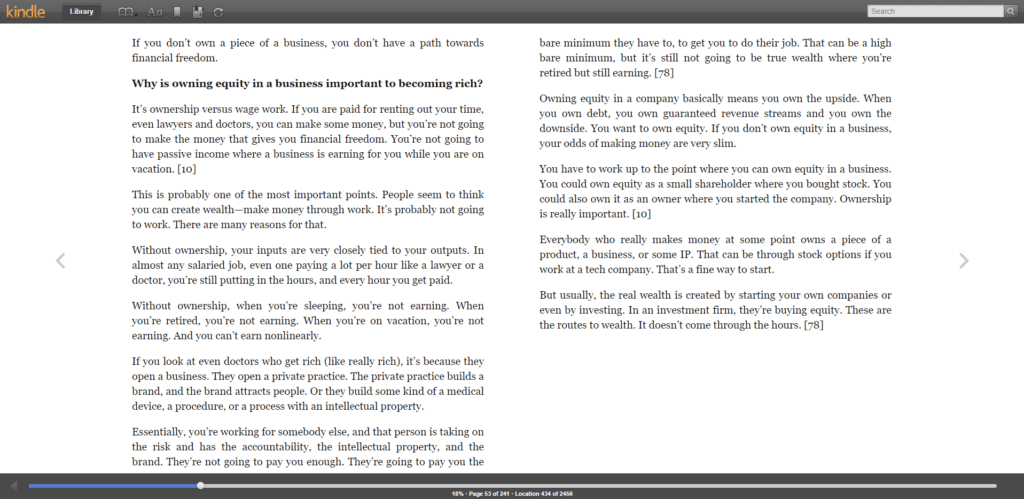
La barra de información inferior muestra el Número de página, el ID de ubicación y el Porcentaje de la página leída actualmente. Para saltar a cualquier página, puede hacer clic en la barra de progreso en la parte inferior y esto saltará rápidamente a la página deseada.
Puede pasar la página, hacia adelante o hacia atrás, utilizando el ratón o la pantalla táctil y seleccionando el borde del libro. Usa el lado derecho para girar hacia adelante y el lado izquierdo para retroceder.
Resaltar y Agregar comentarios
Para resaltar cualquier texto, simplemente seleccione el texto que desee. Debería aparecer una ventana emergente que le proporcione la opción de resaltar el texto. Una vez hecho esto, el texto debe resaltarse en amarillo como se muestra a continuación.
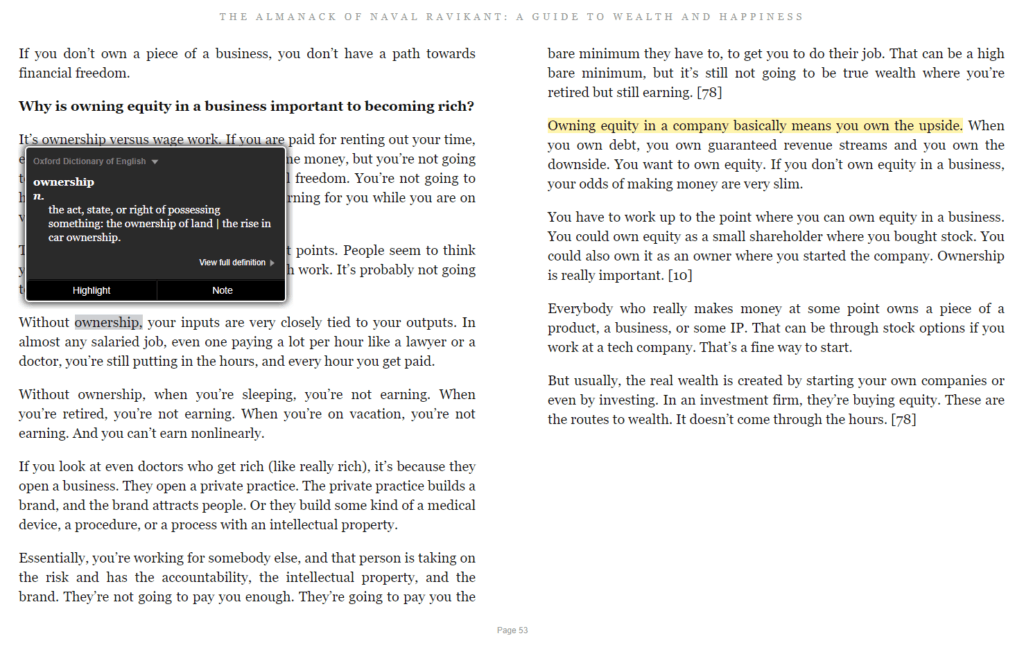
También están disponibles notas y comentarios.
Simplemente seleccione Nota e ingrese a la ventana proporcionada. Una vez completado, seleccione el botón Guardar para cerrar la ventana. Ahora debería aparecer un pequeño icono de página azul donde seleccionaste el comentario. Puede ver la nota seleccionando este icono.
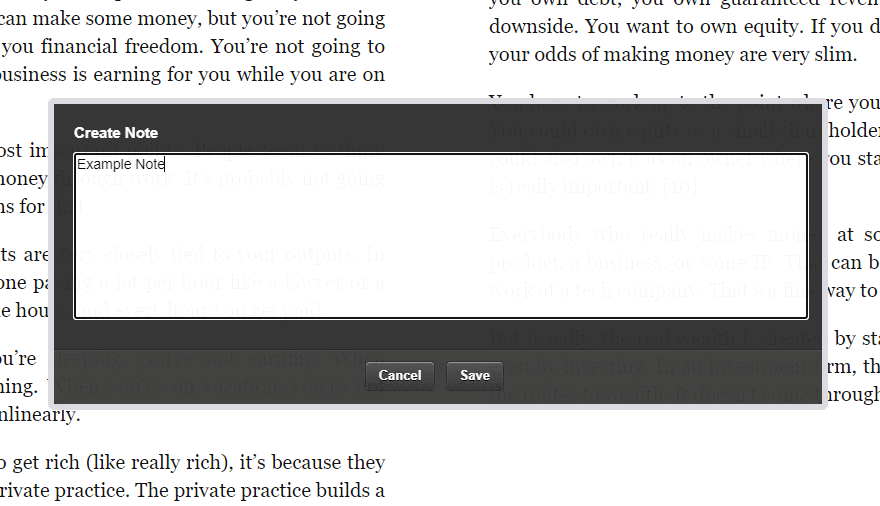
En la barra de menús superior, puede usar la Barra de búsqueda, que es bastante útil para buscar palabras u oraciones específicas.
El icono del libro permite al usuario saltar rápidamente a secciones específicas del libro, como La Portada, la tabla de contenido, el Comienzo del libro y una página o ubicación específica.
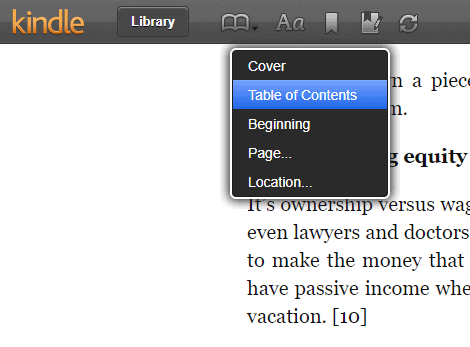
También puede establecer marcadores en las páginas que desee marcar y conservar para futuras referencias utilizando el icono de marcadores.
El Icono del Bloc de notas (cuarto)
Menú de ajustes
El Menú de ajustes se puede encontrar seleccionando el icono » Aa » en la barra de menús superior. Desde allí puede aumentar/disminuir el tamaño de la fuente, ajustar los márgenes a cada lado para ver más texto en la página. Incluso puede cambiar de un fondo de página blanco a un fondo negro o Sepia, si desea una sensación cálida en la página que pueda ayudar a la salud ocular.
Si prefiere leer una sola columna a la vez, puede habilitarlo utilizando la pestaña De Una sola columna. Como se puede imaginar, cambia entre una y dos columnas. En el modo de una columna, incluyen más texto en la pantalla para que se lea más como un documento que leería en una PC.
Active la opción Mostrar ubicación de lectura para ver u ocultar el icono de progreso de ID de ubicación en la parte inferior de la página. Personalmente, no me importa esto, pero parece inútil en comparación con una escala de porcentajes.
Finalmente, para volver a la biblioteca, simplemente haga clic en el botón Biblioteca en el menú superior.
¿Cuál es la diferencia entre Kindle y Kindle Cloud Reader?
Con el Kindle Cloud Reader, todo se almacena en la nube y solo se puede ver mediante un navegador web con conexión de red. Por el contrario, los dispositivos Kindle le permiten descargar libros electrónicos directamente en su dispositivo o aplicación kindle, para que pueda leer sin conexión a Internet.
Kindle Cloud no tiene Whispersync, lo cual está bien, ya que hay varias extensiones de Chrome para hablar por voz entre las que elegir que lo harán por usted. Puede que no suene tan bien como Whispersync, pero es un buen compromiso si quieres esto.
Aparte de eso, la mayoría de las funcionalidades como búsqueda, comentarios y marcadores son muy similares.
Y cualquier casa de apuestas o comentario que hagas en la nube se enviará al mismo libro en tu ereader kindle, solo asegúrate de que el ereader se sincronice con la nube antes de intentar ver las notas.
Kindle Cloud Reader para Mac y Macbook
Como se imaginará, Kindle Cloud Reader es compatible con cualquier dispositivo Apple con navegador web. Aunque puede que le tome un poco más de tiempo leer en el iWatch.
Simplemente siga las instrucciones anteriores para iniciar sesión y navegar por la biblioteca Kindle.
Ayuda del Lector de Kindle Cloud – Q rápida& A
Puede acceder a su biblioteca de Kindle cloud mediante el enlace read.amazon.com
¿Puede leer libros con el Kindle Cloud Reader?
Sí, puede leer directamente a través del navegador web. Simplemente seleccione el libro electrónico que desee y se abrirá la primera página o, si todavía está leyendo, se abrirá donde lo dejó.
¿Puede comprar libros en Amazon Cloud Reader?
Puede comprar libros utilizando el botón Tienda Kindle que puede encontrar en la página de inicio de Kindle Cloud. Esto lo redirigirá a la página o aplicación de libros electrónicos de Amazon si lo tiene en su dispositivo, donde puede navegar y comprar libros electrónicos.
¿Es gratuito el lector Kindle Cloud?
Sí, es gratis siempre que tengas una cuenta de Amazon.
¿Puede Kindle Cloud leerlo?
Actualmente WhisperSync no está disponible en Kindle Cloud. Pero con suerte, si Amazon descubre que suficientes clientes están utilizando la plataforma, pueden incorporar esto más adelante. Crucemos los dedos!
¿Necesita tener un Kindle para usar Kindle Cloud?
No no necesita un dispositivo Kindle para usar Kindle Cloud reader. Siempre que tenga una cuenta de Amazon y haya comprado un libro electrónico, debe encontrarlo en su biblioteca.
¿Es compatible con Kindle Cloud Reader Chrome?
Sí, Kindle Cloud Reader es compatible con los siguientes navegadores web:
Google Chrome, Apple Safari, Firefox, Opera, Brave y Microsoft Edge.
¿Se puede convertir de Kindle Cloud Reader a PDF?
No puede convertir a pdf, ya que todos los libros electrónicos comprados están encriptados con DRM (Administración de Derechos Digitales), que es una forma de protección de derechos de autor. El DRM está destinado a restringir a los clientes la redistribución y copia no autorizadas de medios digitales.
Resumen
Tengo que decir que me impresionó mucho el Kindle Cloud Reader, tanto por su interfaz de usuario como por la velocidad con la que
La plataforma está bien diseñada y es intuitiva de usar. Amazon se ha asegurado de que Kindle Cloud Reader mantenga el aspecto y la sensación de usar un dispositivo Kindle, para no desalentar a ningún usuario.
La mayoría de las funciones del Kindle Paperwhite las encontrará en el navegador.
Este es solo otro gran ejemplo de Amazon que proporciona a los clientes un mayor acceso y flexibilidad en la forma en que consumen su contenido.