Puede hacer uso del teclado en pantalla, si el teclado físico de su computadora no funciona correctamente o no funciona. A continuación encontrará los pasos para Habilitar el teclado en pantalla en Windows 10.
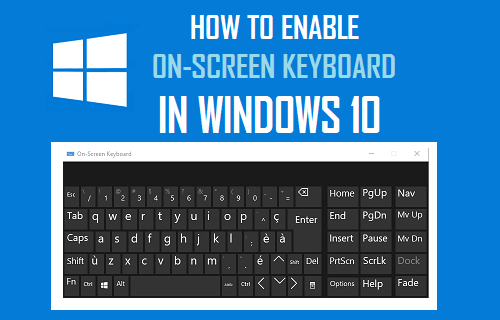
Teclado en pantalla en Windows 10
El Teclado en pantalla disponible en Windows 10 es un teclado visual con todas las funciones que aparece en la pantalla del ordenador.
El teclado en pantalla de Windows tiene todas las teclas estándar que se encuentran en el teclado físico y se puede operar con un Mouse o Trackpad para hacer clic en las teclas virtuales.
El Teclado en pantalla no es lo mismo que el Teclado de pantalla Táctil, que solo está diseñado para computadoras con pantalla táctil y no puede ser operado por un Mouse o Trackpad.
El teclado en pantalla se suma al Teclado de pantalla táctil y hay varias formas de habilitar el Teclado en pantalla en Windows 10.
Cómo habilitar el Teclado en pantalla en Windows 10
La forma más fácil de habilitar el Teclado en pantalla en su computadora es usar el Menú de configuración.
1. Abra Configuración > haga clic en la opción Facilidad de acceso.

2. En la siguiente pantalla, haga clic en Teclado en el panel izquierdo. En el panel derecho, active la opción Teclado en pantalla.

Habilitar el teclado en pantalla al iniciar
Si el teclado real de su computadora está experimentando problemas, puede hacer que el Teclado en pantalla se abra al iniciar.
1. Escriba Panel de control en la barra de búsqueda y haga clic en la aplicación de escritorio Panel de control en los resultados de búsqueda.

2. En la pantalla del Panel de control, asegúrese de estar en la vista de categoría y haga clic en la opción Facilidad de acceso.

3. En la siguiente pantalla, haga clic en Centro de Facilidad de acceso.

4. En el Centro de Facilidad de acceso, desplácese hacia abajo y haga clic en el enlace Usar computadora Sin Ratón o Teclado ubicado en la sección «Explorar todas las configuraciones».

5. En la siguiente pantalla, seleccione la opción Usar teclado en pantalla > haga clic en Aplicar y ACEPTAR para guardar esta configuración en su computadora.

Después de esto, siempre encontrará el teclado en pantalla disponible para su uso, tan pronto como se inicie el equipo.
Habilitar el Teclado en pantalla en la pantalla de inicio de sesión
Tener el Teclado en pantalla disponible en la pantalla de inicio de sesión puede ser útil, si le preocupa la posibilidad de no poder iniciar sesión en su computadora debido a un teclado físico que no funciona.
1. Abra Panel de control > haga clic en Facilidad de acceso > Centro de facilidad de acceso.
2. En el Centro de Facilidad de acceso, haga clic en la opción Cambiar configuración de inicio de sesión.

3. En la siguiente pantalla, seleccione Escribir sin la opción de teclado en la columna «Al iniciar sesión».

4. Haga clic en Aplicar y Aceptar para guardar esta configuración en su computadora (Vea la imagen de arriba).
Después de esto, encontrará el Teclado en pantalla disponible y listo para su uso en la pantalla de inicio de sesión.
- Arreglo: No se puede iniciar sesión en Windows 10 Con una Cuenta de Microsoft
- Cómo hacer copias de seguridad del equipo Windows 10