Si su buzón IMAP está lleno o se está acercando al límite de uso del disco para su cuenta, es posible que deba archivar los mensajes copiándolos en una ubicación sin conexión en su computadora. Esto le permitirá liberar espacio dentro de su buzón de correo sin eliminar permanentemente los mensajes históricos.
La siguiente guía debe explicar cómo crear una ubicación de archivo en Outlook 2007/2010/2013: la etiqueta y la ubicación de algunas opciones variarán entre las versiones de Outlook.
Crear un archivo de datos de archivo en Outlook
Si no tiene una ubicación de carpeta local/archivo de datos dentro de Outlook para archivar mensajes, puede seguir los pasos a continuación para crear un nuevo archivo de datos.
- Vaya al menú Archivo (menú herramientas en Outlook 2007):
- Abra el menú de Configuración de la cuenta:
- Vaya a la pestaña dentro del menú de configuración de la cuenta para Archivos de datos:
- Seleccione Agregar para crear un nuevo archivo de datos (.archivo pst):
- Introduzca un nombre de archivo para el archivo de datos y seleccione la ubicación si es necesario – en este ejemplo, el archivo de datos se llama Archivo de archivo de correo electrónico:
- Debería ver ahora que se ha agregado una nueva ubicación de carpeta dentro del panel carpetas en Outlook:
- Haga clic con el botón derecho en el encabezado de la carpeta para agregar subcarpetas a las que copiar sus elementos de correo:
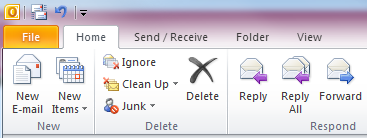
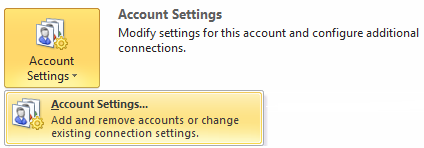
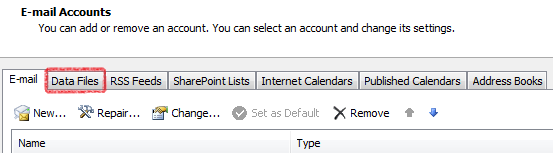

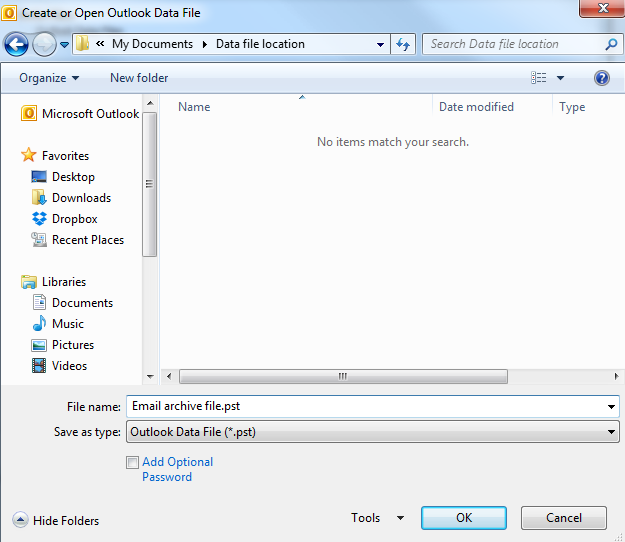
A continuación, seleccione Aceptar para crear el nuevo archivo de datos.
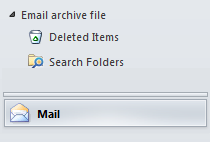
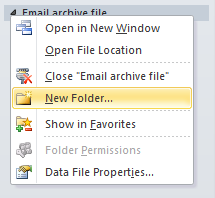
Archivar mensajes en Outlook
Después de crear una ubicación de archivo/archivo de datos, puede copiar mensajes de su buzón de correo IMAP a carpetas creadas bajo este archivo de datos resaltando los mensajes que desea archivar en su cuenta IMAP y arrastrándolos/soltándolos en la carpeta requerida bajo este archivo de datos. Los mensajes se moverán a la ubicación seleccionada y se eliminarán automáticamente de su buzón de correo IMAP en el servidor LCN.
También puede usar las funciones de archivo automático en Outlook yendo al menú «archivo» y seleccionando el menú de Herramientas de limpieza, luego seleccionando Archivar:
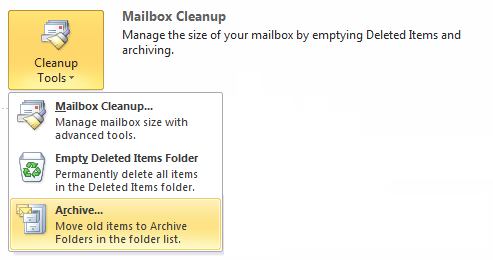
Seleccione la carpeta que desea archivar: establezca un intervalo de fechas para archivar el mensaje y seleccione la ubicación del archivo de datos a la que se deben mover los mensajes archivados. Seleccione Aceptar para archivar automáticamente los mensajes de la carpeta/intervalo de fechas seleccionado:
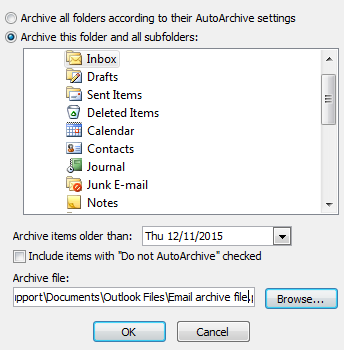
Una vez que su cuenta haya completado la sincronización en Outlook, puede verificar que el uso del disco de su cuenta se haya actualizado iniciando sesión en Webmail: https://webmail.lcn.com.
¡Eso es todo! Ahora ha archivado sus correos electrónicos con Outlook.