Wenn Ihr IMAP-Postfach voll ist oder sich dem Festplattennutzungslimit für Ihr Konto nähert, müssen Sie Nachrichten möglicherweise archivieren, indem Sie sie an einen Offlinespeicherort auf Ihrem Computer kopieren. Auf diese Weise können Sie Speicherplatz in Ihrer Mailbox freigeben, ohne historische Nachrichten dauerhaft zu löschen.
In der folgenden Anleitung wird erläutert, wie Sie einen Archivspeicherort in Outlook 2007/2010/2013 erstellen.
Erstellen einer Archivdatendatei in Outlook
Wenn Sie in Outlook keinen lokalen Ordnerspeicherort / keine lokale Datendatei zum Archivieren von Nachrichten haben, können Sie die folgenden Schritte ausführen, um eine neue Datendatei zu erstellen.
- Gehen Sie zum Menü Datei (Menü Extras in Outlook 2007):
- Öffnen Sie das Menü Kontoeinstellungen:
- Wechseln Sie zur Registerkarte im Menü Kontoeinstellungen für Datendateien:
- Wählen Sie Hinzufügen, um eine neue Datendatei zu erstellen (.pst-Datei):
- Geben Sie einen Dateinamen für die Datendatei ein und wählen Sie bei Bedarf den Speicherort – in diesem Beispiel heißt die Datendatei E-Mail-Archivdatei:
- Sie sollten jetzt sehen, dass ein neuer Ordnerspeicherort im Ordnerbereich in Outlook hinzugefügt wurde:
- Klicken Sie mit der rechten Maustaste auf die Ordnerüberschrift, um Unterordner zum Kopieren Ihrer E-Mail-Elemente hinzuzufügen:
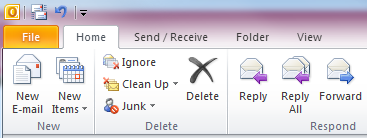
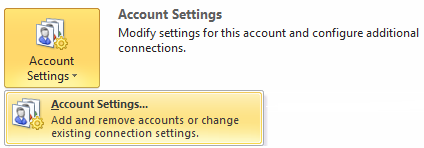
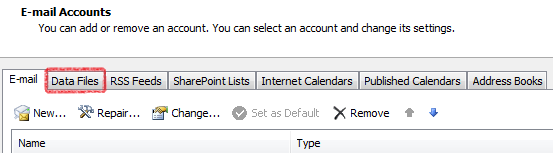

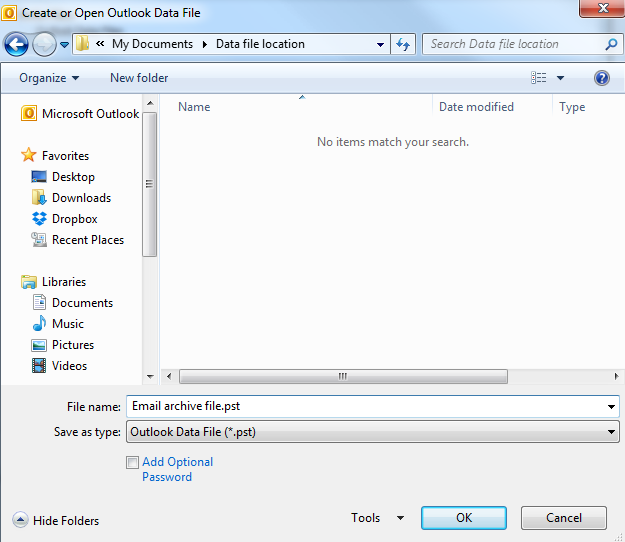
Wählen Sie dann OK, um die neue Datendatei zu erstellen.
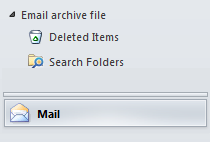
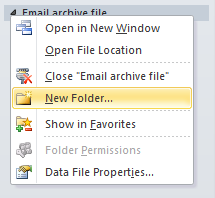
Archivierung von Nachrichten in Outlook
Nach dem Erstellen eines Archivspeicherorts / einer Datendatei – Sie können Nachrichten aus Ihrem IMAP–Postfach in Ordner kopieren, die unter dieser Datendatei erstellt wurden, indem Sie die Nachrichten markieren, die Sie in Ihrem IMAP-Konto archivieren möchten, und sie in den gewünschten Ordner unter dieser Datendatei ziehen / ablegen. Die Nachrichten werden dann an den ausgewählten Speicherort verschoben und automatisch aus Ihrem IMAP-Postfach auf dem LCN-Server entfernt.
Sie können die automatischen Archivierungsfunktionen in Outlook auch verwenden, indem Sie im Menü ‚Datei‘ das Menü für Bereinigungstools und dann Archiv auswählen:
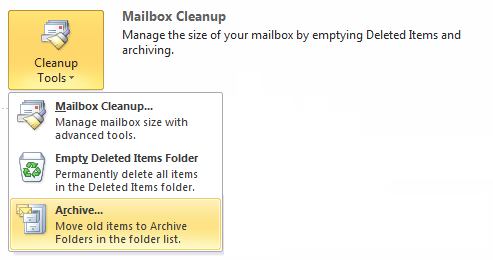
Wählen Sie den Ordner aus, den Sie archivieren möchten – Legen Sie einen Datumsbereich fest, für den die Nachricht archiviert werden soll, und wählen Sie den Speicherort der Datendatei aus, in den die archivierten Nachrichten verschoben werden sollen. Wählen Sie OK, um Nachrichten automatisch für den ausgewählten Ordner/Datumsbereich zu archivieren:
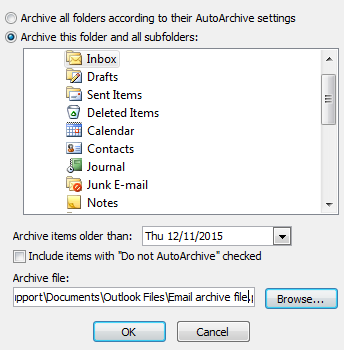
Sobald die Synchronisierung Ihres Kontos in Outlook abgeschlossen ist, können Sie überprüfen, ob die Festplattennutzung für Ihr Konto aktualisiert wurde, indem Sie sich bei Webmail: https://webmail.lcn.com anmelden.
Das war’s! Sie haben nun Ihre E-Mails mit Outlook archiviert.