Mit Kindle Cloud Reader haben Sie von überall aus sofortigen Zugriff auf Ihre gesamte E-Book-Bibliothek.
Sie können auf jedes Gerät springen und innerhalb von Sekunden weiter lesen, wo Sie aufgehört haben. Und das alles direkt im Webbrowser, keine App notwendig.
In diesem wichtigen Handbuch werde ich einige der besten Funktionen zur Verbesserung Ihres Leseerlebnisses durchgehen.
- Was ist der Kindle Cloud Reader?
- Zugriff auf Ihre Kindle Cloud-Bibliothek
- Kindle Cloud Reader – Benutzerhandbuch
- Bücherregalnavigation
- Seiten-Benutzerhandbuch
- Markieren und Kommentare hinzufügen
- Menüleiste
- Einstellungsmenü
- Kindle Cloud Reader Hilfe – Schnell Q&A
- Können Sie Bücher mit dem Kindle Cloud Reader lesen?
- Können Sie Bücher über Amazon Cloud Reader kaufen?
- Ist der Kindle Cloud Reader kostenlos?
- Kann Kindle Cloud Ihnen vorlesen?
- Benötigen Sie einen Kindle, um Kindle Cloud verwenden zu können?
- Ist Kindle Cloud Reader Chrome kompatibel?
- Können Sie vom Kindle Cloud Reader in PDF konvertieren?
- Zusammenfassung
Was ist der Kindle Cloud Reader?
Der Kindle Cloud Reader ist eine webbasierte App, mit der Benutzer schnell auf Kindle-Bücher zugreifen können. Sie können Ihre Bibliothek durchsuchen und jedes Buch in Ihrer Sammlung direkt über einen Internetbrowser anzeigen.
Benutzer können dort weitermachen, wo sie mit einem Buch aufgehört haben, und sogar Text hervorheben oder Notizen machen. Es ist nicht anders als auf einem normalen Kindle-Gerät, außer dass es direkt über einen Webbrowser erfolgt.
Zugriff auf Ihre Kindle Cloud-Bibliothek
Um auf Ihre Bibliothek zuzugreifen, suchen Sie einfach in Google nach „Kindle Cloud Reader“ und wählen Sie die erste Suchoption aus, oder gehen Sie einfach zu read.amazon.com .
Melden Sie sich in Ihrem Amazon-Konto an, um Ihre Bibliothek zu öffnen.
Von dort aus können Sie jedes Buch in Ihrer Bibliothek durchsuchen und lesen und dort weitermachen, wo Sie aufgehört haben, genau wie auf Ihrem Kindle-Gerät.
Obwohl ich diesen Dienst nicht wirklich zum Lesen verwende, finde ich ihn besonders nützlich, wenn ich eine Zeile oder einen Absatz in einem Buch zitieren oder nach etwas suchen muss, das für die Arbeit relevant ist.
Eine der großartigen Funktionen dieser Plattform ist, dass keine App erforderlich ist. Keine, nada. Sie benötigen lediglich ein Gerät mit einem Webbrowser wie Google Chrome, Firefox oder Safari und eine Verbindung zum Internet.
Wenn Sie noch kein Amazon Kindle-Konto haben, können Sie den angegebenen Link verwenden, um eines zu öffnen.
Kindle Cloud Reader – Benutzerhandbuch
Hier eine detaillierte Bedienungsanleitung zum Kindle Cloud Reader, die Sie durch alle Einstellungen und Optionen führt, die Ihnen zur Verfügung stehen, um Ihr Lesevergnügen zu verbessern.
Sobald Sie angemeldet sind, wird Ihnen eine Galerie aller E-Books angezeigt, die Sie im Laufe der Zeit gekauft haben.
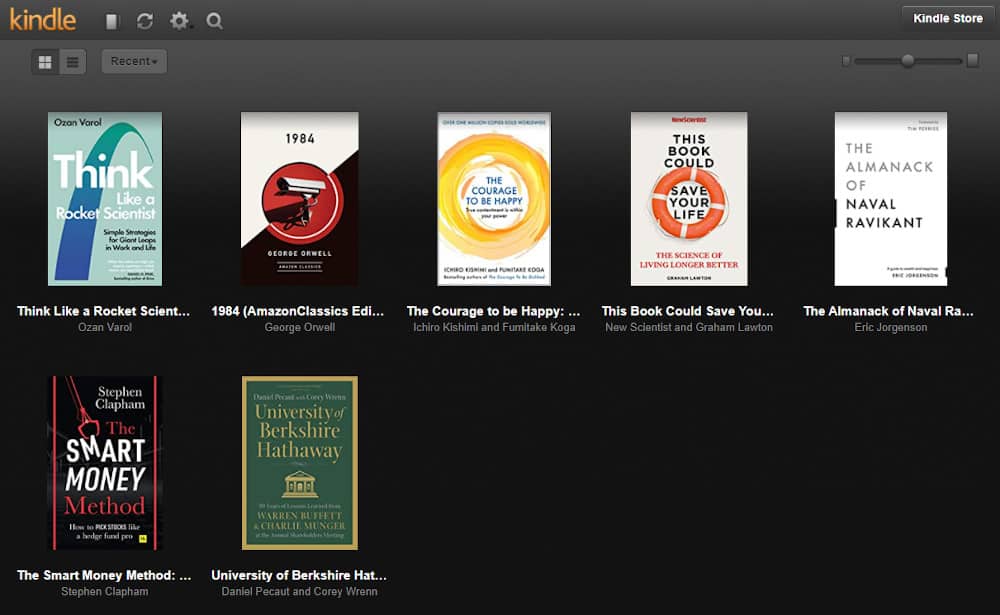
In der Rasteransicht können Sie die Cover-Größe auch mithilfe der Größenleiste oben rechts vergrößern / verkleinern. Um die Cover-Größe zu erhöhen, ziehen Sie einfach die mittlere Taste nach rechts vom Schieberegler.
Das Anpassen einer größeren Umschlaggröße kann die Anzahl der Bücher, die Sie in jeder Zeile anzeigen können, verringern und hängt von der Größe Ihres Bildschirms ab.
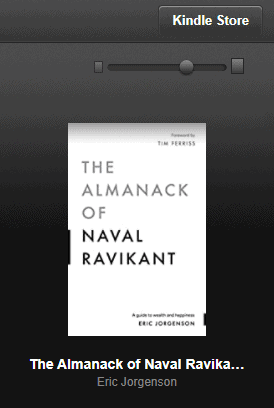
Sie können mühelos zwischen der Rasteransicht (Galerie) und der Listenansicht wechseln, indem Sie die beiden Symbole in der oberen linken Ecke verwenden. In der Listenansicht können Sie den vollständigen Titel des Buches anzeigen, während die Rasteransicht je nach Titellänge das Ende abschneiden kann.
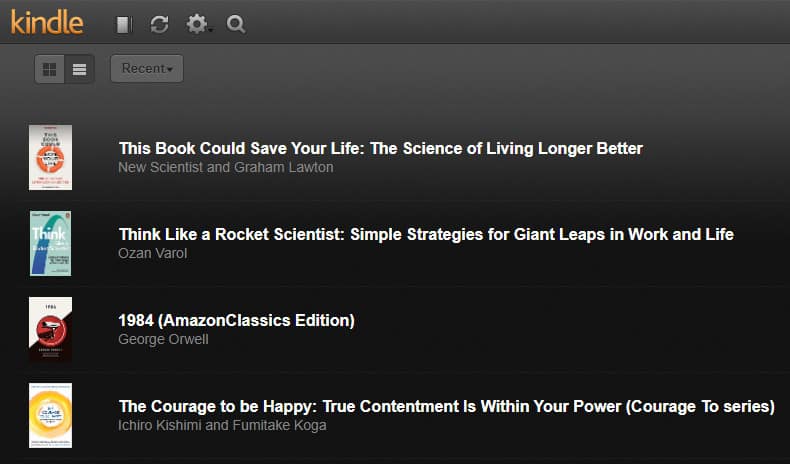
Um mit dem Lesen zu beginnen, wählen Sie das Buch aus, das Sie lesen möchten. Wenn Sie einen Teil des Weges durch ein Buch gehen, öffnet Kindle die Seite, die Sie gerade lesen.
Kindle Cloud Reader bietet dieselben Funktionen und Optionen wie Ihr Kindle-Gerät.
Seiten-Benutzerhandbuch
Sowohl die Info-Leiste unten als auch die Menüleiste oben auf dem Bildschirm werden angezeigt, wenn Sie den Cursor nach oben/unten auf der Seite ziehen.
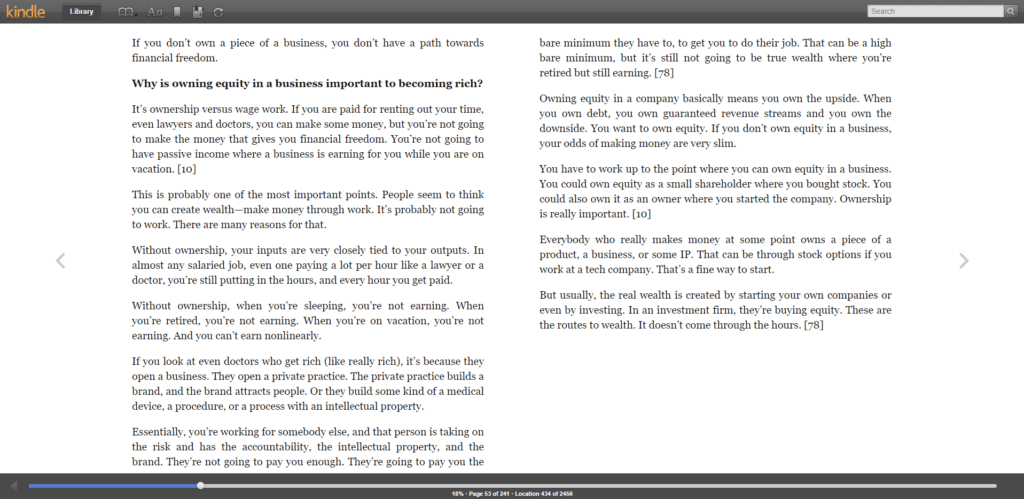
In der unteren Info-Leiste werden die Seitenzahl, die Standort-ID und der Prozentsatz der aktuell gelesenen Seite angezeigt. Um zu einer beliebigen Seite zu springen, können Sie unten auf den Fortschrittsbalken klicken, um schnell zur gewünschten Seite zu springen.
Sie können die Seite vor- oder zurückblättern, indem Sie die Maus oder den Touchscreen verwenden und den Rand des Buches auswählen. Verwenden Sie die rechte Seite, um vorwärts zu drehen und die linke Seite, um zurück zu gehen.
Markieren und Kommentare hinzufügen
Um einen beliebigen Text hervorzuheben, wählen Sie einfach den gewünschten Text aus. Es sollte ein Fenster angezeigt werden, in dem Sie den Text hervorheben können. Anschließend sollte der Text wie unten gezeigt gelb hervorgehoben werden.
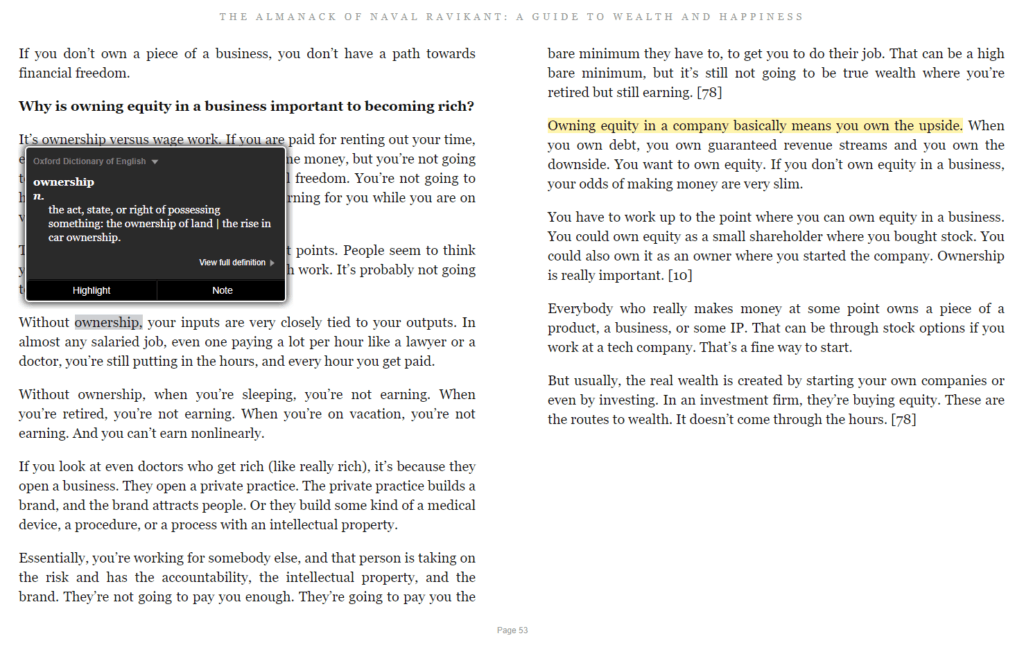
Notizen und Kommentare sind ebenfalls verfügbar.
Wählen Sie einfach Note und öffnen Sie das dafür vorgesehene Fenster. Wählen Sie nach Abschluss die Schaltfläche Speichern, um das Fenster zu schließen. Ein kleines blaues Seitensymbol sollte nun dort erscheinen, wo Sie den Kommentar ausgewählt haben. Sie können die Notiz anzeigen, indem Sie dieses Symbol auswählen.
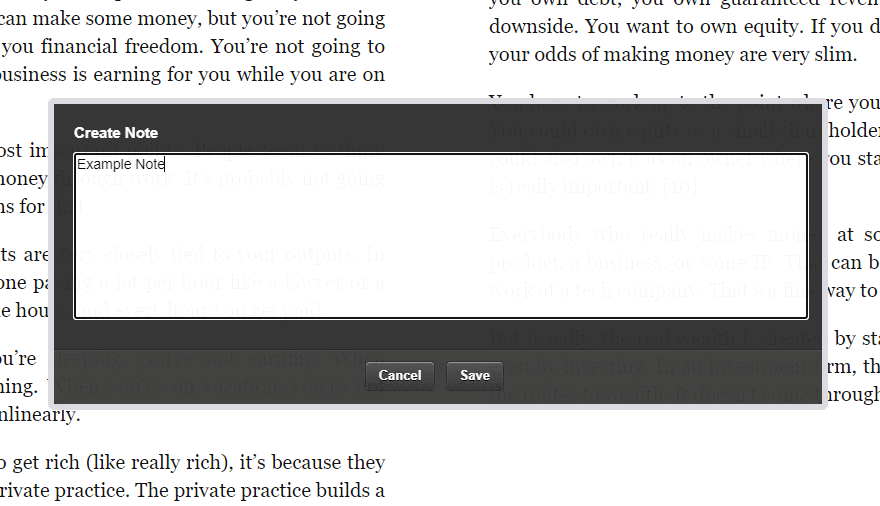
Menüleiste
In der oberen Menüleiste können Sie die Suchleiste verwenden, um nach bestimmten Wörtern oder Sätzen zu suchen.
Mit dem Buchsymbol kann der Benutzer schnell zu bestimmten Abschnitten im Buch springen, einschließlich: Titelseite, Inhaltsverzeichnis, Buchanfang und einer bestimmten Seite oder Position.
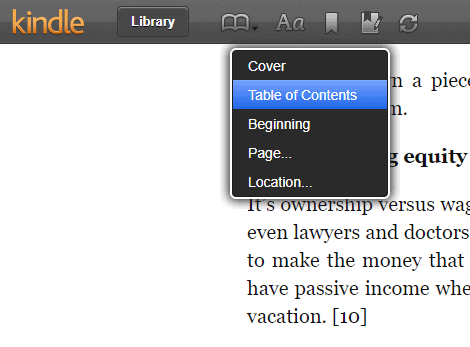
Sie können auch Lesezeichen auf Seiten, die Sie markieren möchten, und halten für zukünftige Referenz mit dem Lesezeichen-Symbol.
Das Notizblock-Symbol (vierter Quer)
Das Einstellungsmenü finden Sie, indem Sie das Symbol „Aa“ in der oberen Menüleiste auswählen. Von dort aus können Sie die Schriftgröße erhöhen / verringern und die Ränder auf beiden Seiten anpassen, um mehr Text auf der Seite anzuzeigen. Sie können sogar von einem weißen Seitenhintergrund zu einem schwarzen oder Sepia wechseln, wenn Sie der Seite ein warmes Gefühl verleihen möchten, das die Augengesundheit fördert.
Wenn Sie es vorziehen, nur eine Spalte gleichzeitig zu lesen, können Sie dies über die Registerkarte Nur eine Spalte aktivieren. Wie Sie sich vorstellen können, wechselt es zwischen einer und zwei Spalten. Im einspaltigen Modus enthalten sie mehr Text auf dem Bildschirm, sodass er sich eher wie ein Dokument liest, das Sie auf einem PC lesen würden.
Wenn Sie die Option Lesestandort anzeigen umschalten, wird das Fortschrittssymbol für die Standort-ID unten auf der Seite angezeigt / ausgeblendet. Ich persönlich habe nichts dagegen, aber es scheint sinnlos im Vergleich zu einer prozentualen Skala.
Um zur Bibliothek zurückzukehren, klicken Sie einfach auf die Schaltfläche Bibliothek im oberen Menü.
Was ist der Unterschied zwischen Kindle und Kindle Cloud Reader?
Mit dem Kindle Cloud Reader wird alles in der Cloud gespeichert und kann nur mit einem Webbrowser mit Netzwerkverbindung angezeigt werden. Im Gegensatz dazu können Sie mit Kindle-Geräten eBooks direkt auf Ihr Kindle-Gerät oder Ihre Kindle-App herunterladen, sodass Sie offline ohne Internetverbindung lesen können.
Kindle Cloud verfügt nicht über Whispersync, was in Ordnung ist, da es eine Reihe von sprachsprechenden Chrome-Erweiterungen gibt, aus denen Sie auswählen können. Es klingt vielleicht nicht so gut wie Whispersync, aber es ist ein guter Kompromiss, wenn Sie dies wünschen.
Abgesehen davon sind die meisten Funktionen wie Suche, Kommentare und Lesezeichen sehr ähnlich.
Und alle Buchmacher oder Kommentare, die Sie in der Cloud machen, werden zum selben Buch auf Ihrem Kindle Ereader gemacht, stellen Sie einfach sicher, dass der Ereader mit der Cloud synchronisiert ist, bevor Sie versuchen, die Notizen anzuzeigen.
Kindle Cloud Reader für Mac und Macbook
Wie Sie sich vorstellen können, ist Kindle Cloud Reader mit jedem Apple-Gerät mit einem Webbrowser kompatibel. Obwohl es eine Weile dauern kann, bis Sie im Internet lesen.
Folgen Sie einfach den obigen Anweisungen, um sich anzumelden und die Kindle-Bibliothek zu durchsuchen.
Kindle Cloud Reader Hilfe – Schnell Q&A
Sie können über den Link auf Ihre Kindle Cloud-Bibliothek zugreifen read.amazon.com
Können Sie Bücher mit dem Kindle Cloud Reader lesen?
Ja, Sie können direkt über den Webbrowser lesen. Wählen Sie einfach das gewünschte eBook aus und es öffnet die erste Seite oder wenn Sie noch lesen, wird es dort geöffnet, wo Sie aufgehört haben.
Können Sie Bücher über Amazon Cloud Reader kaufen?
Sie können Bücher über die Kindle Store-Schaltfläche kaufen, die Sie auf der Kindle Cloud-Homepage finden. Dadurch werden Sie zur eBook-Seite oder App von Amazon weitergeleitet, wenn Sie diese auf Ihrem Gerät haben, wo Sie eBooks durchsuchen und kaufen können.
Ist der Kindle Cloud Reader kostenlos?
Ja, es ist kostenlos, vorausgesetzt, Sie haben ein Amazon-Konto.
Kann Kindle Cloud Ihnen vorlesen?
Derzeit ist WhisperSync in der Kindle Cloud nicht verfügbar. Aber hoffentlich, wenn Amazon feststellt, dass genügend Kunden die Plattform nutzen, können sie dies später integrieren. Daumen drücken!
Benötigen Sie einen Kindle, um Kindle Cloud verwenden zu können?
Nein Sie benötigen kein Kindle-Gerät, um den Kindle Cloud Reader verwenden zu können. Sofern Sie ein Amazon-Konto haben und ein eBook gekauft haben, sollten Sie dieses in Ihrer Bibliothek finden.
Ist Kindle Cloud Reader Chrome kompatibel?
Ja, Kindle Cloud Reader ist mit den folgenden Webbrowsern kompatibel:
Google Chrome, Apple Safari, Firefox, Opera, Brave und Microsoft Edge.
Können Sie vom Kindle Cloud Reader in PDF konvertieren?
Sie können nicht in PDF konvertieren, da alle gekauften E-Books mit DRM (Digital Rights Management) verschlüsselt sind, einer Form des Urheberrechtsschutzes. DRM soll Kunden vor unbefugter Weiterverbreitung und Vervielfältigung digitaler Medien schützen.
Zusammenfassung
Ich muss sagen, ich war wirklich beeindruckt von der Kindle Cloud Reader, sowohl für seine Benutzeroberfläche und die Geschwindigkeit, mit der
Die Plattform ist schön angelegt und intuitiv zu bedienen. Amazon hat dafür gesorgt, dass der Kindle Cloud Reader das Erscheinungsbild eines Kindle-Geräts beibehält, um Benutzer nicht zu entmutigen.
Die meisten Funktionen des Kindle Paperwhite finden Sie im Browser.
Dies ist nur ein weiteres großartiges Beispiel dafür, wie Amazon seinen Kunden einen besseren Zugang und mehr Flexibilität bei der Nutzung ihrer Inhalte bietet.