Kindle Cloud Reader giver dig øjeblikkelig adgang til hele dit bibliotek med e-bøger, uanset hvor du er.
du kan hoppe på en hvilken som helst enhed og inden for få sekunder fortsætte med at læse, hvor du slap. Og alt dette direkte på en internetsøgemaskine, ingen app nødvendig.
i denne vigtige vejledning gennemgår jeg nogle af de bedste funktioner til at forbedre din læseoplevelse, og senere er der en guide til fejlfinding og ofte stillede spørgsmål.
- Hvad er Kindle Cloud Reader?
- Sådan får du adgang til dit Kindle Cloud-Bibliotek
- Kindle Cloud Reader – brugervejledning
- Bogreolnavigation
- side brugervejledning
- Fremhæv og tilføj kommentarer
- menulinje
- indstillingsmenu
- Kindle Cloud Reader hjælp – Hurtig spørgsmål & A
- kan du læse bøger ved hjælp af Kindle Cloud Reader?
- kan du købe bøger på ?
- er Kindle Cloud Reader gratis?
- kan Kindle Cloud læse for dig?
- skal du have en Kindle for at bruge Kindle Cloud?
- Er Kindle Cloud Reader Chrome Kompatibel?
- kan du konvertere fra Kindle Cloud Reader til PDF?
- Resume
Hvad er Kindle Cloud Reader?
Kindle Cloud Reader er en internetbaseret app, der giver brugerne mulighed for hurtigt at få adgang til Kindle bøger. Du kan søge i dit bibliotek og se enhver bog i din samling direkte via en internetsøgemaskine.
brugere kan fortsætte fra hvor de slap på en bog og endda fremhæve tekst eller lave noter. Det er ikke anderledes end på en normal Kindle-enhed, bortset fra at det er direkte via en netsøgemaskine.
Sådan får du adgang til dit Kindle Cloud-Bibliotek
for at få adgang til dit bibliotek skal du blot søge efter” Kindle Cloud Reader ” i Google og vælge den første søgemulighed eller alternativt bare gå til read.amazon.com.
Log ind på din
derfra kan du gennemse og læse enhver bog i dit bibliotek og afhentning, hvor du slap, ligesom du ville gøre på din Kindle-enhed.
selvom jeg ikke rigtig bruger denne service til at læse nogen tid, finder jeg det særligt nyttigt, når jeg skal citere en linje eller et afsnit i en bog eller søge efter noget, der er relevant for arbejde.
en af de store funktioner i denne platform er, at ingen app er påkrævet. Ingen, nada. Du skal bare bruge en enhed med en internetsøgemaskine som f.eks.
hvis du endnu ikke har en Kindle-konto, kan du bruge det medfølgende link til at åbne en.
Kindle Cloud Reader – brugervejledning
her en detaljeret brugervejledning til Kindle Cloud Reader, som vil guide dig om alle de indstillinger og muligheder til rådighed for dig at forbedre din læsning fornøjelse.
når du er logget ind, vil du blive præsenteret for et galleri med alle de e-bøger, du har købt over tid, Dette inkluderer også alle bøger, du også har samplet.
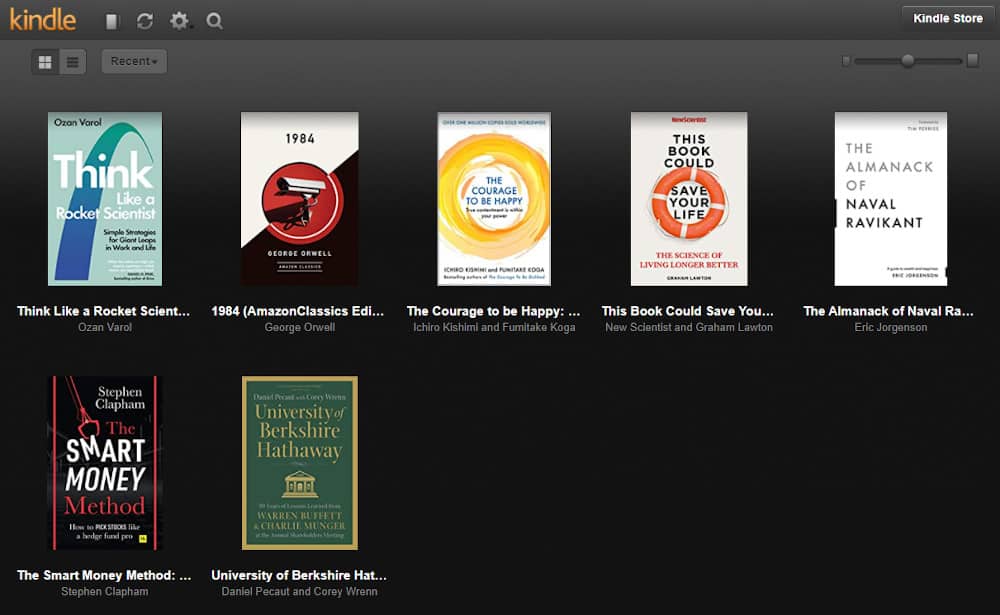
i Gittervisning kan du også øge/reducere dækstørrelsen ved at bruge størrelseslinjen øverst til højre. For at øge dækstørrelsen skal du blot trække midtknappen til højre for skyderen, hvis du flytter dette til venstre, får den modsatte effekt og krymper dækstørrelsen.
justering for en større dækstørrelse kan reducere antallet af bøger, du kan se på hver række, og afhænger af størrelsen på din skærm.
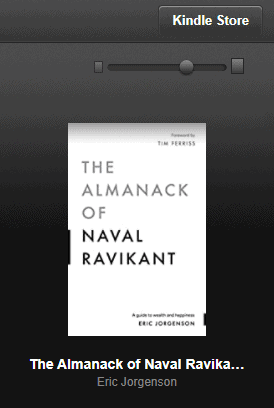
du kan nemt skifte mellem Gittervisning (galleri) og listevisning ved hjælp af de to ikoner i øverste venstre hjørne. Listevisningen giver dig mulighed for at se den fulde titel på bogen, mens gittervisningen kan hugge slutningen af, afhængigt af titellængden.
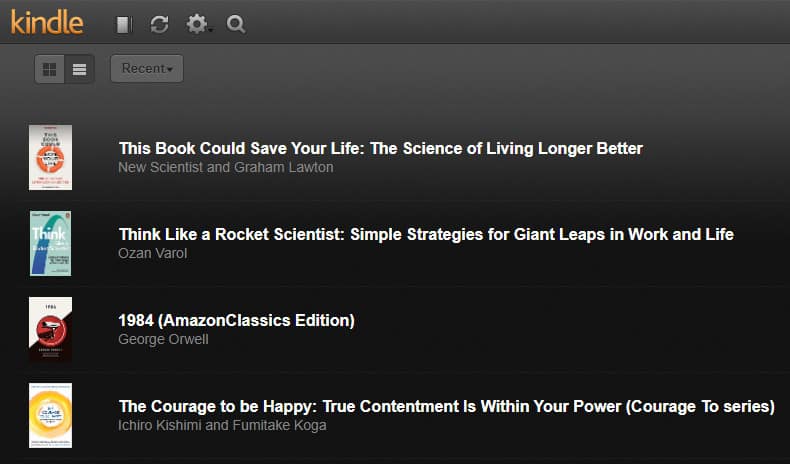
for at begynde at læse skal du vælge den bog, du vil læse, Kindle Cloud åbner nu den første side. Hvis du er delvist gennem en bog, åbner Kindle den side, du læser i øjeblikket.
Kindle Cloud Reader har de samme funktioner og muligheder, som du ville finde på din Kindle-enhed.
side brugervejledning
både Infobjælken nederst og menulinjen øverst på skærmen vises, når du trækker markøren mod toppen/bunden af siden.
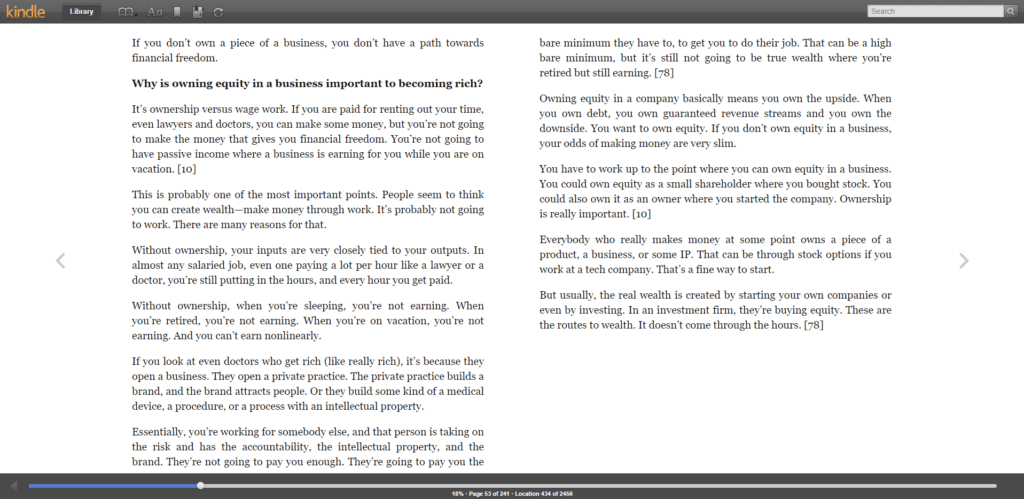
den nederste Infobjælke viser sidetal, placering-ID og procentdel af den side, der aktuelt læses. For at hoppe til enhver side kan du klikke på statuslinjen nederst, og dette vil hurtigt hoppe til den ønskede side.
du kan vende siden, enten fremad eller bagud, ved at bruge musen eller berøringsskærmen og vælge kanten af bogen. Brug højre side til at dreje fremad og venstre side til at gå tilbage.
Fremhæv og tilføj kommentarer
for at fremhæve enhver tekst skal du blot vælge den ønskede tekst. Et vindue skal pop – up giver dig mulighed for at fremhæve teksten. Når det er gjort, skal teksten nu fremhæves gul som vist nedenfor.
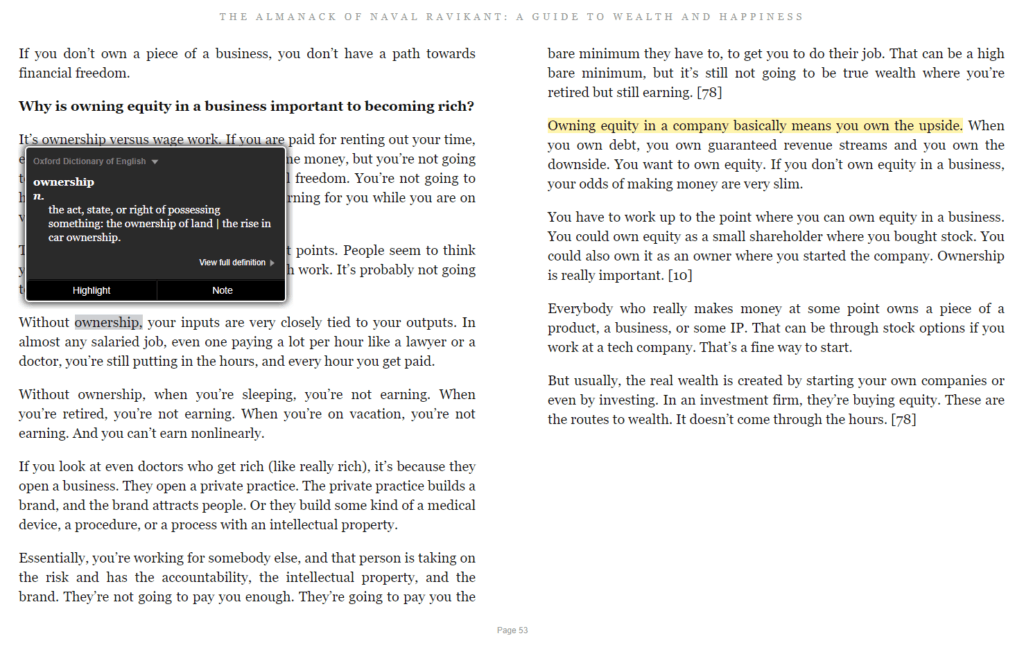
noter og kommentarer er også tilgængelige.
vælg blot Note og gå ind i det medfølgende vindue. Når du er færdig, skal du vælge knappen Gem for at lukke vinduet. Et lille blåt sideikon skal nu vises, hvor du valgte kommentaren til at være. Du kan se noten ved at vælge dette ikon.
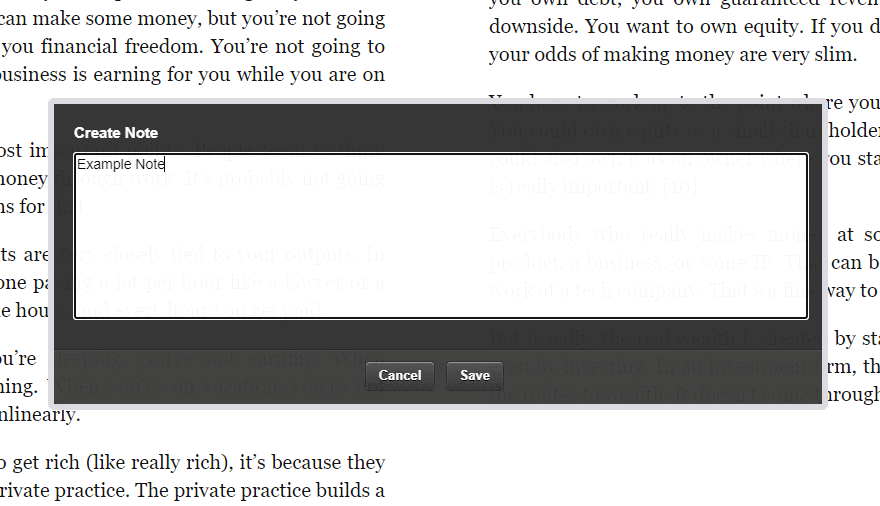
på den øverste menulinje kan du bruge søgefeltet, som er ret praktisk til at søge efter bestemte ord eller sætninger.
bogikonet giver brugeren mulighed for hurtigt at springe til bestemte sektioner i bogen, herunder: omslaget, TOC, begyndelsen af bogen og en bestemt side eller placering.
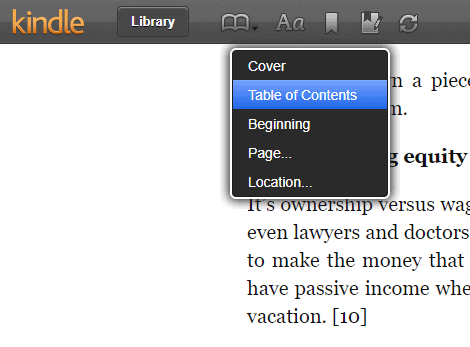
du kan også indstille bogmærker på sider, du vil markere og beholde til fremtidig reference ved hjælp af bogmærkeikonet.
Notepad-ikonet (fjerde på tværs)
indstillingsmenuen kan findes ved at vælge ikonet “Aa” i den øverste menulinje. Derfra kan du øge/formindske skriftstørrelsen, justere margenerne på begge sider for at se mere tekst på siden. Du kan endda skifte fra en hvid sidebaggrund til en sort eller Sepia, hvis du vil have en varm fornemmelse på siden, der kan hjælpe med øjenhygiejne.
hvis du foretrækker at læse kun en kolonne ad gangen, kan du aktivere dette ved hjælp af fanen kun en kolonne. Som du kan forestille dig, skifter det mellem en og to kolonner. I en kolonnetilstand inkluderer de mere tekst på skærmen, så den læser mere som et dokument, som du ville læse på en PC.
Skift Vis Læseplacering vil se/skjule ikonet for status for placerings-ID nederst på siden. Jeg har personligt ikke noget imod dette, men det virker meningsløst sammenlignet med en procentskala.
endelig, for at gå tilbage til biblioteket, skal du blot klikke på knappen Bibliotek i topmenuen.
hvad er forskellen mellem Kindle og Kindle Cloud Reader?
med Kindle Cloud Reader er alt gemt i skyen og kan kun ses ved hjælp af en netsøgemaskine med en netværksforbindelse. I modsætning Kindle enheder giver dig mulighed for at hente ebooks direkte på din kindle enhed eller app, så du kan læse offline uden en internetforbindelse.
Kindle Cloud har ikke Hviskersync, hvilket er fint, da der er et antal Stemmetalende Chrome-udvidelser at vælge imellem, som vil gøre dette for dig. Det lyder måske ikke så godt som Hviskersynk, men det er et godt kompromis, hvis du vil have dette.
bortset fra det er de fleste af funktionerne som søgning, kommentarer og bogmærker meget ens.
og eventuelle bookmakere eller kommentarer, du laver i skyen, vil blive lavet til den samme bog på din kindle ereader, bare sørg for, at ereader-synkroniseringen er til skyen, før du prøver at se noterne.
Kindle Cloud Reader til Mac og Macbook ‘ s
som du kan forestille dig, er Kindle Cloud Reader kompatibel med enhver Apple-enhed med en netsøgemaskine. Selvom det kan tage dig et stykke tid længere at læse på uret.
følg bare instruktionerne ovenfor for at logge ind og gennemse Kindle-biblioteket.
Kindle Cloud Reader hjælp – Hurtig spørgsmål & A
du kan få adgang til dit Kindle cloud-bibliotek ved hjælp af linket read.amazon.com
kan du læse bøger ved hjælp af Kindle Cloud Reader?
ja, du kan læse direkte via Internettet. Vælg bare den e-bog, du ønsker, og den åbner den første side, eller hvis du stadig læser, åbnes den, hvor du slap.
kan du købe bøger på ?
du kan købe bøger ved hjælp af Kindle Store-knappen, som du kan finde på Kindle Cloud-hjemmesiden. Dette vil omdirigere dig til
er Kindle Cloud Reader gratis?
Ja det er gratis, hvis du har en
kan Kindle Cloud læse for dig?
i øjeblikket er Vispersync ikke tilgængelig på Kindle Cloud. Men forhåbentlig hvis
skal du have en Kindle for at bruge Kindle Cloud?
Nej du behøver ikke en Kindle-enhed for at bruge Kindle Cloud reader. Forudsat at du har en
Er Kindle Cloud Reader Chrome Kompatibel?
Ja, Kindle Cloud Reader er kompatibel med følgende internetsøgere:
Google Chrome, Apple Safari, Opera, Brave og Microsoft Edge.
kan du konvertere fra Kindle Cloud Reader til PDF?
du kan ikke konvertere til pdf, da alle købte e-bøger er krypteret med DRM (Digital Rights Management), som er en form for ophavsretlig beskyttelse. DRM har til formål at begrænse kunder fra uautoriseret omfordeling og kopiering af digitale medier.
Resume
jeg må sige, at jeg virkelig var imponeret over Kindle Cloud Reader, både for dens brugergrænseflade og den hastighed, hvor
platformen er pænt lagt ud og intuitiv at bruge. Kindle Cloud Reader opretholder udseendet og følelsen af at bruge en Kindle-enhed, så det ikke afskrækker nogen brugere.
de fleste af funktionerne på Kindle Paperhvid finder du på bro.ser.
dette er blot endnu et godt eksempel på, at vi giver kunderne større adgang og fleksibilitet i, hvordan de forbruger deres indhold.