vill du konvertera ditt Microsoft Word-dokument till en bild?
även om detta inte är vanligt, med omvandlingen till en PDF den mest använda metoden för att slutföra och skicka ett dokument. Det betyder inte att det inte kan eller borde inte göras.
när du konverterar ditt dokument till en bild är det alltid bra att överväga storleken på filen och slutupplösningen och se till att resultatet passar ditt önskade resultat. Utan att veta varför du vill spara dokumentet som en JPEG kan vi inte berätta vilken upplösning som fungerar bäst för dig, men låt oss bara gå för högupplöst för att kryssa i alla rutor!
nu kan du inte bara spara ditt Word-dokument som en JPEG som du kan en PDF, vilket gör det lite tricker.
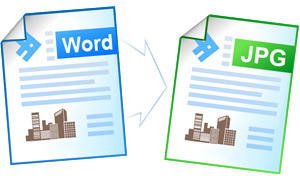
det finns dock några lösningar för att konvertera din fil till en bild, den enklaste och en som kommer att ge dig den högsta upplösningsbilden är att spara ditt dokument som en bild.
i det här inlägget kommer vi att gå igenom hur du sparar ditt Word-dokument som en bild.
så här sparar du ett Word-dokument som en JPEG
alternativ 1 – Spara som en bild
- Öppna Word
- markera all text och bilder du vill spara som en bild.
- Obs, Om du funderar på att spara hela dokumentet som en JPEG, markera det hela från början till slut
- klicka på Kopiera
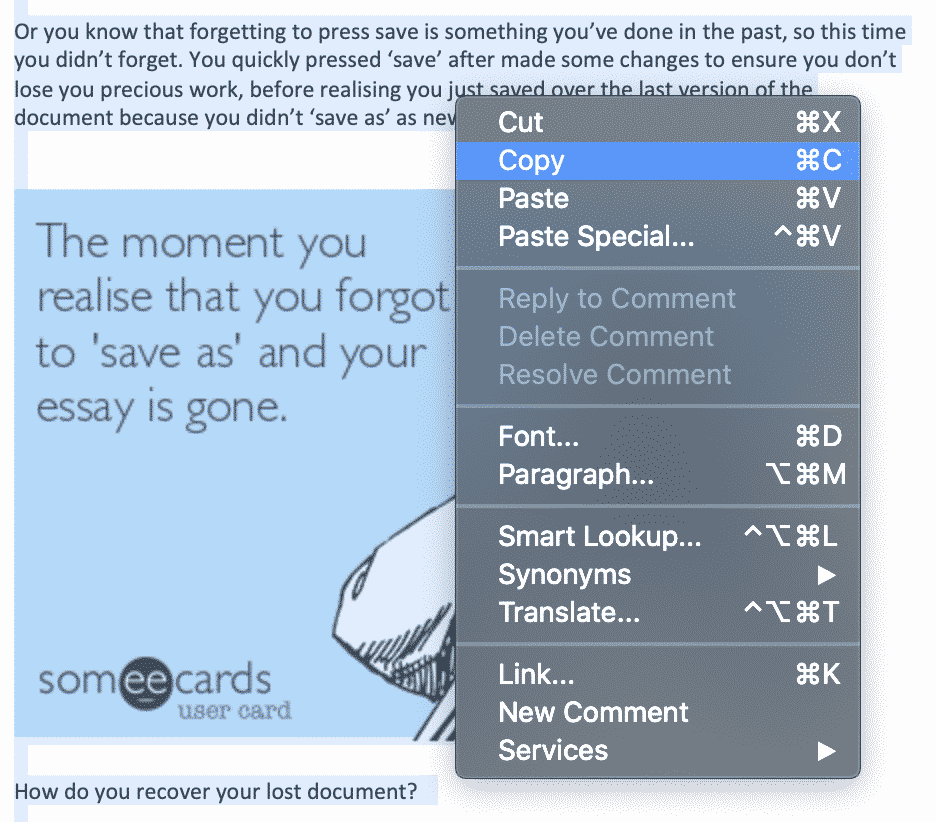
- öppna ett nytt Word-dokument
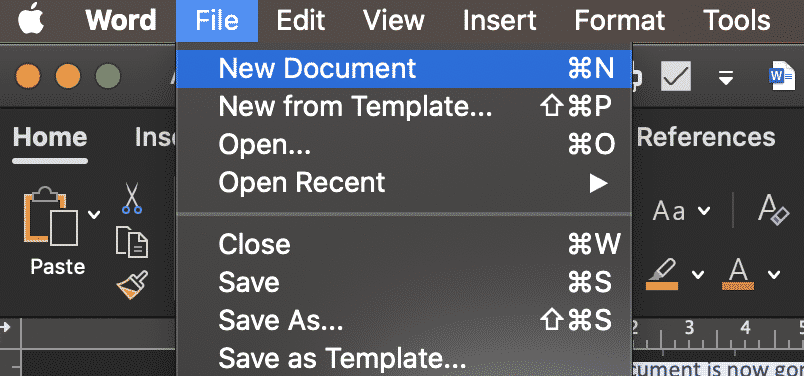
- tryck på Klistra in Special
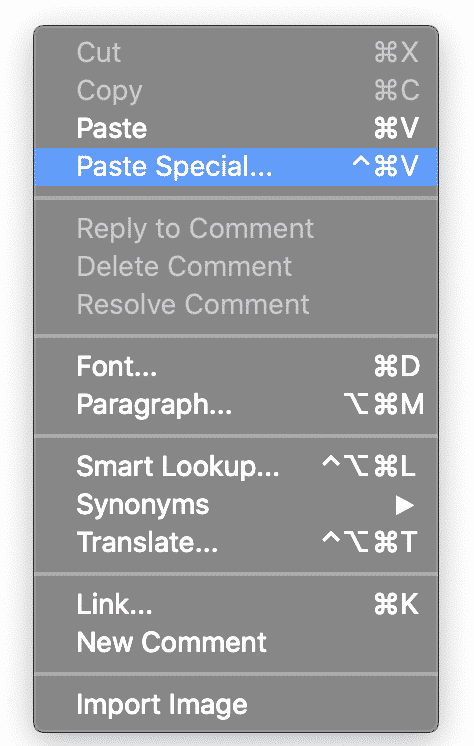
- klicka på Klistra in som Microsoft Word-dokumentobjekt
- klicka på OK
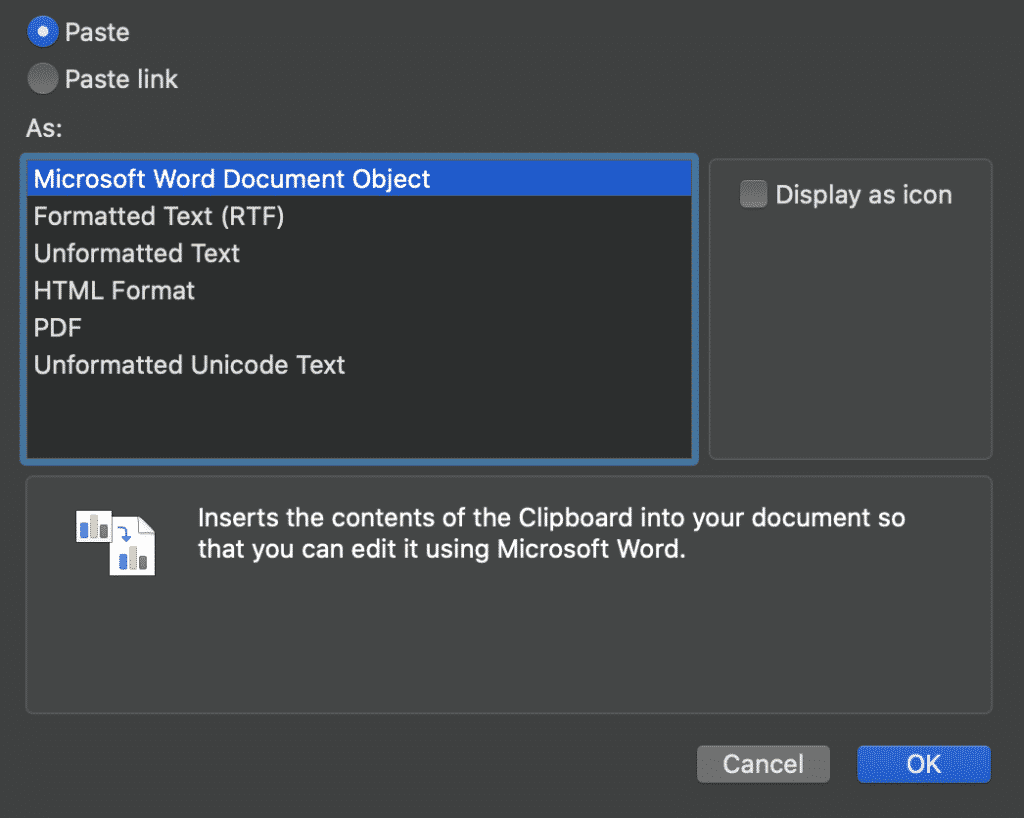
- högerklicka på objektbilden och klicka på Spara som bild
- Välj JPEG-format
alternativ 2-Spara som PDF och konvertera till en JPEG
- Öppna Word
- klicka på Arkiv > Spara som
- klicka på Spara som PDF
- öppna PDF-filen
- klicka på Arkiv > exportera
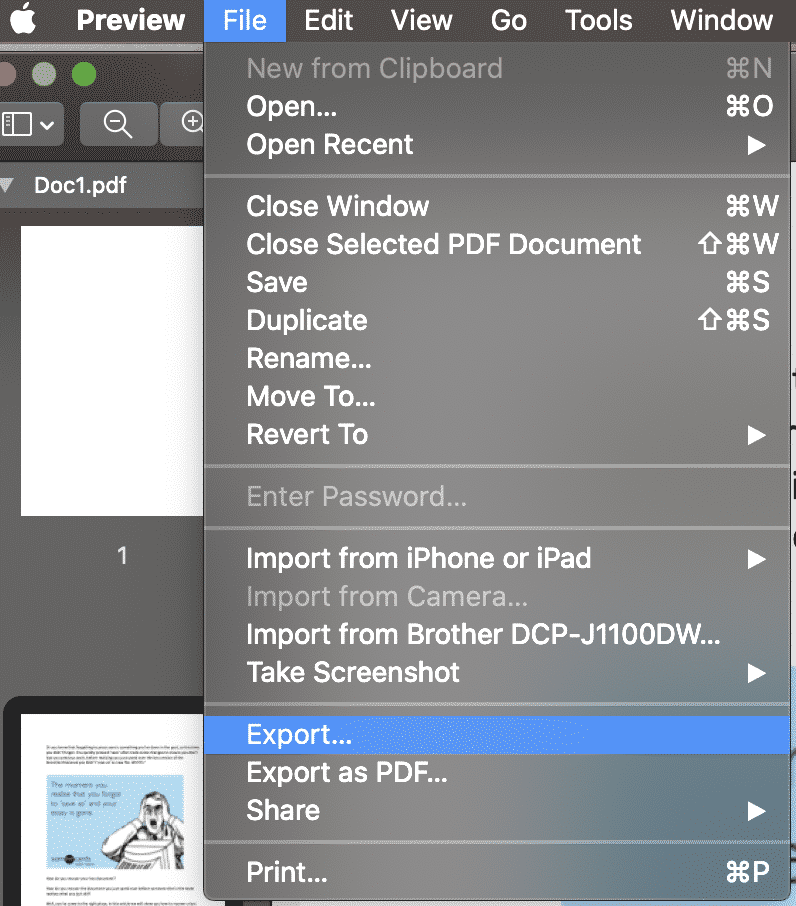
- klicka på JPEG under format
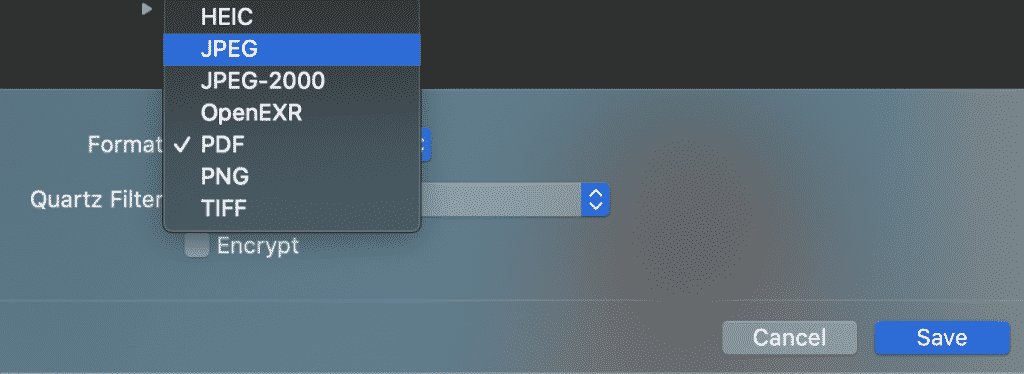
- klicka på OK
du har nu sparat dokumentet som en JPEG. Med hjälp av dessa steg kan du också spara ditt Word-dokument som en PNG eller TIFF också.
söker du efter ett bättre sätt att hantera spårade ändringar i Microsoft Word?
vi har alla varit där, när du snabbt gör dina slutliga ändringar i ett delat Microsoft word-dokument och trycker på Spara, då sjunker ’jag sparade bara över den filen’ känslan träffar din mage…
du glömde att spara ditt dokument som en ny version och av misstag bara sparat över den senaste versionen i den delade enheten. Och nej, du kom inte ihåg att aktivera spårade ändringar, så har ingen möjlighet att veta exakt vad du ändrade. Varför händer detta så många av oss?
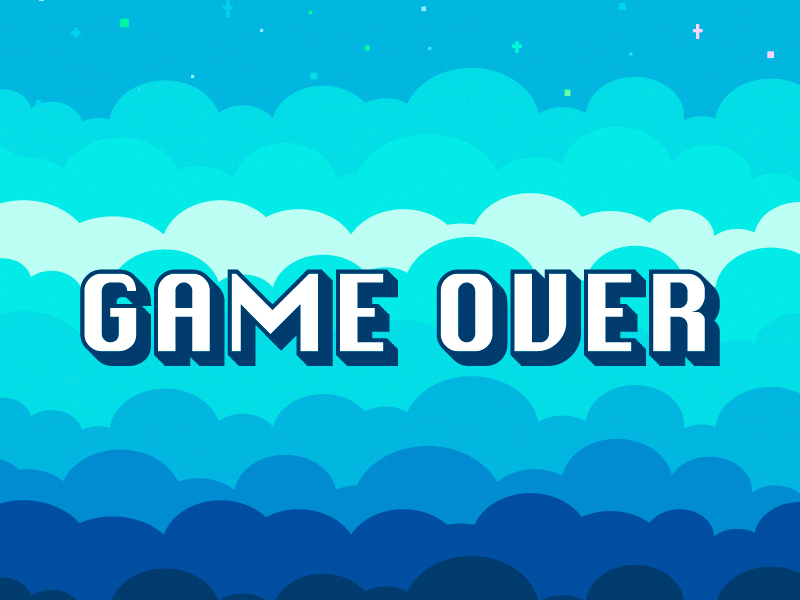
det bör finnas en ’automatiskt spåra varje förändring jag gör för resten av mitt arbetsliv’ knapp som vi kan installera i Microsoft Word. Det borde finnas, men det finns det inte.
med så många av oss som träffar samma smärtpunkter finns det några smarta verktyg där ute som låter dig fortsätta arbeta med Microsoft word-dokument medan du samarbetar mer sömlöst.
verktyg som Simul Docs gör det enkelt att samarbeta. De kommer alltid att spåra dina ändringar, även när du glömmer att slå på dem. Det är automatiskt i Simul.

när du öppnar ett delat dokument sparar Simul Docs också automatiskt dokumentet som en ny version från det ögonblick du börjar göra ändringar. Om du inte lämnar något utrymme för fel sparar du aldrig över ditt dokument igen.
när ditt team fortsätter att samarbeta om dokumentet fortsätter Simul Docs att spåra alla ändringar och spara varje version ett nytt dokument. Placera varje ny version i en lättanvänd ’versioner’ lista, så att du kan hänvisa tillbaka till en äldre version med lätthet, referera gamla ändringar genom att klicka på en knapp.

om du glömmer att slå på din spårade ändras, eller oavsiktligt spara över äldre versioner ett verktyg som Simul Docs kan spara tid och en hel del frustration.
det är värt att registrera dig för en GRATIS Provperiod. Du har inget att förlora, förutom de filer du fortsätter att spara över!