Stai cercando di convertire il documento di Microsoft Word in un’immagine?
Sebbene questa non sia una pratica comune, con la conversione in PDF il metodo più usato per finalizzare e inviare un documento. Questo non significa che non può o non dovrebbe essere fatto.
Quando si converte il documento in un’immagine, è sempre bene considerare la dimensione del file e la risoluzione finale e assicurarsi che il risultato sia adatto al risultato desiderato. Senza sapere perché si desidera salvare il documento come JPEG non possiamo dirvi quale risoluzione funzionerà meglio per voi, ma andiamo solo per alta risoluzione per spuntare tutte le caselle!
Ora non puoi semplicemente salvare il tuo documento Word come JPEG come puoi un PDF, il che lo rende un po ‘ tricker.
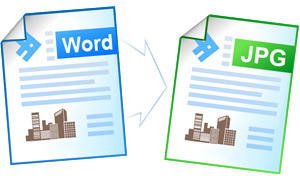
Tuttavia, ci sono alcune soluzioni per convertire il file in un’immagine, il più semplice e quello che sta per fornire l’immagine più alta risoluzione è quello di salvare il documento come immagine.
In questo post, vi guideremo attraverso come salvare il documento di Word come immagine.
Come salvare un documento Word come JPEG
Opzione 1 – Salva come immagine
- Apri Word
- Evidenzia tutto il testo e le immagini che desideri salvare come immagine.
- Nota, se si sta cercando di salvare il documento come un file JPEG, evidenziare il tutto dall’inizio alla fine
- fare Clic su Copia
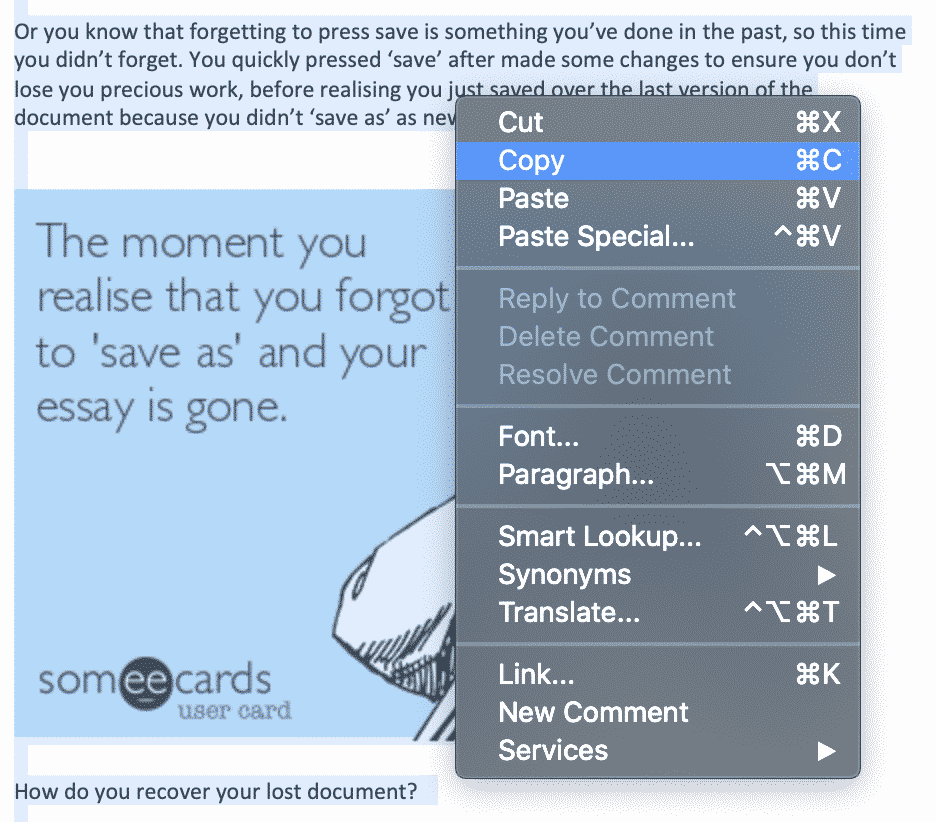
- Aprire un nuovo Documento di Word
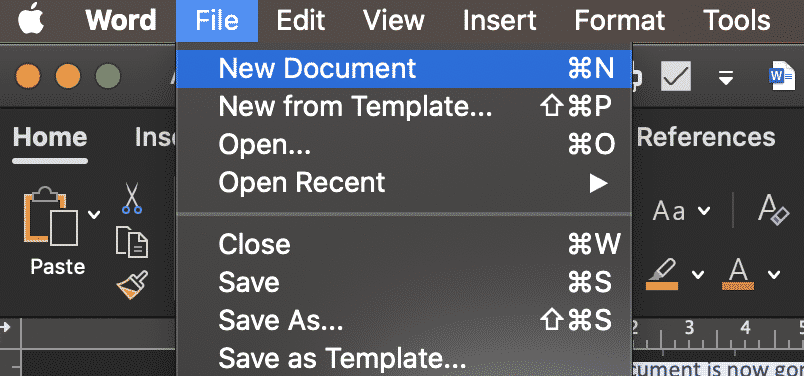
- Premere Incolla Speciale
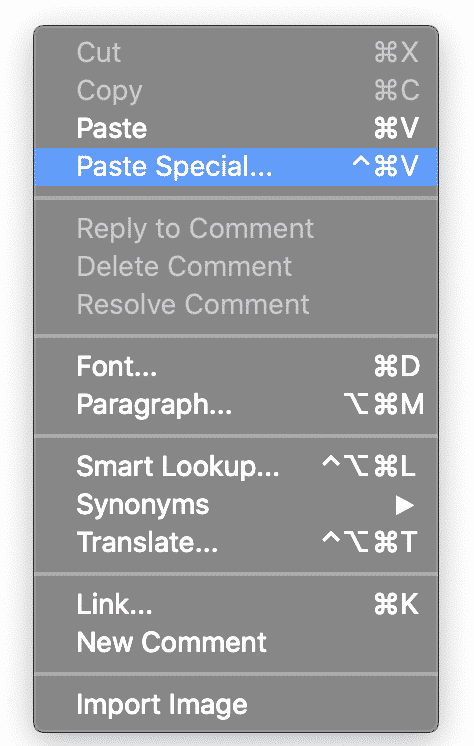
- fare Clic su Incolla come Oggetto Documento di Microsoft Word
- fare Clic su OK
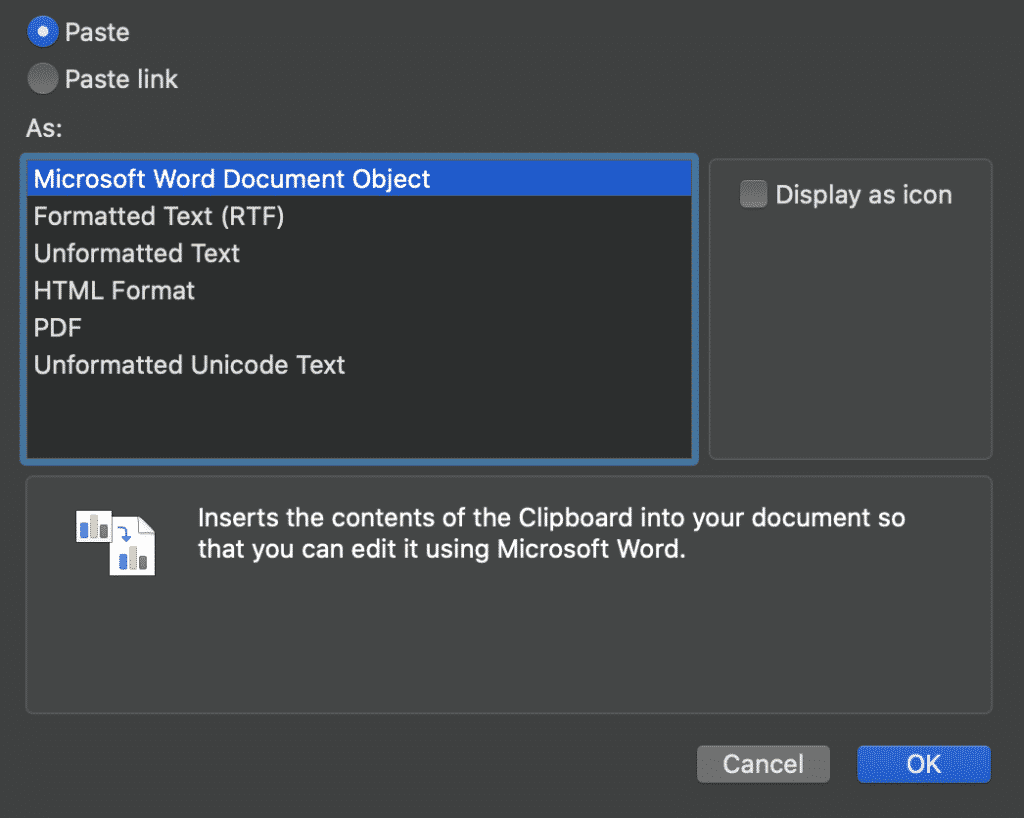
- Fare clic destro l’immagine dell’oggetto e fare clic su Salva come Immagine
- Selezionare il formato JPEG
Opzione 2 – Salva come PDF e convertire in JPEG
- Apri Word
- fare Clic su “File > Salva
- fare Clic su salva come PDF
- Aprire il File PDF
- fare Clic su” File > Esporta
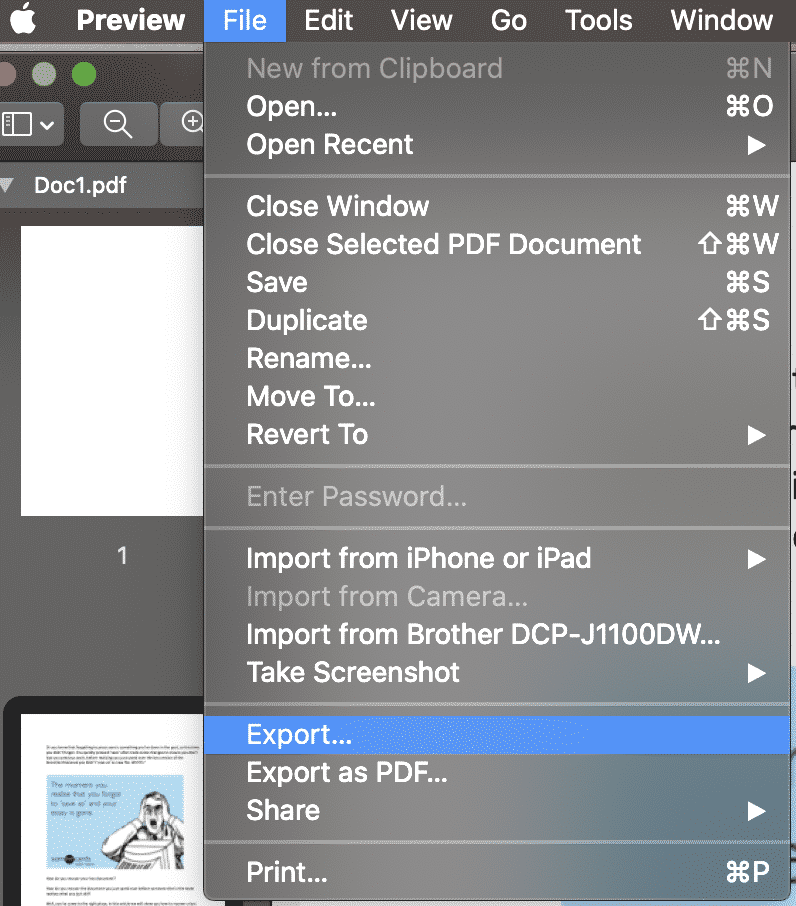
- In formato, fare clic su JPEG
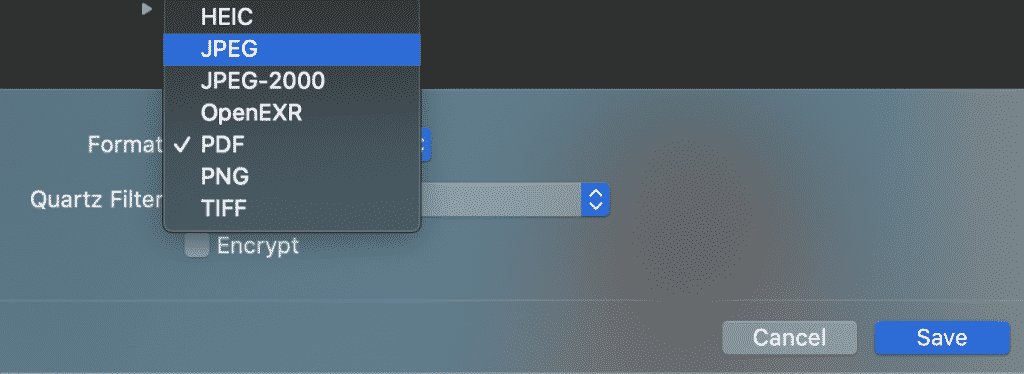
- fare Clic su OK
ora Avete salvato il documento come un file JPEG. Utilizzando questi passaggi, è anche possibile salvare il documento di Word come PNG o TIFF pure.
Stai cercando un modo migliore per gestire le modifiche tracciate in Microsoft Word?
Siamo tutti lì, quando stai rapidamente apportando le tue modifiche finali a un documento Microsoft Word condiviso e premi Salva, allora quella sensazione di affondamento “Ho appena salvato quel file” ti colpisce lo stomaco
Hai dimenticato di salvare il tuo documento come una nuova versione e accidentalmente salvato l’ultima versione nell’unità condivisa. E no, non ti sei ricordato di attivare le modifiche tracciate, quindi non hai modo di sapere esattamente cosa hai cambiato. Perché succede a così tanti di noi?
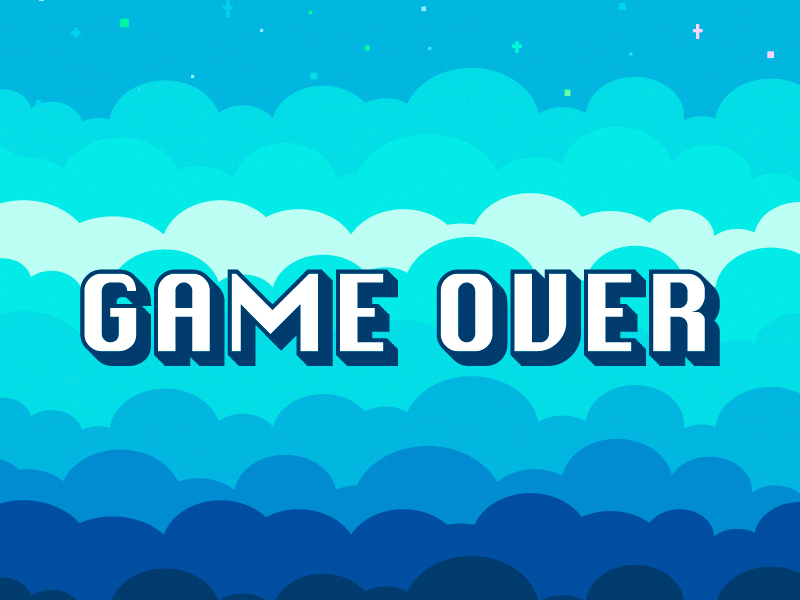
Ci dovrebbe essere un pulsante “traccia automaticamente ogni cambiamento che faccio per il resto della mia vita lavorativa” che possiamo installare in Microsoft Word. Ci dovrebbe essere, ma non c’è.
Con così tanti di noi colpire gli stessi punti di dolore, ci sono alcuni strumenti intelligenti là fuori che consentono di continuare a lavorare su documenti di Microsoft Word, mentre la collaborazione più senza soluzione di continuità.
Strumenti come Simul Docs facilitano la collaborazione. Saranno sempre monitorare le modifiche, anche quando si dimentica di accenderli. È automatico in simulazione.

Quando apri un documento condiviso, Simul Docs salverà automaticamente il documento come nuova versione dal momento in cui inizi a apportare modifiche. Non lasciando spazio a errori, non salverai mai più il tuo documento.
Mentre il tuo team continua a collaborare al documento, Simul Docs continuerà a tenere traccia di tutte le modifiche e salverà ogni versione di un nuovo documento. Mettendo ogni nuova versione in un facile da usare ‘Versioni’ lista, che consente di fare riferimento a una versione precedente con facilità, riferimento vecchie modifiche con un clic di un pulsante.

Se si dimentica di accendere il monitorato cambiato, o accidentalmente salvare su versioni precedenti uno strumento come Simul Docs potrebbe risparmiare tempo e un sacco di frustrazione.
Vale la pena registrarsi per una prova gratuita. Non hai niente da perdere, tranne i file che continui a salvare!