czy chcesz przekonwertować dokument programu Microsoft Word na obraz?
chociaż nie jest to powszechna praktyka, z konwersją do pliku PDF najczęściej używaną metodą finalizacji i wysłania dokumentu. To nie znaczy, że nie można lub nie powinno się tego robić.
podczas konwersji dokumentu na obraz zawsze dobrze jest wziąć pod uwagę Rozmiar pliku i rozdzielczość końcową i upewnić się, że wynik będzie odpowiadał pożądanemu rezultatowi. Nie wiedząc, dlaczego chcesz zapisać dokument jako JPEG, nie możemy powiedzieć, jaka rozdzielczość będzie dla Ciebie najlepsza,ale po prostu wybierzmy wysoką rozdzielczość, aby zaznaczyć wszystkie pola!
teraz nie możesz po prostu zapisać dokumentu programu Word jako JPEG, jak możesz PDF, co czyni go nieco trudniejszym.
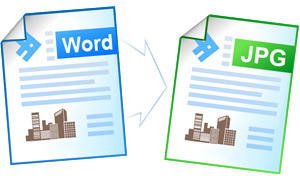
istnieje jednak kilka rozwiązań konwersji pliku na obraz, najprostszy i taki, który zapewni najwyższą rozdzielczość obrazu, to zapisanie dokumentu jako obrazu.
w tym poście omówimy, jak zapisać dokument programu Word jako obraz.
Jak zapisać dokument programu Word jako JPEG
Opcja 1 – Zapisz jako obraz
- Otwórz Word
- Podświetl cały tekst i obrazy, które chcesz zapisać jako obraz.
- Uwaga, Jeśli chcesz zapisać cały dokument jako JPEG, zaznacz całość od początku do końca
- kliknij Kopiuj
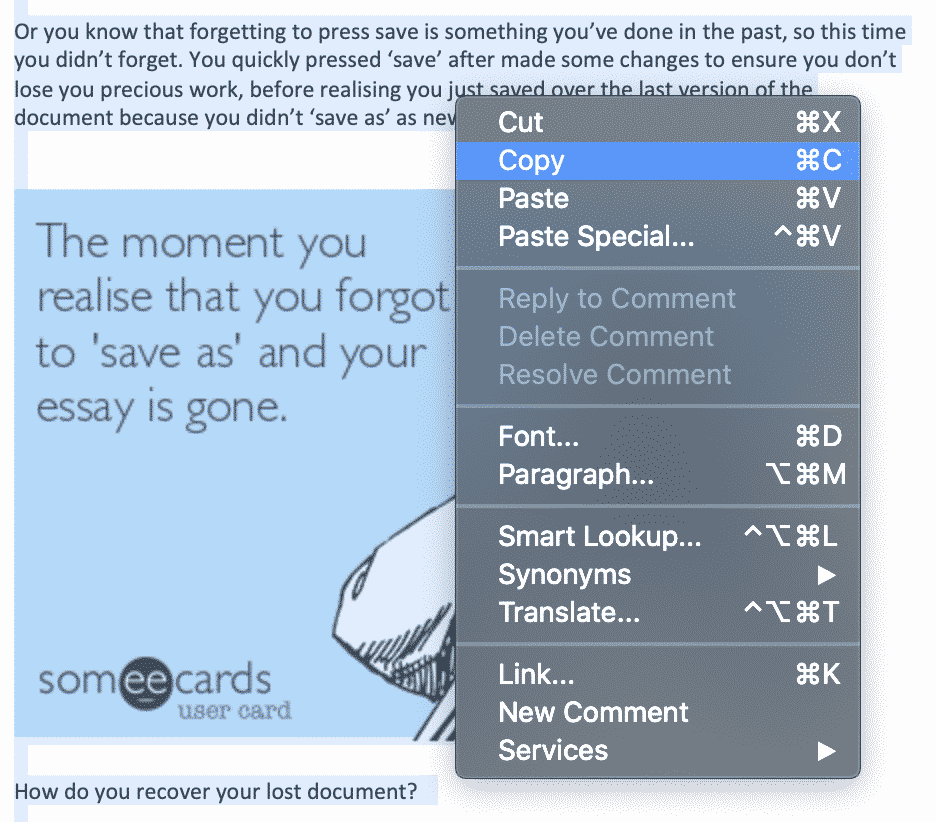
- Otwórz nowy dokument programu Word
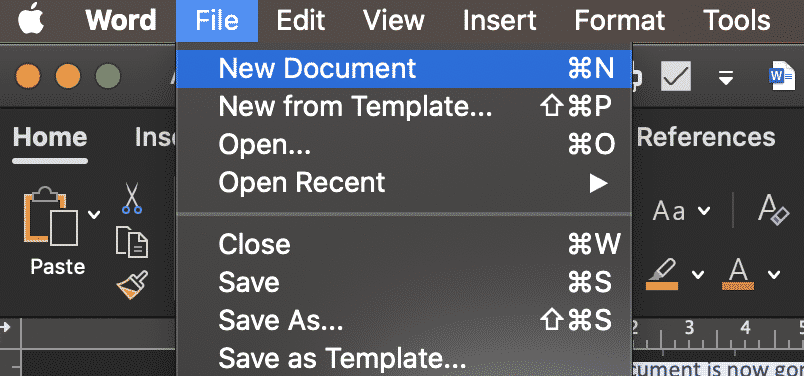
- Pasta prasowa specjalna
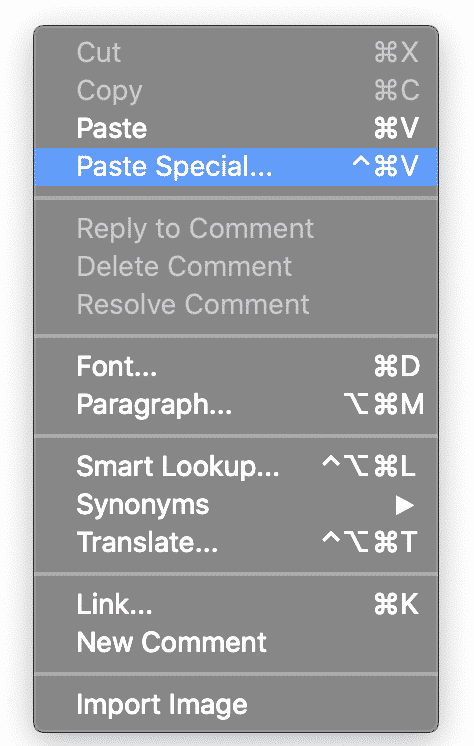
- kliknij Wklej jako obiekt dokumentu Microsoft Word
- kliknij OK
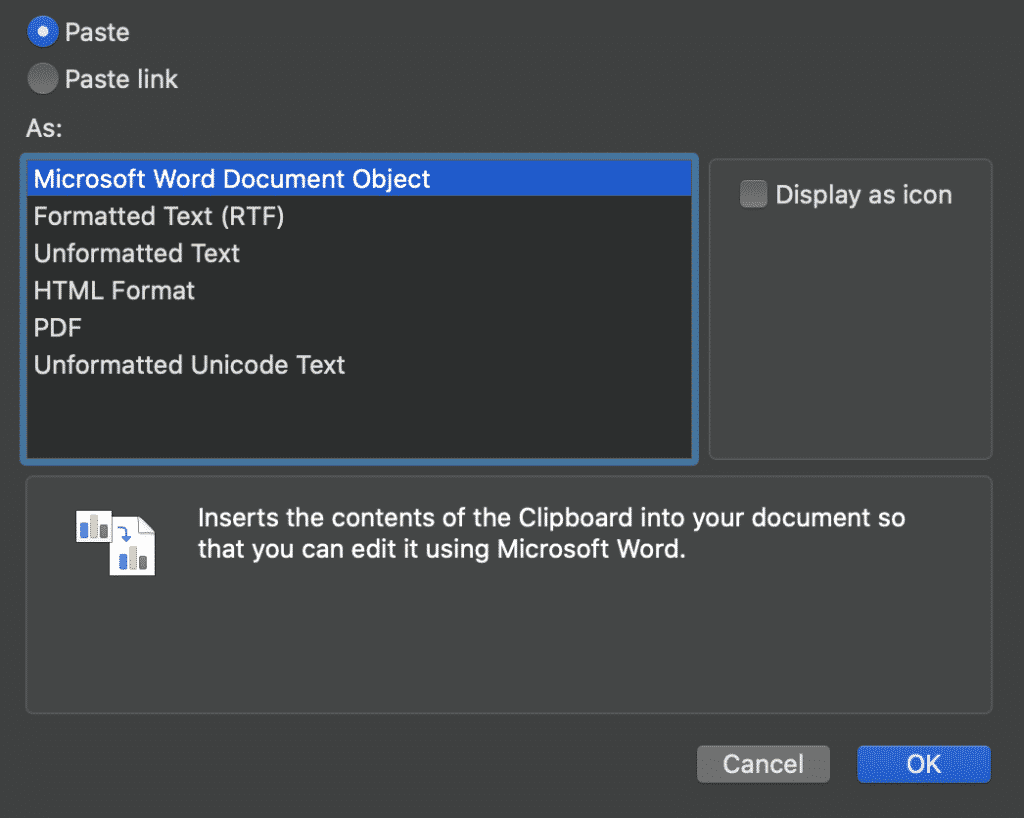
- kliknij prawym przyciskiem myszy obraz obiektu i kliknij Zapisz jako obraz
- Wybierz format JPEG
Opcja 2-Zapisz jako PDF i przekonwertuj do JPEG
- Otwórz Word
- kliknij plik > Zapisz jako
- kliknij Zapisz jako PDF
- Otwórz plik PDF
- kliknij plik > Eksportuj
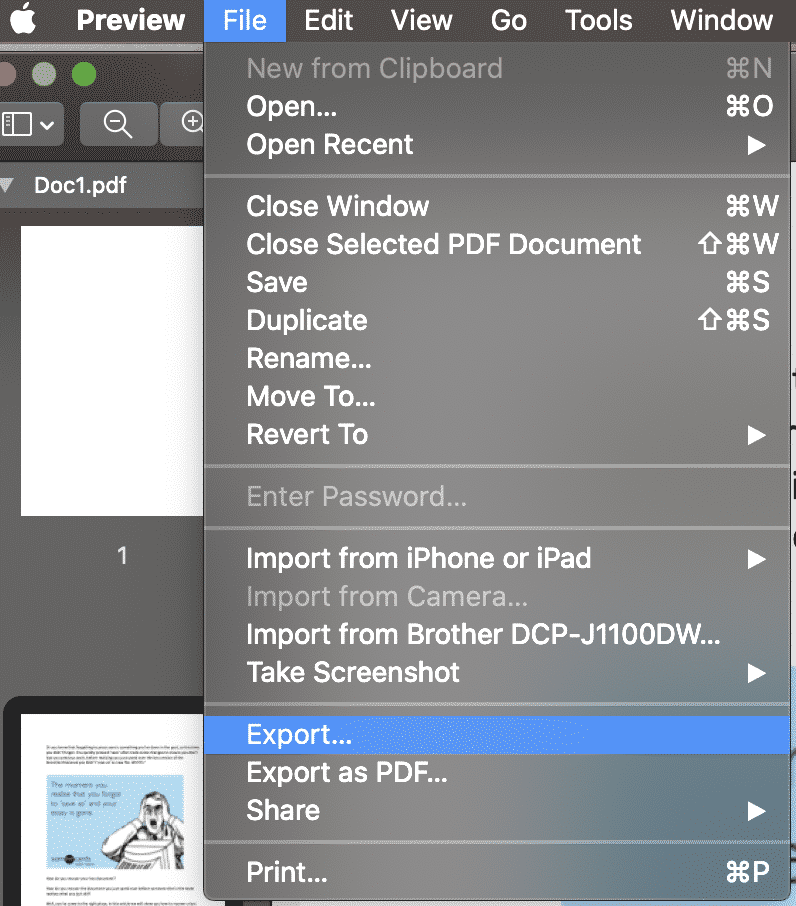
- w obszarze format kliknij JPEG
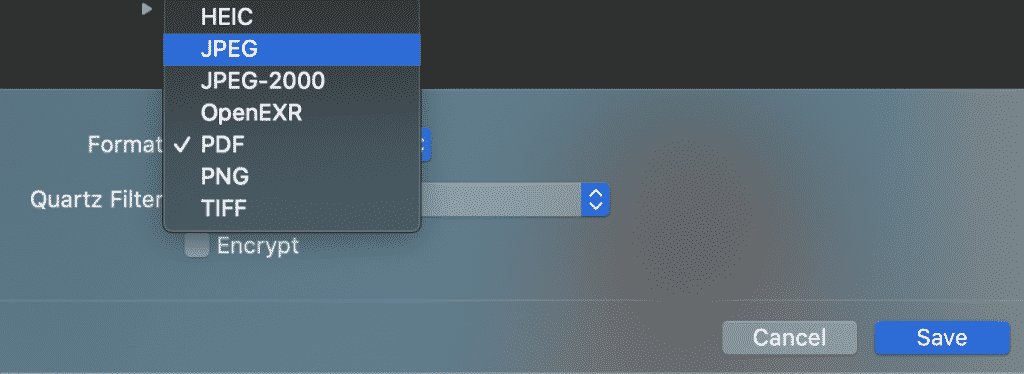
- kliknij OK
dokument został pomyślnie zapisany w FORMACIE JPEG. Korzystając z tych kroków, możesz również zapisać dokument programu Word jako PNG lub TIFF.
szukasz lepszego sposobu zarządzania śledzonymi zmianami w programie Microsoft Word?
wszyscy tam jesteśmy, gdy szybko wprowadzasz ostateczne zmiany do udostępnionego dokumentu Microsoft word i naciskasz Zapisz, a następnie tonące uczucie „właśnie zapisałem nad tym plikiem” uderza w brzuch…
zapomniałeś zapisać swój dokument jako nową wersję i przypadkowo zapisałeś go na ostatniej wersji na udostępnionym dysku. I nie, nie pamiętałeś, aby włączyć śledzone zmiany, więc nie wiesz dokładnie, co zmieniłeś. Dlaczego tak wielu z nas to spotyka?
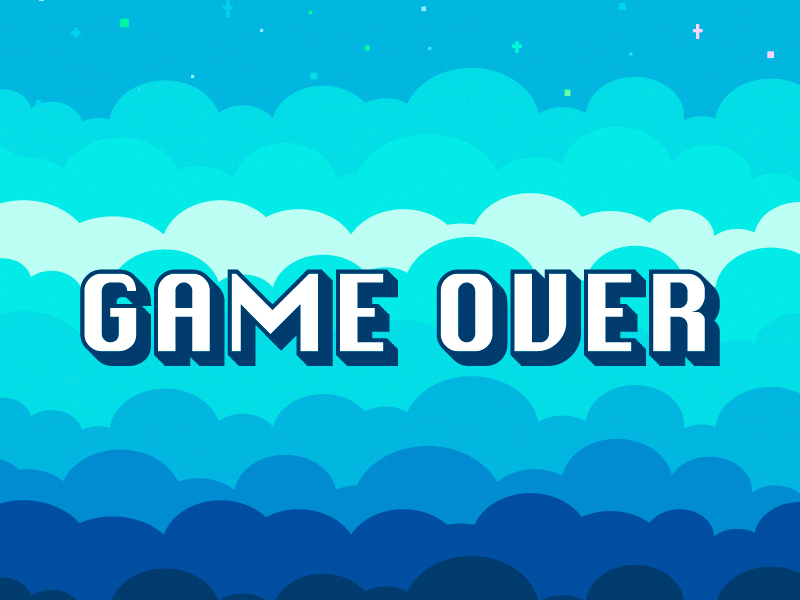
powinien być przycisk „automatycznie śledź każdą zmianę, którą wprowadzam do końca mojego życia zawodowego”, który możemy zainstalować w programie Microsoft Word. Powinno być, ale nie ma.
ponieważ tak wielu z nas uderza w te same punkty bólu, istnieje kilka sprytnych narzędzi, które pozwalają kontynuować pracę nad dokumentami Microsoft word, a jednocześnie płynniej współpracować.
narzędzia takie jak Simul Docs ułatwiają współpracę. Zawsze będą śledzić Twoje zmiany, nawet jeśli zapomnisz je włączyć. Jest automatyczny w symulacji.

po otwarciu udostępnionego dokumentu Simul Docs automatycznie zapisze dokument jako nową wersję od momentu rozpoczęcia wprowadzania zmian. Nie zostawiając miejsca na błędy, nigdy więcej nie zapiszesz dokumentu.
gdy twój zespół będzie kontynuował współpracę nad dokumentem, Simul Docs będzie nadal śledzić wszystkie zmiany i zapisywać każdą wersję nowego dokumentu. Umieszczanie każdej nowej wersji na łatwej w użyciu liście „wersji”, pozwalającej na łatwe odwoływanie się do starszej wersji, odwołując się do starych zmian za pomocą kliknięcia przycisku.

jeśli zapomnisz włączyć śledzone zmiany lub przypadkowo zapisać starsze wersje, narzędzie takie jak Simul Docs może zaoszczędzić czas i mnóstwo frustracji.
warto zarejestrować się na bezpłatny okres próbny. Nie masz nic do stracenia, poza plikami, które zapisujesz!