Kindle Cloud Reader geeft u direct toegang tot uw hele bibliotheek van ebooks, waar u ook bent.
u kunt op elk apparaat springen en binnen enkele seconden verder lezen waar u gebleven was. En dit alles direct op een webbrowser, geen app nodig.
in deze essentiële gids ga ik door enkele van de beste functies om uw leeservaring te verbeteren en later is er een gids voor probleemoplossing en veelgestelde vragen.
- Wat is Kindle Cloud Reader?
- toegang tot uw Kindle Cloud Library
- Kindle Cloud Reader-gebruikershandleiding
- Bookshelf Navigation
- Gebruikershandleiding voor de pagina
- opmerkingen markeren en toevoegen
- menubalk
- Menu Instellingen
- Kindle Cloud Reader Help-Quick Q&A
- kunt u boeken lezen met de Kindle Cloud Reader?
- kunt u boeken kopen op Amazon Cloud Reader?
- is de Kindle Cloud Reader vrij?
- kan Kindle Cloud u voorlezen?
- moet u een Kindle hebben om Kindle Cloud te gebruiken?
- Is Kindle Cloud Reader Chrome Compatibel?
- kunt u van Kindle Cloud Reader naar PDF converteren?
- samenvatting
Wat is Kindle Cloud Reader?
de Kindle Cloud Reader is een web-based app die gebruikers in staat stelt om snel toegang Kindle boeken. U kunt uw bibliotheek doorzoeken en elk boek in uw collectie direct bekijken via een internetbrowser.
gebruikers kunnen doorgaan waar ze gebleven waren op een boek en zelfs tekst markeren of notities maken. Het is niet anders dan op een normaal Kindle-apparaat, behalve dat het rechtstreeks via een webbrowser.
toegang tot uw Kindle Cloud Library
om toegang te krijgen tot uw bibliotheek, zoekt u eenvoudig naar “Kindle Cloud Reader” in Google en selecteert u de eerste zoekoptie, of gaat u naar read.amazon.com.
Meld u aan bij uw Amazon-account om uw bibliotheek te openen.
vanaf daar kunt u elk boek in uw bibliotheek bekijken en lezen en ophalen waar u gebleven was, net zoals u dat zou doen op uw Kindle-apparaat.
hoewel ik deze service niet echt gebruik om een bepaalde tijd te lezen, vind ik het vooral handig als ik een regel of alinea in een boek moet citeren, of zoek naar iets dat relevant is voor het werk.
een van de grote kenmerken van dit platform is dat er geen app nodig is. Geen, nada. U hoeft alleen maar een apparaat met een webbrowser zoals Google Chrome, Firefox of Safari en een verbinding met het internet.
Als u nog geen Amazon Kindle-account hebt, kunt u de link gebruiken om er een te openen.
Kindle Cloud Reader-gebruikershandleiding
hier een gedetailleerde gebruikershandleiding voor Kindle Cloud Reader die u zal begeleiden door alle beschikbare instellingen en opties om uw leesplezier te vergroten.
zodra u ingelogd bent, krijgt u een galerij te zien van alle ebooks die u in de loop van de tijd hebt gekocht, inclusief alle boeken die u hebt gesampled.
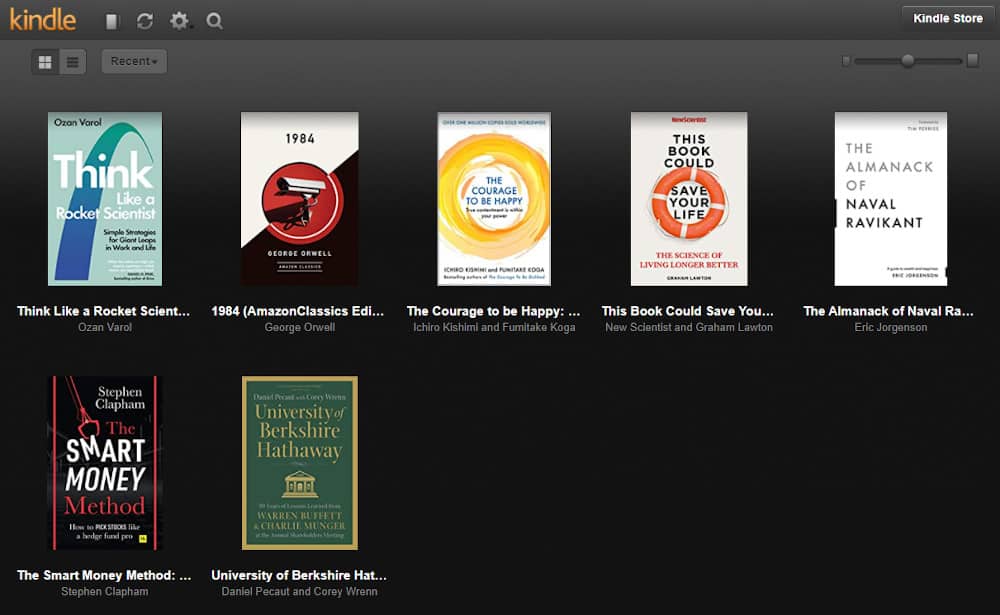
In rasterweergave kunt u ook de afdekgrootte vergroten/verkleinen met behulp van de maatbalk rechtsboven. Om de omslaggrootte te vergroten, sleept u de middelste knop naar rechts van de schuifregelaar, deze naar links verplaatsen heeft het tegenovergestelde effect en krimpt u de omslaggrootte.
aanpassen voor een grotere omslaggrootte kan het aantal boeken dat u op elke rij kunt bekijken verminderen en is afhankelijk van de grootte van uw scherm.
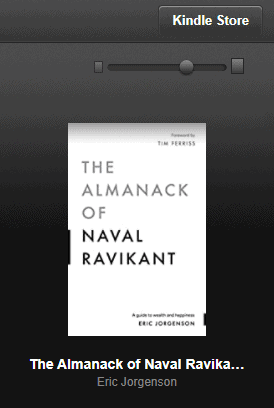
u kunt moeiteloos schakelen tussen rasterweergave (galerij) en lijstweergave met behulp van de twee pictogrammen in de linkerbovenhoek. In de lijstweergave kunt u de volledige titel van het boek bekijken, terwijl de rasterweergave het einde kan afhakken, afhankelijk van de titellengte.
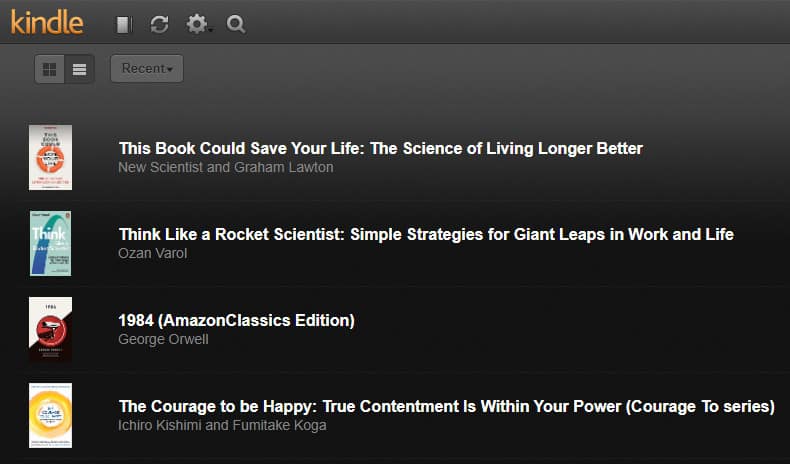
om te beginnen met lezen selecteer het boek dat u wilt lezen, Kindle Cloud opent nu de eerste pagina. Als u halverwege een boek bent, zal Kindle de pagina openen die u momenteel aan het lezen bent.
Kindle Cloud Reader heeft dezelfde functies en opties als op uw Kindle apparaat.
Gebruikershandleiding voor de pagina
zowel de infobalk onderaan als de menubalk bovenaan het scherm verschijnen wanneer u de cursor naar de bovenkant/onderkant van de pagina trekt.
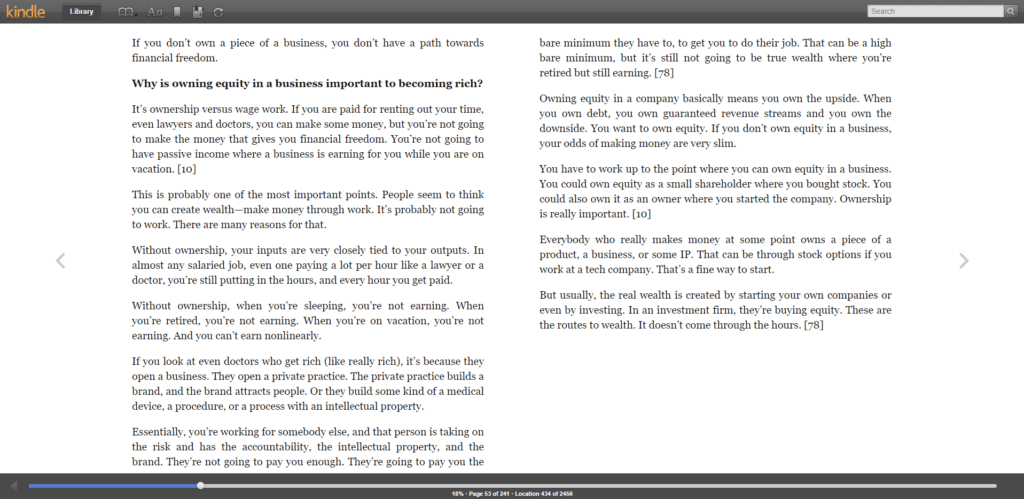
de onderste infobalk toont het paginanummer, De locatie-ID en het Percentage van de pagina die momenteel wordt gelezen. Om naar een pagina te springen kunt u klikken op voortgangsbalk onderaan en dit zal snel naar de gewenste pagina springen.
u kunt de pagina naar voren of naar achteren draaien door met uw muis of aanraakscherm de rand van het boek te selecteren. Gebruik de rechterkant om naar voren te draaien en de linkerkant om terug te gaan.
opmerkingen markeren en toevoegen
om een tekst te markeren, selecteert u gewoon de gewenste tekst. Een venster moet pop-up bieden u de mogelijkheid om de tekst te markeren. Eenmaal gedaan, moet de tekst nu geel worden gemarkeerd zoals hieronder weergegeven.
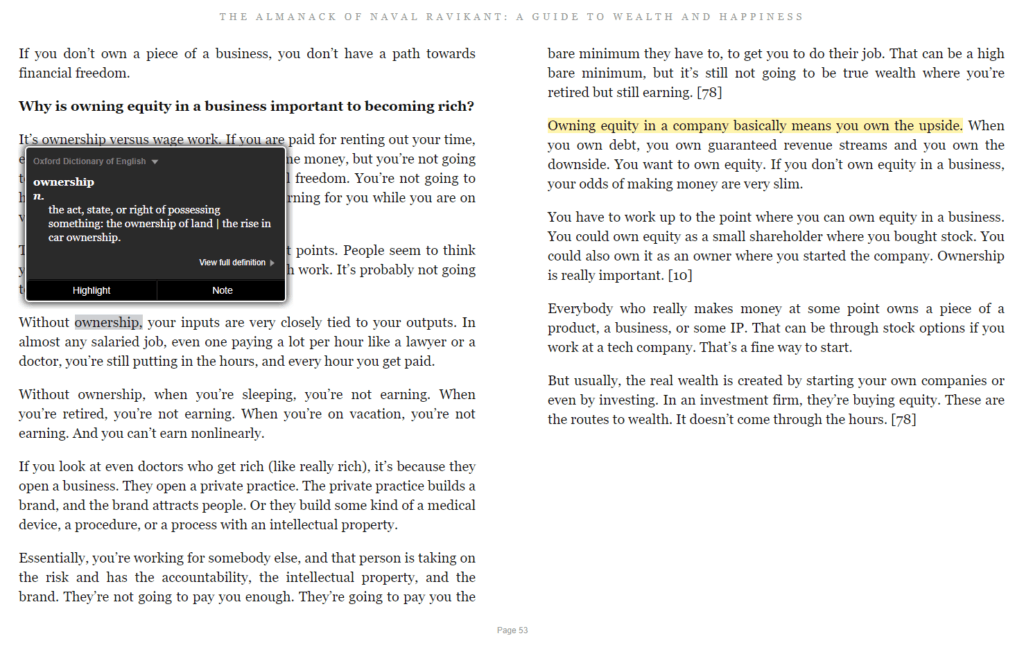
opmerkingen en opmerkingen zijn ook beschikbaar.
selecteer gewoon notitie en voer het opgegeven venster in. Eenmaal voltooid, selecteert u de knop Opslaan om het venster te sluiten. Een kleine blauwe pagina pictogram moet nu verschijnen waar u de opmerking geselecteerd om te worden. U kunt de notitie bekijken door dit pictogram te selecteren.
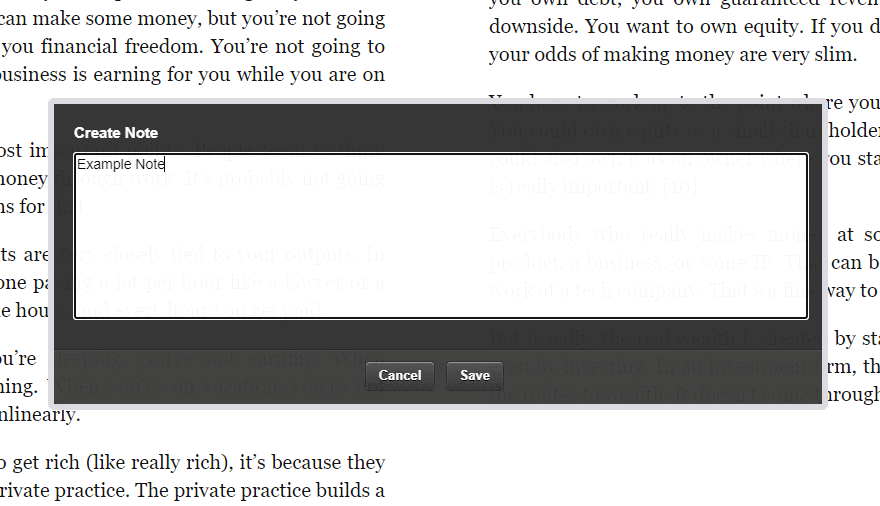
in de bovenste menubalk kunt u de zoekbalk gebruiken die vrij handig is om naar specifieke woorden of zinnen te zoeken.
met het pictogram van het boek kan de gebruiker snel naar specifieke secties in het boek springen, waaronder: de omslag, TOC, het begin van het boek en een specifieke pagina of locatie.
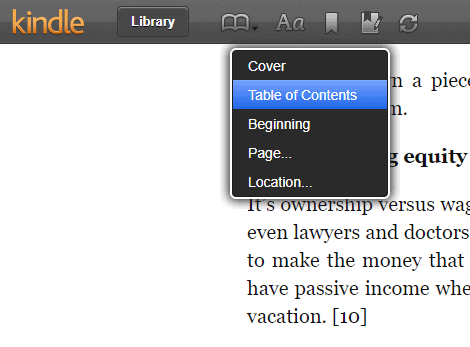
u kunt ook bladwijzers instellen op pagina ‘ s die u wilt markeren en behouden voor toekomstige referentie met behulp van het bladwijzerpictogram.
het Kladblok-pictogram (vierde dwars)
Menu Instellingen
het menu instellingen kunt u vinden door het “Aa” – pictogram in de bovenste menubalk te selecteren. Vanaf daar kunt u de lettergrootte vergroten/verkleinen, de marges aan weerszijden aanpassen om meer tekst op de pagina te zien. U kunt zelfs overschakelen van een witte pagina achtergrond naar een zwarte of Sepia, als u wilt een warm gevoel aan de pagina die kan helpen bij de gezondheid van het oog.
als u liever slechts één kolom tegelijk leest, kunt u dit inschakelen met behulp van het tabblad alleen één kolom. Zoals je je zou voorstellen schakelt het tussen één en twee kolommen. In één kolom modus bevatten ze meer tekst op het scherm, zodat het meer leest als een document dat je zou lezen op een PC.
Toggle de Leeslocatie tonen zal het voortgangspictogram locatie-ID onder aan de pagina weergeven/verbergen. Persoonlijk vind ik dit niet erg, maar het lijkt zinloos in vergelijking met een percentage schaal.
om terug te gaan naar de bibliotheek, klikt u op de knop Bibliotheek in het bovenste menu.
Wat is het verschil tussen Kindle en Kindle Cloud Reader?
met de Kindle Cloud Reader wordt alles opgeslagen in de cloud en kan alleen worden bekeken met behulp van een webbrowser met een netwerkverbinding. Met Kindle-apparaten kunt u daarentegen ebooks rechtstreeks downloaden op uw kindle-apparaat of app, zodat u offline kunt lezen zonder internetverbinding.
Kindle Cloud heeft geen Whispersync, wat prima is omdat er een aantal voice sprekende Chrome-extensies zijn waaruit u kunt kiezen om dit voor u te doen. Het klinkt misschien niet zo goed als Whispersync, maar het is een goed compromis als je dit wilt.
afgezien daarvan zijn de meeste functies zoals zoeken, opmerkingen en bladwijzers zeer vergelijkbaar.
en alle bookmakers of opmerkingen die u maakt in de cloud zullen worden gemaakt in hetzelfde boek op uw kindle ereader, zorg ervoor dat de ereader synchroniseert met de cloud voordat u de notities probeert te bekijken.
Kindle Cloud Reader voor Mac en Macbook ‘ s
zoals u zich kunt voorstellen, is Kindle Cloud Reader compatibel met elk Apple apparaat met een webbrowser. Hoewel het kan u een tijdje langer duren om te lezen op de iWatch.
volg de instructies hierboven om in te loggen en door de Kindle-bibliotheek te bladeren.
Kindle Cloud Reader Help-Quick Q&A
u kunt toegang krijgen tot uw Kindle cloud-bibliotheek via de link read.amazon.com
kunt u boeken lezen met de Kindle Cloud Reader?
Ja u kunt rechtstreeks lezen via de webbrowser. Selecteer gewoon het gewenste ebook en het opent de eerste pagina of als u nog steeds aan het lezen bent, wordt het geopend waar u gebleven was.
kunt u boeken kopen op Amazon Cloud Reader?
u kunt boeken kopen met de Kindle Store knop die u kunt vinden op de Kindle Cloud homepage. Dit zal u omleiden naar Amazon ‘ s ebook pagina of app Als u dit op uw apparaat, waar u kunt bladeren en de aankoop van ebooks.
is de Kindle Cloud Reader vrij?
Ja Het is gratis op voorwaarde dat u een Amazon-account hebt.
kan Kindle Cloud u voorlezen?
momenteel is WhisperSync niet beschikbaar op Kindle Cloud. Maar hopelijk als Amazon vindt genoeg klanten zijn met behulp van het platform, ze kunnen dit later op te nemen. Duimen maar.
moet u een Kindle hebben om Kindle Cloud te gebruiken?
Nee U hebt geen Kindle-apparaat nodig om Kindle Cloud reader te gebruiken. Op voorwaarde dat u een Amazon-account hebt en een ebook hebt gekocht, moet u dit vinden in uw bibliotheek.
Is Kindle Cloud Reader Chrome Compatibel?
Ja, Kindle Cloud Reader is compatibel met de volgende webbrowsers:
Google Chrome, Apple Safari, Firefox, Opera, Brave en Microsoft Edge.
kunt u van Kindle Cloud Reader naar PDF converteren?
u kunt niet converteren naar pdf omdat alle gekochte ebooks versleuteld zijn met DRM (Digital Rights Management), wat een vorm van auteursrechtelijke bescherming is. DRM is bedoeld om klanten te beperken van ongeoorloofde herdistributie en kopiëren van digitale media.
samenvatting
ik moet zeggen dat ik erg onder de indruk was van de Kindle Cloud Reader, zowel vanwege de gebruikersinterface als vanwege de snelheid waarin
het platform mooi is ingedeeld en intuïtief te gebruiken. Amazon hebben ervoor gezorgd dat Kindle Cloud Reader onderhoudt de look en feel van het gebruik van een Kindle-apparaat, dus niet om gebruikers te ontmoedigen.
de meeste functies op de Kindle Paperwhite vindt u in de browser.
Dit is gewoon een ander goed voorbeeld van Amazon die klanten meer toegang en flexibiliteit biedt in de manier waarop ze hun content consumeren.