als uw IMAP-mailbox vol is of de limiet voor schijfgebruik voor uw account nadert, moet u mogelijk berichten archiveren door ze naar een offline locatie op uw computer te kopiëren. Dit zal u toelaten om ruimte vrij te maken in uw mailbox zonder permanent te verwijderen historische berichten.
in de volgende gids moet worden uitgelegd hoe u een Archieflocatie maakt in Outlook 2007/2010/2013 – het label en de locatie van sommige opties variëren tussen Outlook-versies.
een Archiefgegevensbestand aanmaken in Outlook
Als u geen lokale maplocatie/gegevensbestand hebt in Outlook voor het archiveren van berichten, kunt u de onderstaande stappen volgen om een nieuw gegevensbestand aan te maken.
- Ga naar het menu Bestand (menu Extra in Outlook 2007):
- het menu accountinstellingen openen:
- Ga naar het tabblad in het menu Accountinstellingen voor gegevensbestanden:
- selecteer Toevoegen om een nieuw gegevensbestand aan te maken (.pst-bestand):
- voer een bestandsnaam in voor het gegevensbestand en selecteer indien nodig locatie-in dit voorbeeld wordt het gegevensbestand e-mailarchiefbestand genoemd:
- u moet nu zien dat een nieuwe maplocatie is toegevoegd in het mappenvenster in Outlook:
- klik Rechts op de map rubriek toe te voegen sub-mappen te kopiëren van uw mail-items aan:
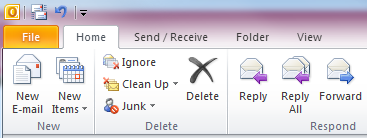
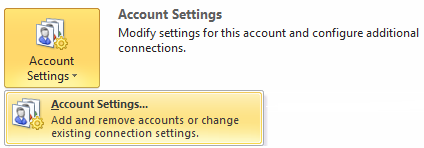
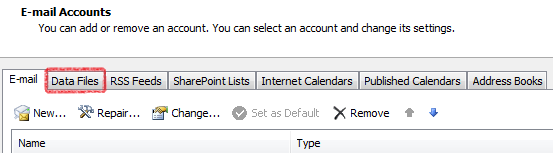

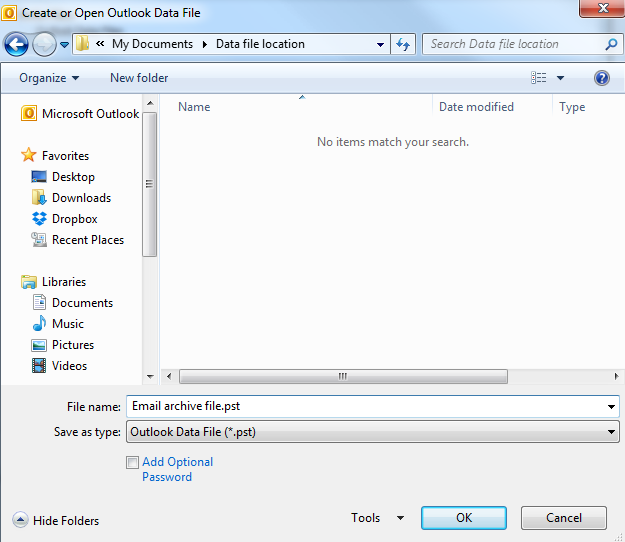
selecteer vervolgens Ok om het nieuwe gegevensbestand te maken.
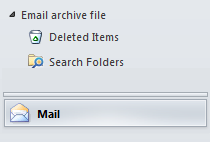
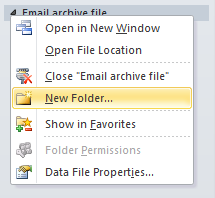
Archiveren van Berichten in Outlook
Na het maken van een archief locatie/data-bestand – u kunt een kopie van berichten vanuit uw IMAP-mailbox, om mappen aangemaakt in deze gegevens-bestand door te wijzen op de berichten die u wilt archiveren in uw IMAP-account en slepen/neerzetten in de gewenste map onder dit data-bestand. De berichten worden dan verplaatst naar de geselecteerde locatie en automatisch verwijderd uit uw IMAP mailbox op de LCN server.
u kunt ook de functies voor automatisch archiveren in Outlook gebruiken door naar het menu ‘bestand’ te gaan en het menu voor Opschoonhulpmiddelen te selecteren en vervolgens Archief te selecteren:
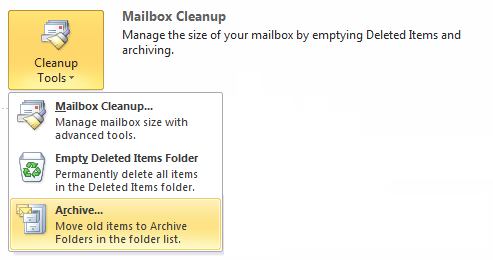
Selecteer de map die u wilt archiveren: Stel een datumbereik in om het bericht te archiveren en selecteer de locatie van het gegevensbestand waarnaar de gearchiveerde berichten moeten worden verplaatst. Selecteer Ok om berichten automatisch te archiveren voor de geselecteerde map/datumbereik:
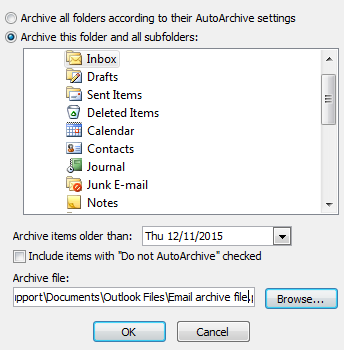
zodra uw account is gesynchroniseerd in Outlook, kunt u controleren of het schijfgebruik voor uw account is bijgewerkt door in te loggen op Webmail: https://webmail.lcn.com.
dat is het! U hebt nu uw e-mails gearchiveerd met Outlook.