wilt u uw Microsoft Word-Document converteren naar een afbeelding?
hoewel dit niet gebruikelijk is, is de omzetting in een PDF de meest gebruikte methode om een document af te ronden en te verzenden. Dit betekent niet dat het niet kan of moet worden gedaan.
bij het converteren van uw document naar een afbeelding, is het altijd goed om rekening te houden met de grootte van het bestand en de eindresolutie en ervoor te zorgen dat het resultaat past bij het gewenste resultaat. Zonder te weten waarom u het document wilt opslaan als een JPEG kunnen we u niet vertellen welke resolutie het beste voor u werkt, maar laten we gewoon gaan voor hoge resolutie om alle vakjes aan te vinken!
nu kunt u uw Word-Document niet gewoon opslaan als een JPEG zoals u een PDF kunt, wat het een beetje lastiger maakt.
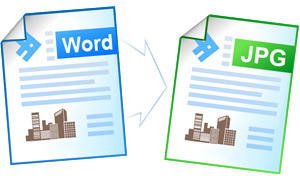
echter, er zijn een paar oplossingen voor het omzetten van uw bestand in een afbeelding, de eenvoudigste en een die gaat om u de hoogste resolutie afbeelding is om uw document op te slaan als een afbeelding.
in dit bericht zullen we u uitleggen hoe u uw Word-Document als afbeelding kunt opslaan.
hoe een Word-Document als JPEG
Optie 1-opslaan als afbeelding
- Open Word
- markeer alle tekst en afbeeldingen die u als afbeelding wilt opslaan.
- Opmerking, als u op zoek bent voor het opslaan van uw hele document op als een JPEG -, markeert u het hele ding van start tot finish
- Klik op Kopiëren
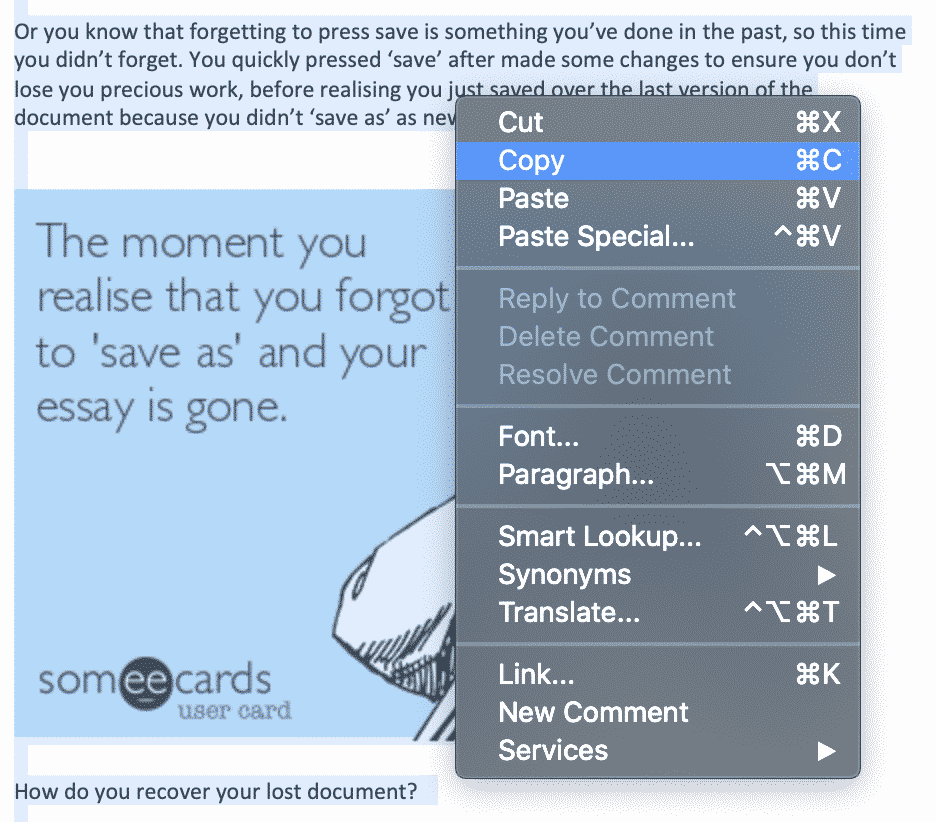
- Open een nieuw Word-Document
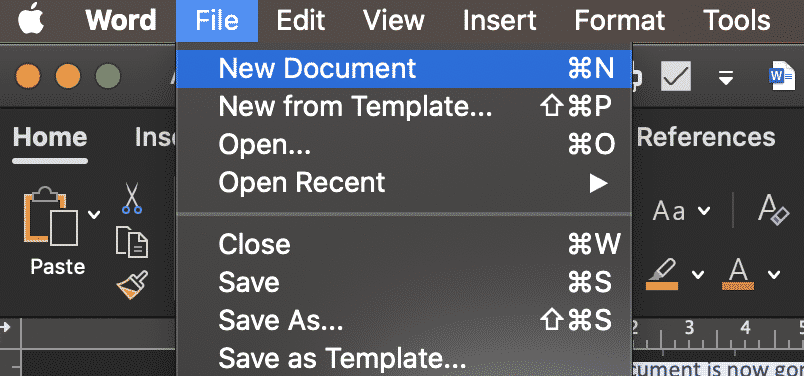
- Druk op Plakken Speciaal
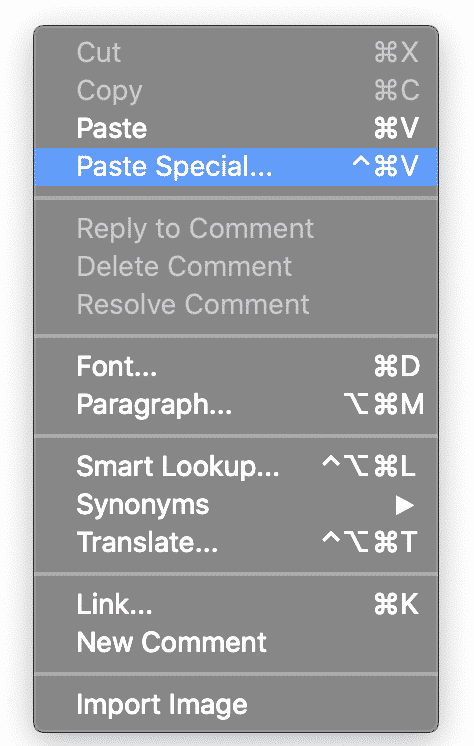
- Klik op Plakken als Microsoft Word-Document-Object
- Klik op OK
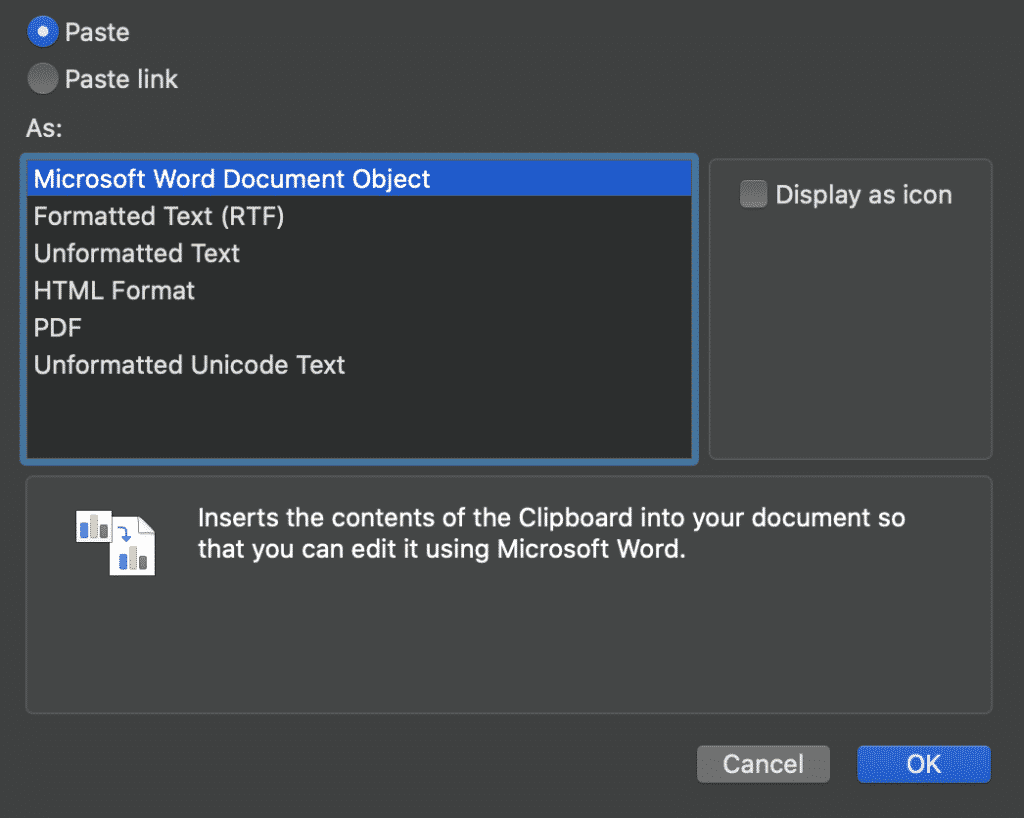
- Rechts-klik op de afbeelding van het object en klikt u op Opslaan als Afbeelding
- Selecteer de JPEG-indeling
Optie 2 – Opslaan als een PDF-bestand en converteren naar een JPEG
- Open Word –
- Klik op Bestand > Opslaan als
- Klik op opslaan als PDF
- Open het PDF-Bestand
- Klik op Bestand > Exporteren
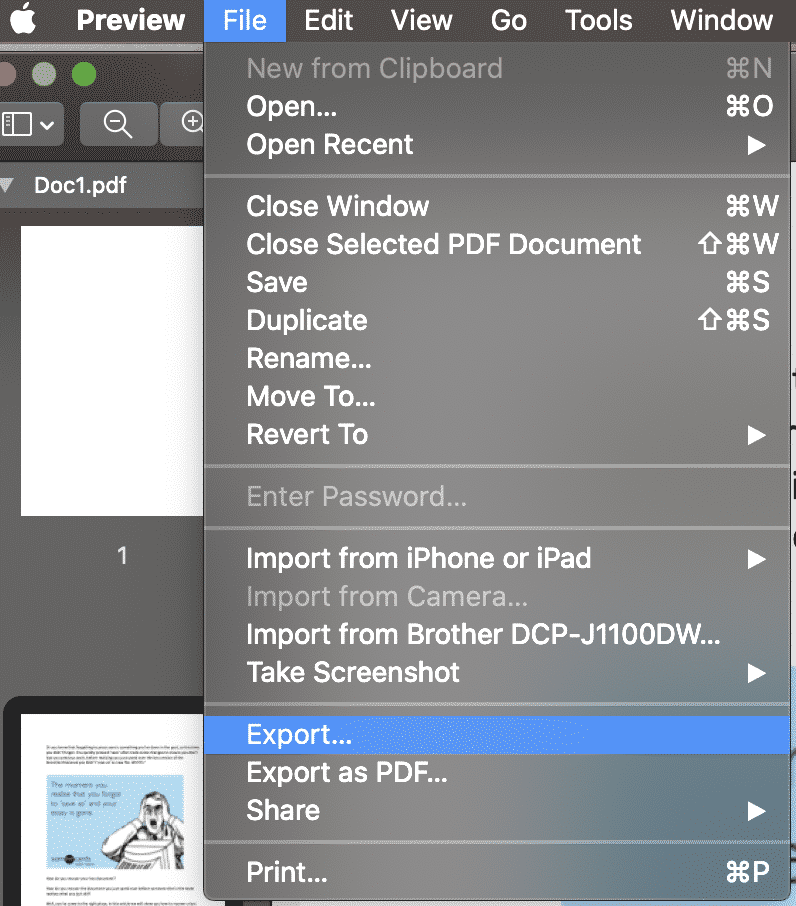
- Onder formaat klik op JPEG
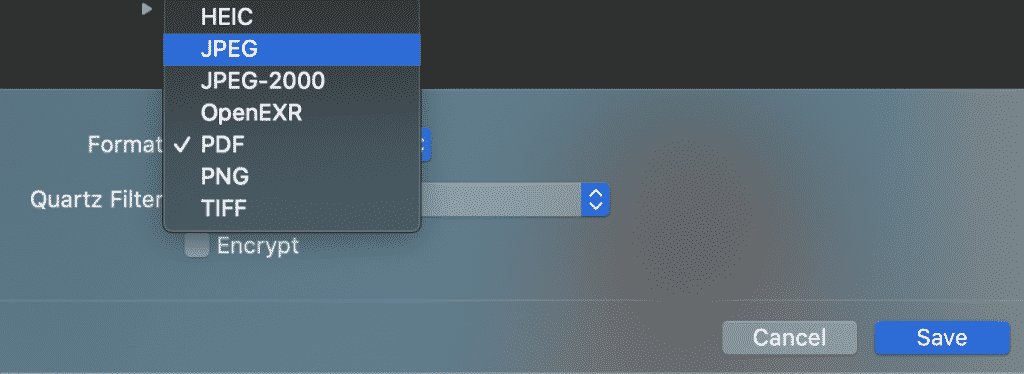
- Klik op OK
U heeft nu succesvol uw document opgeslagen als een JPEG. Met deze stappen kunt u uw Word-Document ook opslaan als een PNG of TIFF.
op zoek naar een betere manier om bijgehouden wijzigingen in Microsoft Word te beheren?
We zijn er allemaal, wanneer u snel uw laatste wijzigingen aanbrengt in een gedeeld Microsoft word-document en op save drukt, dan raakt het zinkende ‘ik heb net opgeslagen over dat bestand’ gevoel uw maag…
u vergat uw doc op te slaan als een nieuwe versie en per ongeluk net opgeslagen over de laatste versie in de gedeelde schijf. En nee, je hebt er niet aan gedacht om bijgehouden wijzigingen aan te zetten, dus heb je geen manier om precies te weten wat je veranderd hebt. Waarom overkomt dit zo velen van ons?
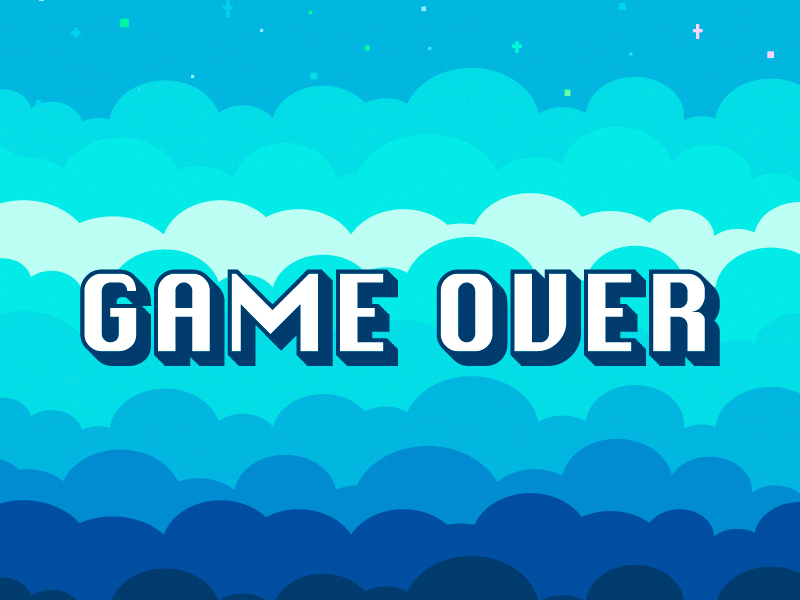
er moet een ‘automatisch bijhouden van elke verandering die ik maak voor de rest van mijn beroepsleven’ knop die we kunnen installeren in Microsoft Word. Dat zou moeten, maar dat is er niet.
met zoveel van ons die dezelfde pijnpunten raken, zijn er een aantal slimme tools die je in staat stellen om verder te werken aan Microsoft word-documenten terwijl je naadloos samenwerkt.
Tools zoals Simul Docs maken samenwerken gemakkelijk. Ze zullen altijd uw wijzigingen bijhouden, zelfs wanneer u vergeet om ze in te schakelen. Het is automatisch in Simul.

wanneer u een gedeeld document opent, zullen Simul Docs uw document ook automatisch opslaan als een nieuwe versie vanaf het moment dat u wijzigingen aanbrengt. Als u geen ruimte voor fouten laat, zult u nooit meer over uw document opslaan.
terwijl uw team blijft samenwerken aan het document, zullen Simul Docs alle wijzigingen blijven volgen en elke versie een nieuw document opslaan. Het plaatsen van elke nieuwe versie in een eenvoudig te gebruiken ‘versies’ lijst, zodat u terug te verwijzen naar een oudere versie met gemak, verwijzen naar oude wijzigingen met een klik op de knop.

als u vergeet uw tracked changed aan te zetten, of per ongeluk op te slaan over oudere versies, kan een tool als Simul Docs u tijd en een hoop frustratie besparen.
het is de moeite waard om je aan te melden voor een gratis proefperiode. Je hebt niets te verliezen, behalve de bestanden die je blijft opslaan!