ønsker du å konvertere Microsoft Word-Dokument til et bilde?
selv om dette ikke er vanlig praksis, er konverteringen TIL EN PDF den mest brukte metoden for å fullføre og sende et dokument. Dette betyr ikke at det ikke kan eller bør ikke gjøres.
når du konverterer dokumentet til et bilde, er det alltid godt å vurdere størrelsen på filen og sluttoppløsningen og sørge for at resultatet passer til ønsket resultat. Uten å vite hvorfor du vil lagre dokumentet SOM EN JPEG, kan vi ikke fortelle deg hvilken oppløsning som fungerer best for deg, men la oss bare gå for høyoppløselig å krysse av alle boksene!
Nå kan Du ikke bare lagre Word-Dokumentet ditt som EN JPEG som DU kan EN PDF, noe som gjør det litt tricker.
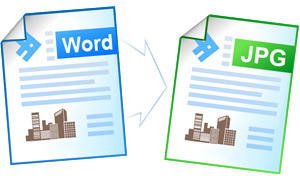
Det Er imidlertid noen løsninger for å konvertere filen til et bilde, den enkleste og en som skal gi deg det høyeste oppløsningsbildet, er å lagre dokumentet som et bilde.
i dette innlegget vil vi gå gjennom hvordan du lagrer Word-Dokumentet som et bilde.
Slik Lagrer Du Et Word-Dokument SOM EN JPEG
Alternativ 1 – Lagre Som Et Bilde
- Åpne Word
- Marker all tekst og bilder du vil lagre som et bilde.
- Merk, hvis du ønsker å lagre hele dokumentet som EN JPEG, markere hele greia fra start til slutt
- Klikk Kopier
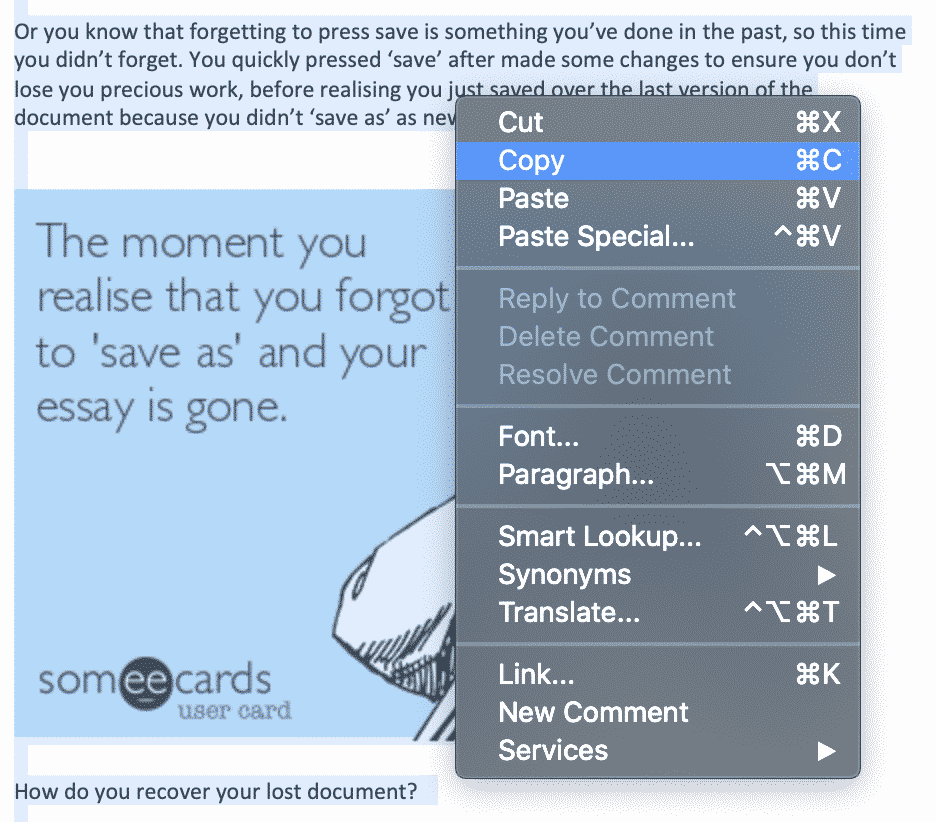
- Åpne Et Nytt Word-Dokument
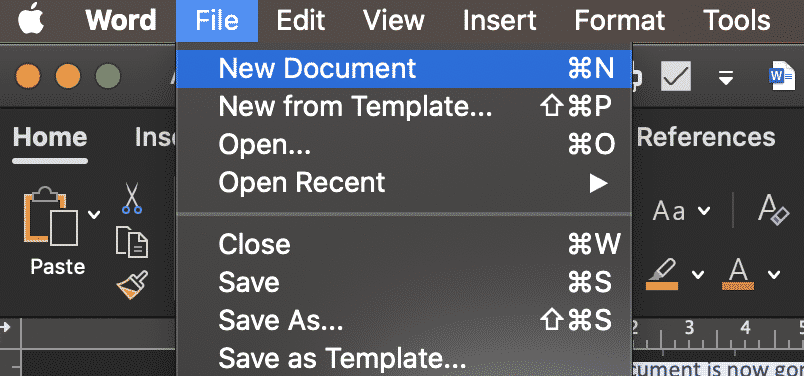
- Trykk Paste Spesiell
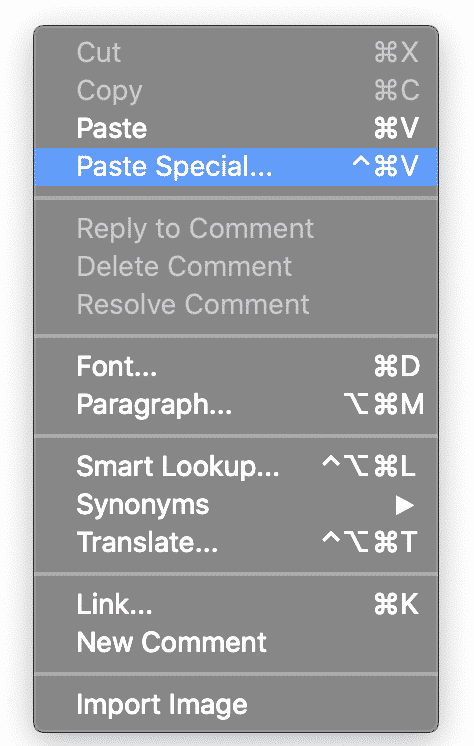
- Klikk Lim Inn Som Microsoft Word-Dokumentobjekt
- Klikk OK
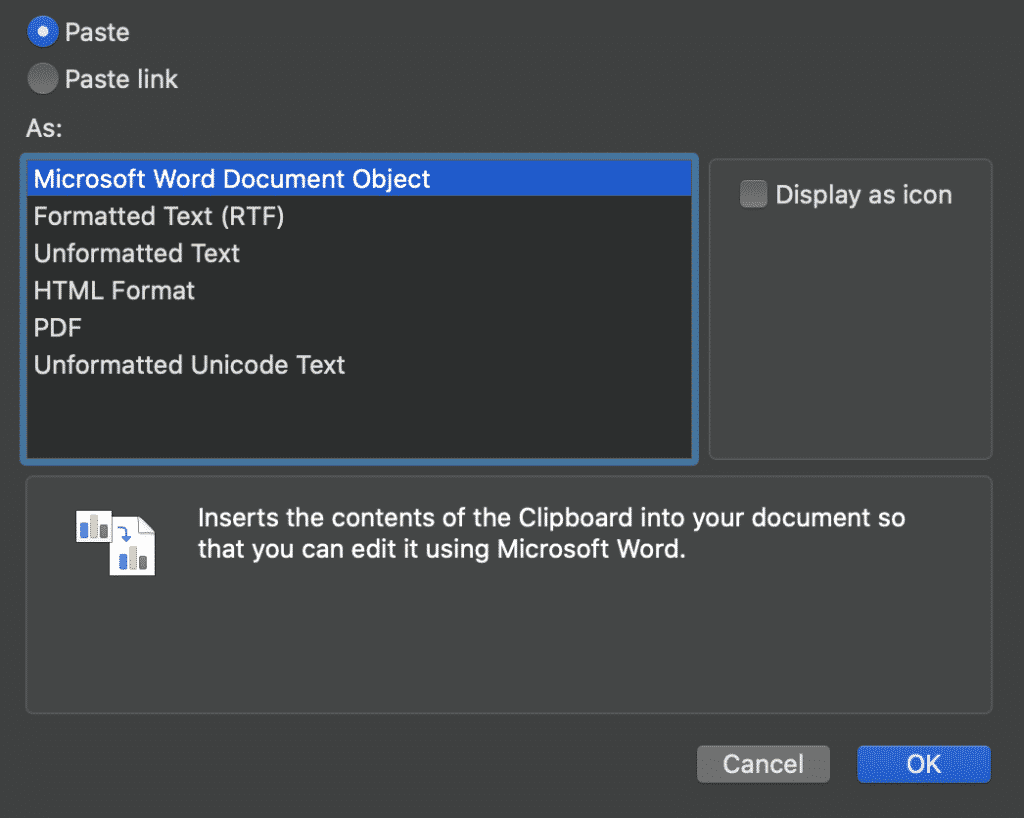
- Høyreklikk objektbildet Og klikk Lagre Som Bilde
- Velg JPEG-format
Alternativ 2-Lagre SOM PDF og konverter til EN JPEG
- Åpne Word
- Klikk Fil > Lagre som
- Klikk lagre SOM PDF
- Åpne PDF-Filen
- Klikk Fil > Eksporter
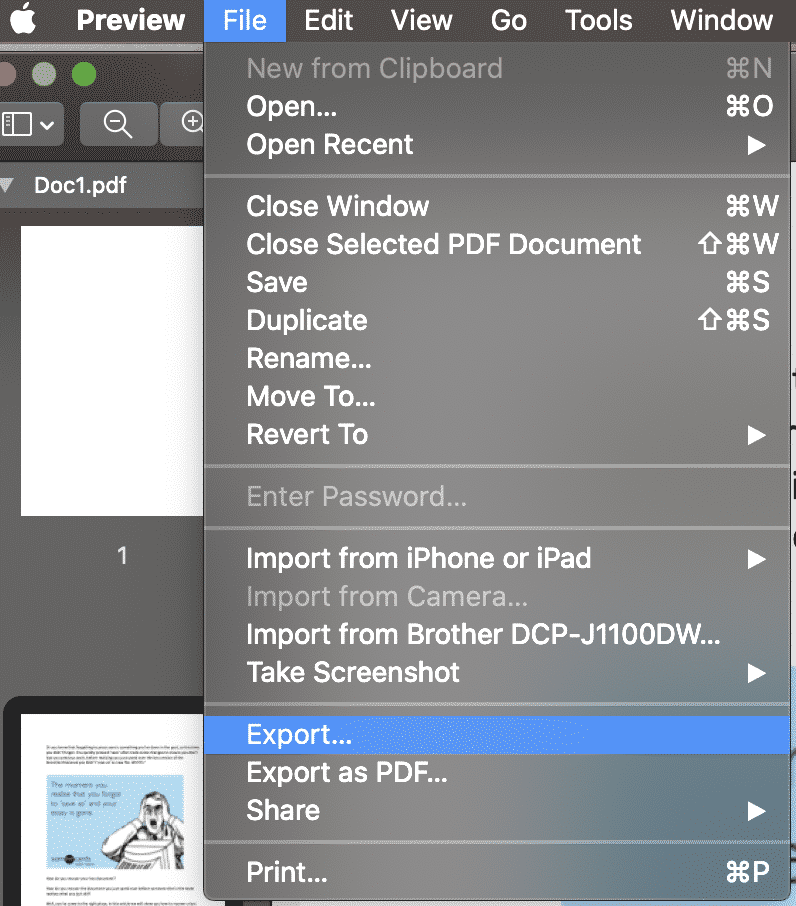
- klikk JPEG under FORMAT
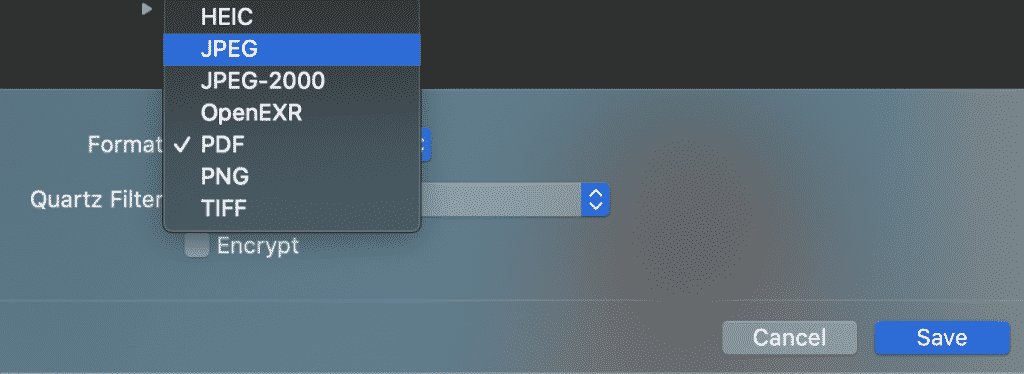
- Klikk OK
du har nå lagret dokumentet som EN JPEG. Ved hjelp av disse trinnene kan du også lagre Word-Dokumentet som EN PNG eller TIFF også.
Søker du etter en bedre måte å administrere sporede endringer I Microsoft Word?
Vi har alle vært der, når du raskt gjør de endelige endringene i et delt Microsoft word-dokument og trykker på lagre, så synker ‘jeg lagret nettopp over den filen’ følelsen treffer magen din…
du glemte å lagre doc som en ny versjon og ved et uhell bare lagret over den siste versjonen i den delte stasjonen. Og nei, du husket ikke å slå på sporede endringer, så har ingen måte å vite nøyaktig hva du endret. Hvorfor skjer dette med så mange av oss?
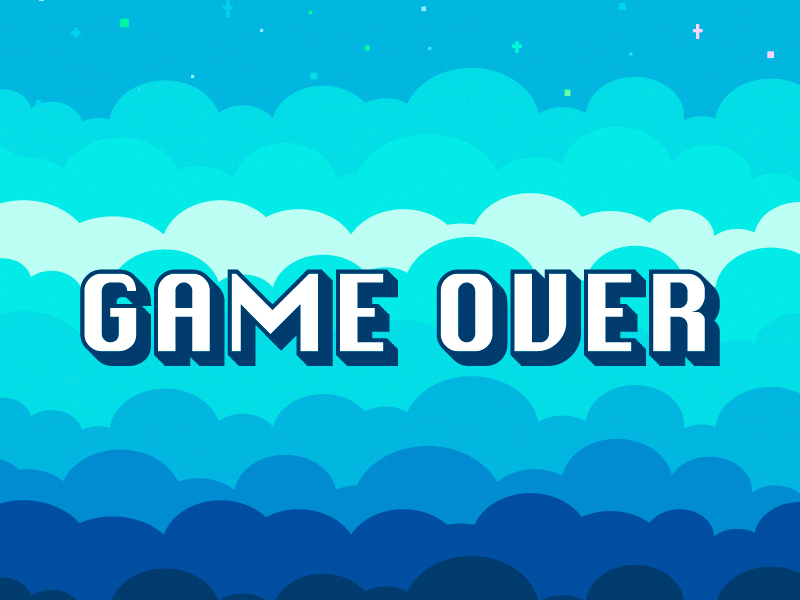
Det bør være en ‘automatisk spore hver endring jeg gjør for resten av mitt arbeidsliv’ – knapp som vi kan installere I Microsoft Word. Det burde være, men det er det ikke.
med så mange av oss som treffer de samme smertepunktene, er det noen smarte verktøy der ute som lar deg fortsette å jobbe Med Microsoft word-dokumenter mens du samarbeider mer sømløst.
Verktøy som Simul Docs gjør det enkelt å samarbeide. De vil alltid spore endringene dine, selv når du glemmer å slå dem på. Det er automatisk I Simul.

Når Du åpner et delt dokument, Vil Simul Docs også automatisk lagre dokumentet som en ny versjon fra det øyeblikket du begynner å gjøre endringer. Etterlater ingen rom for feil, vil du aldri lagre over dokumentet igjen.
Når teamet ditt fortsetter å samarbeide om dokumentet, vil Simul Docs fortsette å spore alle endringene og lagre hver versjon et nytt dokument. Plassere hver ny versjon i en enkel Å bruke ‘Versjoner’ liste, slik at du kan se tilbake til en eldre versjon med letthet, refererer gamle endringer ved å klikke på en knapp.

hvis du glemmer å slå på sporet endret, eller ved et uhell lagre over eldre versjoner, kan et verktøy som Simul Docs spare deg for tid og mye frustrasjon.
det er verdt å registrere deg for en gratis prøveversjon. Du har ingenting å tape, bortsett fra filene du fortsetter å spare over!