Kindle Cloud Reader gir deg umiddelbar tilgang til hele biblioteket av ebøker fra hvor du er.
du kan hoppe på hvilken som helst enhet og i løpet av sekunder fortsette å lese hvor du sluttet. Og alt dette direkte på en nettleser, ingen app nødvendig.
i Denne Viktige Veiledningen vil jeg gå gjennom noen av de beste funksjonene for å forbedre leseopplevelsen din, og senere er det en feilsøking og FAQ-guide.
- Hva Er Kindle Cloud Reader?
- slik får du tilgang Til Kindle Cloud Library
- Kindle Cloud Reader – Brukerhåndbok
- Bokhylle Navigasjon
- Brukerveiledning For Side
- Uthev Og Legg Til Kommentarer
- Menylinje
- Innstillingsmeny
- Kindle Cloud Reader Hjelp-Rask Q& A
- Kan du lese bøker ved Hjelp Av Kindle Cloud Reader?
- kan du kjøpe bøker På Amazon Cloud Reader?
- Er Kindle Cloud Reader gratis?
- Kan Kindle Cloud lese for deg?
- Må Du ha En Kindle for å bruke Kindle Cloud?
- Er Kindle Cloud Reader Chrome Kompatibel?
- kan du konvertere Fra Kindle Cloud Reader TIL PDF?
- Sammendrag
Hva Er Kindle Cloud Reader?
Kindle Cloud Reader er en nettbasert app som lar brukerne raskt få tilgang Til Kindle bøker. Du kan søke i biblioteket og vise noen bok i samlingen din direkte via en nettleser.
Brukere kan fortsette fra der de sluttet på en bok og til og med markere tekst eller lage notater. Det er ikke annerledes enn på en vanlig Kindle-enhet, bortsett fra at den er direkte via en nettleser.
slik får du tilgang Til Kindle Cloud Library
for å få tilgang til biblioteket, enkelt søk etter» Kindle Cloud Reader » I Google og velg det første søkealternativet, eller alternativt bare gå til read.amazon.com.
Logg Inn På Amazon-kontoen din for å åpne biblioteket ditt.
Derfra kan du bla gjennom og lese en bok i biblioteket ditt og hente hvor du sluttet, akkurat som du ville gjøre på Din Kindle-enhet.
Selv om jeg egentlig ikke bruker denne tjenesten til å lese lengre tid, finner jeg det spesielt nyttig når jeg trenger å sitere en linje eller et avsnitt i en bok, eller søke etter noe som er relevant for arbeid.
En av de store funksjonene i denne plattformen er at ingen app er nødvendig. Ingen, nada. Du trenger bare en enhet med en nettleser Som Google Chrome, Firefox eller Safari og en tilkobling til internett.
hvis du ennå ikke Har En Amazon Kindle-konto, kan du bruke linken for å åpne en.
Kindle Cloud Reader – Brukerhåndbok
her er en detaljert brukerhåndbok For Kindle Cloud Reader som vil veilede deg om alle innstillingene og alternativene som er tilgjengelige for deg for å forbedre lesegleden din.
når du er logget inn, vil du bli presentert med et galleri av alle ebøker du har kjøpt over tid, dette inkluderer også noen bøker du har samplet også.
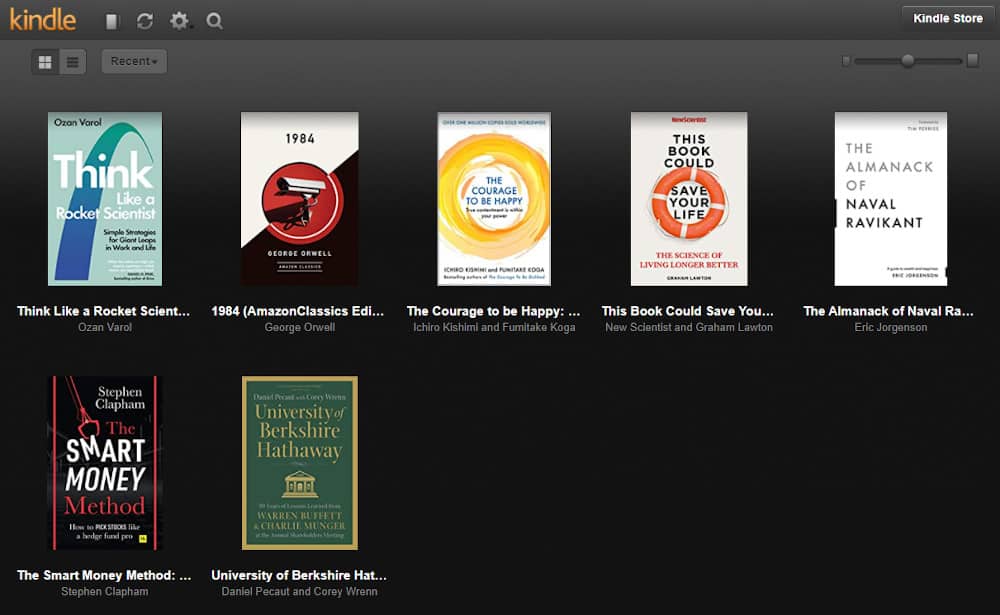
I Rutenettvisning kan du også øke/redusere dekkstørrelsen ved å bruke størrelseslinjen øverst til høyre. For å øke dekselstørrelsen, bare dra midtknappen til høyre for glidebryteren, flytte dette til venstre vil ha motsatt effekt og krympe dekselstørrelsen.
Justering for større omslag kan redusere antall bøker du kan se på hver rad, og er avhengig av størrelsen på skjermen.
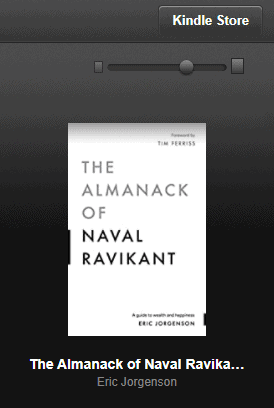
Du kan enkelt bytte Mellom Rutenettvisning (galleri) og Listevisning ved å bruke de to ikonene øverst til venstre. Listevisningen lar deg se hele tittelen på boken mens Rutenettvisningen kan hogge slutten av, avhengig av tittelen lengde.
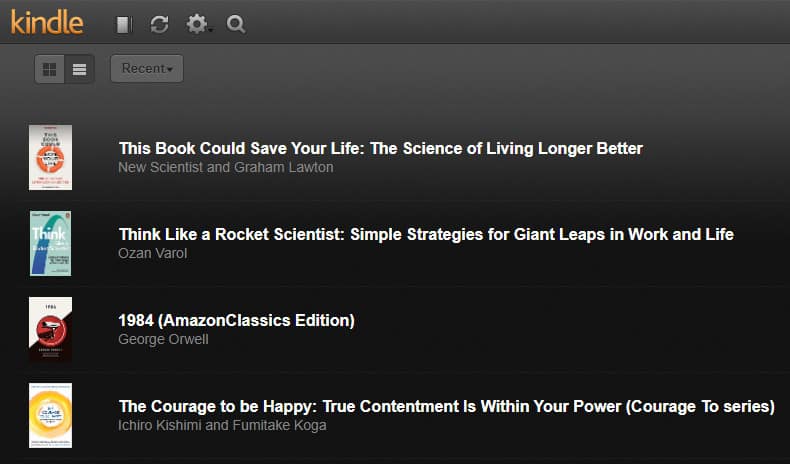
For å begynne å lese velg boken du vil lese, Vil Kindle Cloud nå åpne den første siden. Hvis Du er delvis gjennom en bok, Åpner Kindle siden du leser for øyeblikket.
Kindle Cloud Reader har de samme funksjonene og alternativene som du finner på Din Kindle-enhet.
Brukerveiledning For Side
Både Informasjonslinjen nederst og Menylinjen øverst på skjermen vises når du trekker markøren mot toppen / bunnen av siden.
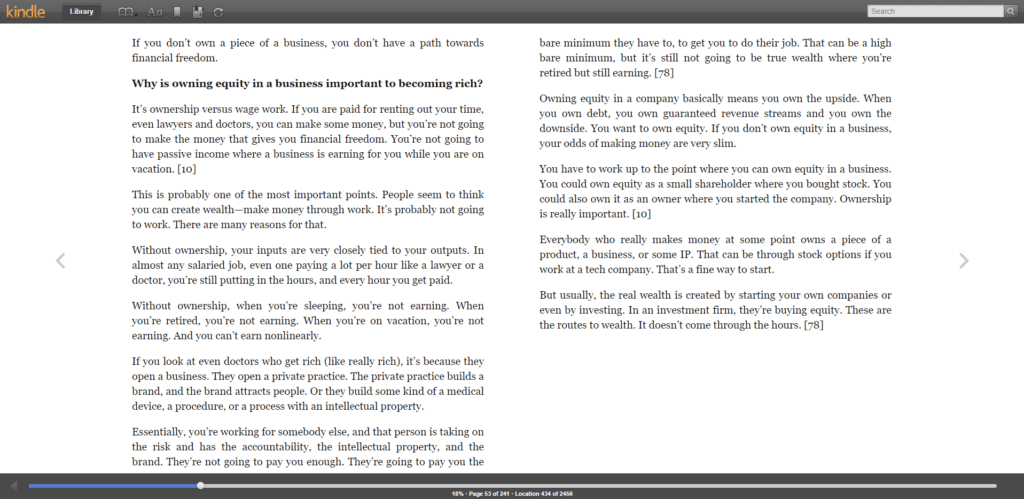
Den nederste Info Bar viser Sidetall, Plassering ID OG Prosentandel av siden som er lest. For å hoppe til en side kan du klikke på fremdriftslinjen nederst, og dette vil raskt hoppe til ønsket side.
du kan snu siden, enten fremover eller bakover, ved å bruke musen eller berøringsskjermen og velge kanten av boken. Bruk høyre side for å vende fremover og venstre side for å gå tilbake.
Uthev Og Legg Til Kommentarer
for å utheve tekst velger du bare teksten du vil ha. Et vindu bør pop-up gir deg muligheten til å markere teksten. Når dette er gjort, skal teksten nå være uthevet gul som vist nedenfor.
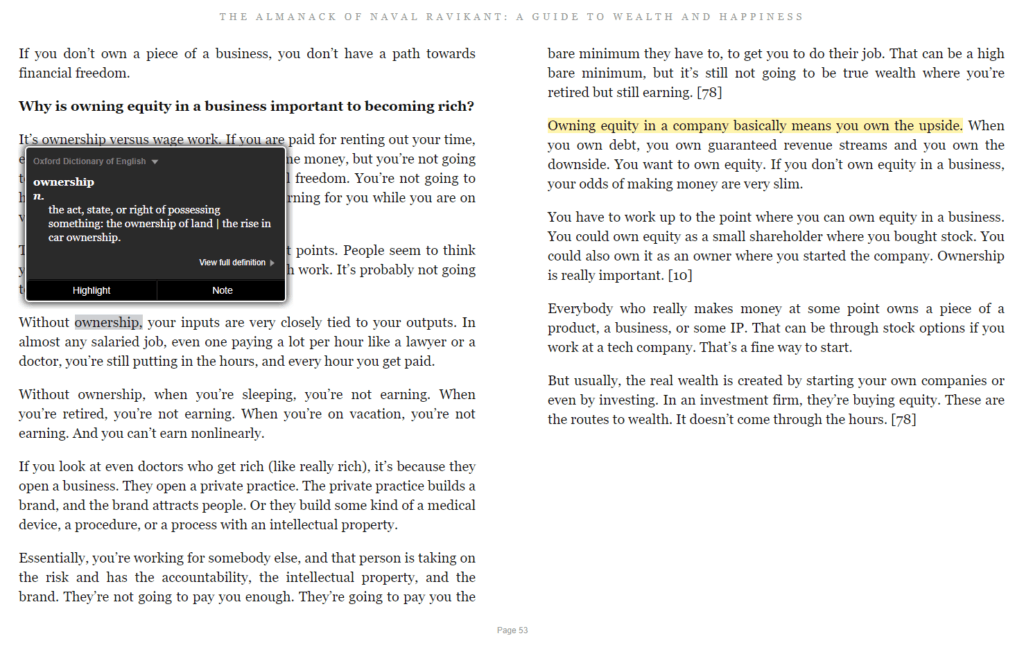
Notater og Kommentarer er også tilgjengelig.
Bare velg Notat og gå inn i vinduet som følger med. Når du er ferdig, velger Du Lagre-knappen for å lukke vinduet. Et Lite Blått sideikon skal nå vises der du valgte kommentaren å være. Du kan se notatet ved å velge dette ikonet.
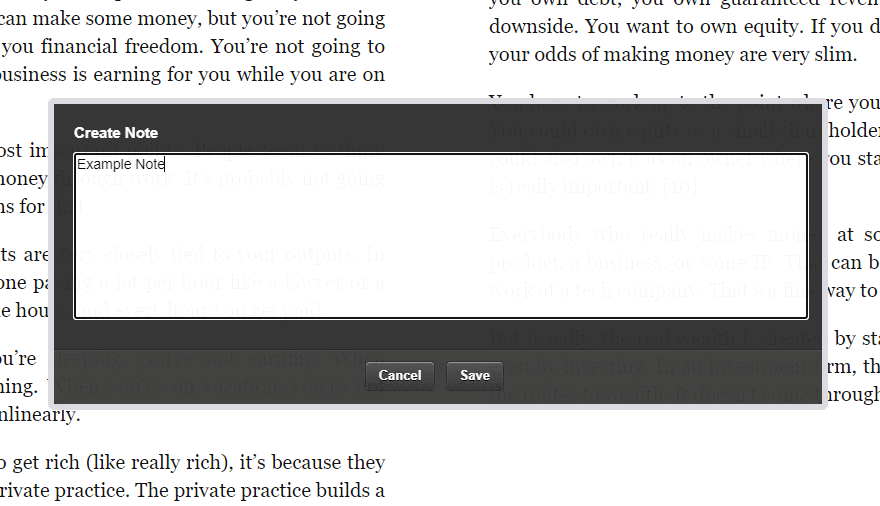
Menylinje
på toppmenyen kan Du bruke Søkefeltet som er ganske praktisk å søke etter bestemte ord eller setninger.
Bokikonet lar brukeren raskt hoppe til bestemte deler i boken, inkludert: Omslaget, INNHOLDSFORTEGNELSEN, Begynnelsen av boken og en bestemt side eller plassering.
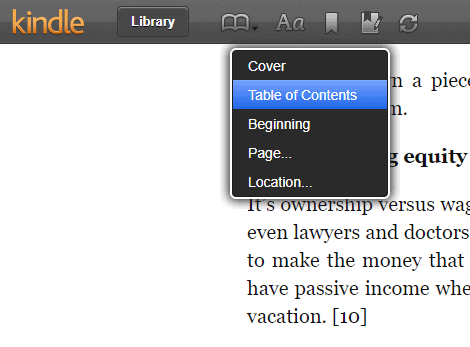
du kan også sette bokmerker på sider du vil merke og beholde for fremtidig referanse ved Hjelp Av Bokmerkeikonet.
Notisblokkikonet (fjerde over)
Innstillingsmeny
Innstillingsmenyen finner du ved å velge «Aa» – ikonet på menylinjen øverst. Derfra kan du øke / redusere skriftstørrelsen, justere margene på hver side for å se mer tekst på siden. Du kan til og med bytte fra en hvit sidebakgrunn til en svart Eller Sepia, hvis du vil ha en varm følelse på siden som kan hjelpe til med øyehelsen.
hvis du foretrekker å lese bare en kolonne om gangen, kan du aktivere dette ved hjelp av Kategorien Bare En Kolonne. Som du kan forestille deg det veksler mellom en og to kolonner. I en kolonnemodus inneholder de mer tekst på skjermen, slik at den leser mer som et dokument som du vil lese på EN PC.
Veksle Vis Lesing Plasseringen vil vise / skjule Plassering ID fremgang ikonet nederst på siden. Jeg har ikke noe imot dette, men det virker meningsløst i forhold til en prosentskala.
Til slutt, for å gå tilbake til biblioteket, klikker Du Bare På Bibliotek-knappen på toppmenyen.
hva er forskjellen Mellom Kindle Og Kindle Cloud Reader?
med Kindle Cloud Reader er alt lagret i skyen og kan bare vises ved hjelp av en nettleser med en nettverkstilkobling. I Motsetning Til Kindle-enheter kan du laste ned ebøker direkte på din kindle-enhet eller app, slik at du kan lese offline uten internett-tilkobling.
Kindle Cloud har Ikke Whispersync, noe som er greit da det er en rekke stemmespråklige Chrome-utvidelser å velge mellom som vil gjøre dette for deg. Det høres kanskje ikke så bra Ut Som Whispersync, men det er et godt kompromiss hvis du vil ha dette.
Bortsett fra det, er det meste av funksjonaliteten som søk, kommentarer og bokmerker svært like.
og eventuelle bookmakere eller kommentarer du gjør i skyen, vil bli gjort til samme bok på din kindle ereader, bare sørg for at ereader synkroniseres til skyen før du prøver å vise notatene.
Kindle Cloud Reader For Mac og Macbook
Som du kan forestille deg, Er Kindle Cloud Reader kompatibel med Alle Apple-enheter med en nettleser. Selv om det kan ta deg litt lenger tid å lese på iWatch.
bare følg instruksjonene ovenfor for å logge på Og bla Gjennom Kindle-biblioteket.
Kindle Cloud Reader Hjelp-Rask Q& A
du kan få tilgang Til Kindle cloud library ved hjelp av linken read.amazon.com
Kan du lese bøker ved Hjelp Av Kindle Cloud Reader?
ja, du kan lese direkte gjennom nettleseren. Bare velg ebok du ønsker, og det vil åpne den første siden, eller hvis du fortsatt leser, vil det åpne der du slapp.
kan du kjøpe bøker På Amazon Cloud Reader?
du kan kjøpe bøker ved Hjelp Av Kindle Store-knappen som du finner på Kindle Cloud-hjemmesiden. Dette vil omdirigere Deg Til Amazons ebook-side eller app hvis du har dette på enheten din, hvor du kan bla gjennom og kjøpe ebøker.
Er Kindle Cloud Reader gratis?
ja Det er gratis forutsatt at Du har En Amazon-konto.
Kan Kindle Cloud lese for deg?
For Tiden Er WhisperSync ikke tilgjengelig på Kindle Cloud. Men forhåpentligvis Hvis Amazon finner nok kunder bruker plattformen, kan de innlemme dette senere. Krysser fingrene!
Må Du ha En Kindle for å bruke Kindle Cloud?
Nei Du trenger ikke En Kindle-enhet for å bruke Kindle Cloud reader. Forutsatt at Du har En Amazon-konto og har kjøpt en ebok, bør du finne dette i biblioteket ditt.
Er Kindle Cloud Reader Chrome Kompatibel?
Ja, Kindle Cloud Reader er kompatibel med følgende nettlesere:
Google Chrome, Apple Safari, Firefox, Opera, Brave og Microsoft Edge.
kan du konvertere Fra Kindle Cloud Reader TIL PDF?
du kan ikke konvertere til pdf som alle kjøpte ebøker er kryptert MED DRM (Digital Rights Management) som er en form for opphavsrettsbeskyttelse. DRM er ment å begrense kunder fra uautorisert omfordeling og kopiering av digitale medier.
Sammendrag
jeg må si at jeg var veldig imponert Over Kindle Cloud Reader, både for brukergrensesnittet og hastigheten som
plattformen er pent lagt ut og intuitiv å bruke. Amazon har sørget For At Kindle Cloud Reader opprettholder utseendet og følelsen av å bruke En Kindle-enhet, så ikke for å motvirke noen brukere.
De Fleste funksjonene på Kindle Paperwhite finner du i nettleseren.
Dette er bare et annet godt eksempel På At Amazon gir kundene større tilgang og fleksibilitet i hvordan de bruker innholdet.